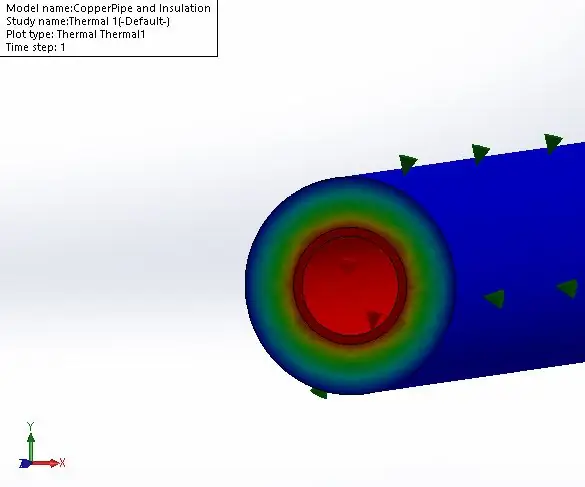
Оглавление:
- Автор John Day [email protected].
- Public 2024-01-30 11:53.
- Последнее изменение 2025-01-23 15:05.
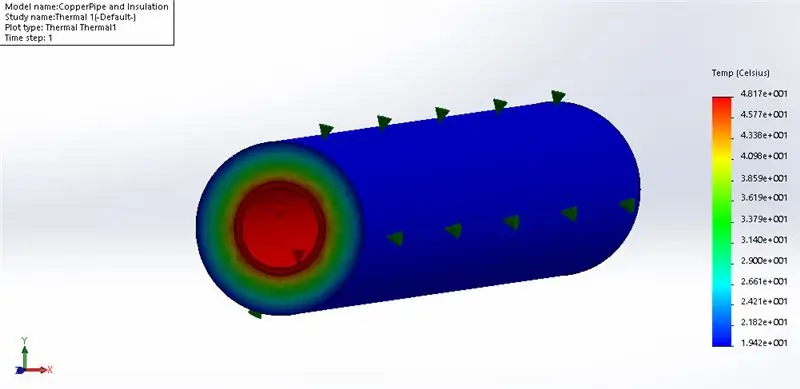

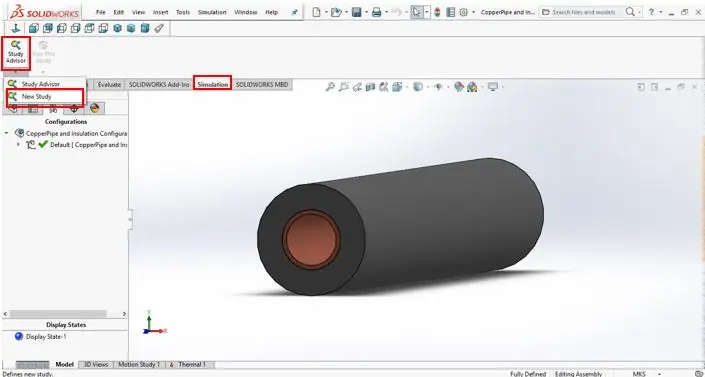
В этом руководстве показано, как выполнить простой статический термический анализ в Solidworks.
Шаг 1. Начните новое тепловое исследование
Во-первых, убедитесь, что Solidworks Simulation включен, выбрав «Инструменты»> «Добавить» и убедившись, что установлен флажок рядом со значком моделирования. На вкладке моделирования щелкните раскрывающееся меню под кнопкой «Советник по изучению» и нажмите «Новое исследование». Это приведет вас к другому раскрывающемуся меню, где вы можете выбрать тип исследования, которое хотите выполнить. В этом примере выберите вариант «Тепловой».
Шаг 2: Определите тепловые нагрузки
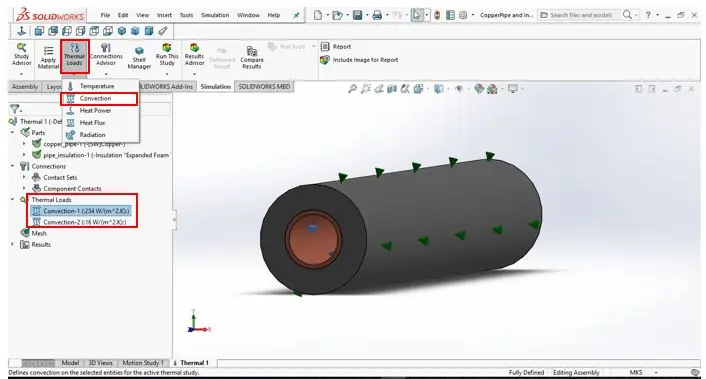
Следующим шагом является определение температур и тепловых нагрузок для вашего исследования. В этом примере рассматриваются только конвекционные нагрузки. Сначала щелкните раскрывающееся меню в разделе «Тепловые нагрузки» и выберите «Конвекция». Это вызовет новое меню. В этом меню щелкните поле «Выбранные объекты», а затем щелкните каждую поверхность, которая подвергается воздействию конвекционной жидкости. В этом примере две поверхности, подверженные конвекции, - это внутренняя медная труба и внешняя поверхность изоляции. В том же меню вы также должны определить «Коэффициент конвекции» и «Насыпную температуру окружающей среды», введя числовые значения. Эти шаги необходимо повторить для каждой различной тепловой нагрузки (в этом примере дважды).
Шаг 3: Создайте сетку
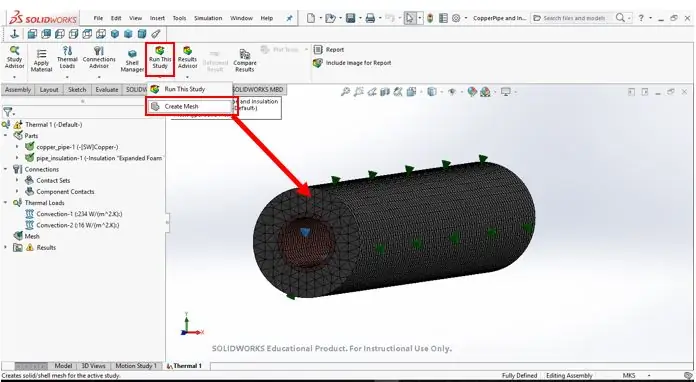
Затем щелкните раскрывающееся меню под кнопкой «Запустить это исследование» и выберите «Создать сетку». Это приведет вас к меню, в котором вы можете выбрать плотность сетки, которую вы хотите использовать в Solidworks. Плотностью сетки можно управлять с помощью ползунка в диапазоне от «Грубая» до «Точная». Если щелкнуть зеленую галочку в этом меню, деталь или сборка будут покрыты треугольной сеткой. Более тонкая сетка будет иметь больше треугольников и будет более точной, тогда как грубая сетка будет иметь меньше треугольников, но будет работать быстрее. Этот шаг можно пропустить, если вы хотите, чтобы Solidworks определял саму сетку; если да, переходите к шагу 4.
Шаг 4: запустите исследование
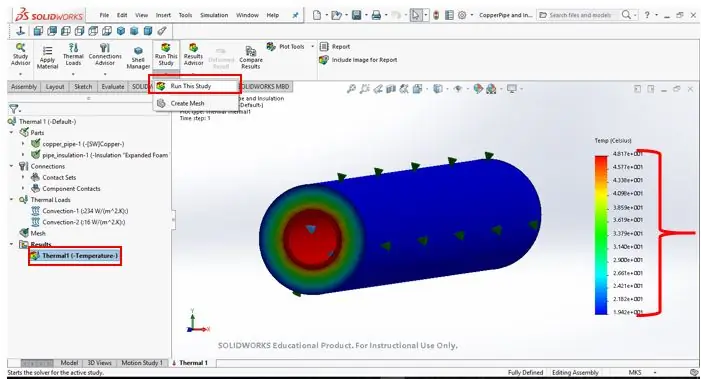
Наконец, под кнопкой «Запустить это исследование» выберите «Запустить это исследование». Это может занять некоторое время, но когда Solidworks завершит свой анализ, у вас должно появиться новое тепловое исследование на вкладке «Результаты» в крайнем левом углу. Кроме того, ваша деталь или сборка должны иметь цветной градиент температуры и шкалу.
Рекомендуемые:
Моделирование на основе изображений / Фотограмметрическая портретная съемка: 4 шага

Моделирование на основе изображений / Фотограмметрическая портретная съемка: Привет всем, в этой инструкции я собираюсь показать вам процесс создания 3D-моделей с использованием цифровых изображений. Этот процесс называется фотограмметрией, также известной как моделирование на основе изображений (IBM). В частности, этот вид процесса используется для повторного
Моделирование железнодорожного сигнала: 4 шага

Имитация железнодорожных сигналов: светофор для железных дорог (имитация реальности) Простое объяснение кода: код позволяет постоянно ощущать поезда. Если поезд должен пройти через выбранный участок железной дороги, светофор станет красным, предупреждая других
МОДЕЛИРОВАНИЕ ЩУПАК МЕДУНИ: 4 шага

МОДЕЛИРОВАНИЕ ЩУПАК МЕДУЗЫ: Моделирование щупалец медузы
Моделирование солнечной системы: 4 шага
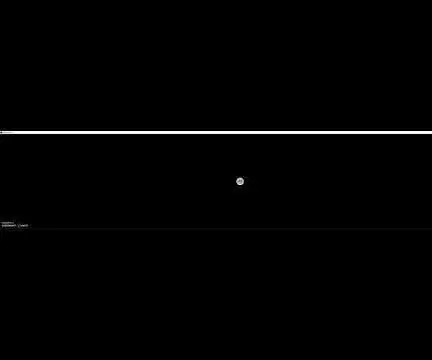
Моделирование солнечной системы: В этом проекте я намеревался создать моделирование того, как гравитация влияет на движение планетных тел в солнечной системе. На видео выше тело Солнца представлено сферой из проволочной сетки, а планеты генерируются случайным образом. Движение
Действительно простой / легкий / несложный способ заставить людей / людей / животных / роботов выглядеть так, будто у них действительно крутое / яркое тепловое зрение (цвет на ваш

Действительно простой / легкий / несложный способ заставить людей / людей / животных / роботов выглядеть так, будто у них действительно крутое / яркое тепловое зрение (цвет на ваш выбор) с помощью GIMP: прочтите … заголовок
