
Оглавление:
- Автор John Day [email protected].
- Public 2024-01-30 11:53.
- Последнее изменение 2025-01-23 15:05.
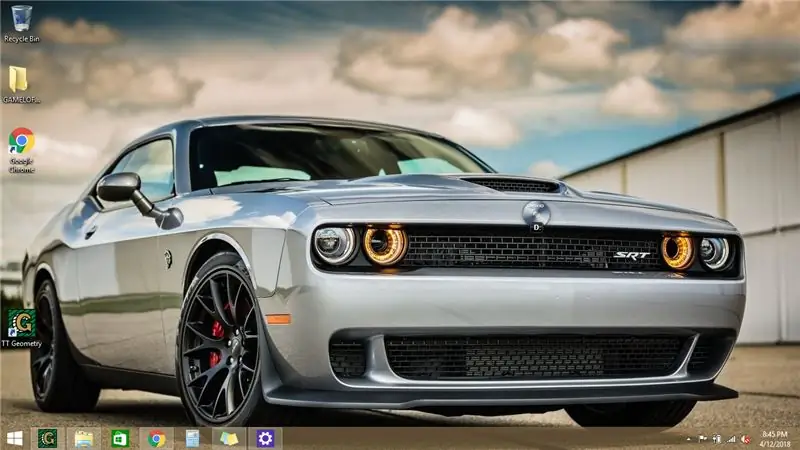
Хотите что-то изменить на своем ноутбуке или ПК? Хотите изменить свою атмосферу? Следуйте этим простым и быстрым шагам, чтобы успешно настроить экран блокировки вашего компьютера.
Шаг 1. Первые шаги
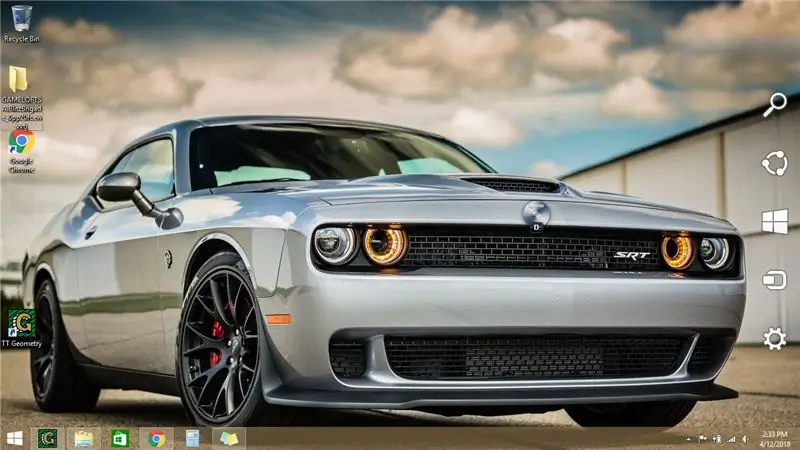
Перетащите курсор мыши в правый нижний угол экрана. Панель задач / меню должны появиться в поле зрения.
Шаг 2. Выберите "Настройки"
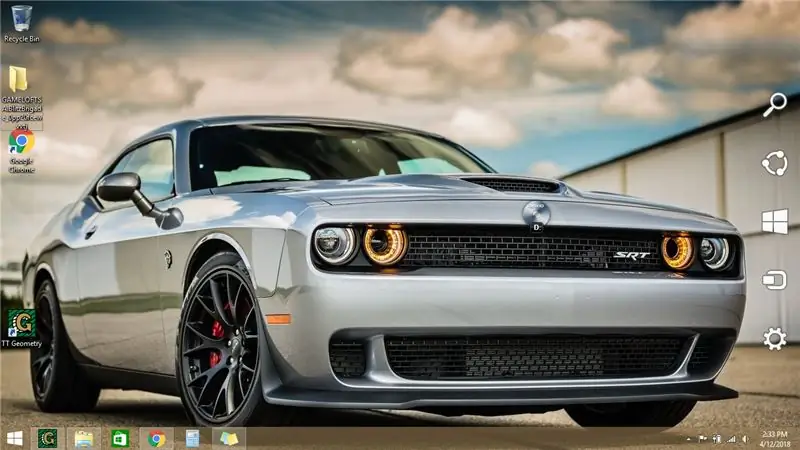
Когда появится всплывающее меню, перетащите курсор и выберите значок настроек. (Этот значок, скорее всего, будет напоминать шестеренку или гаечный ключ)
Шаг 3: Нажмите «Изменить настройки ПК»
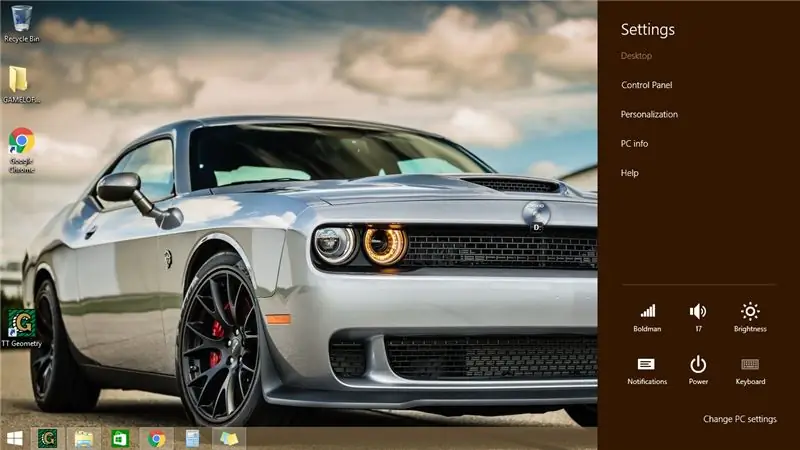
В меню настроек нажмите «Изменить настройки ПК», который находится в самом низу списка.
Шаг 4. Щелкните вкладку экрана блокировки
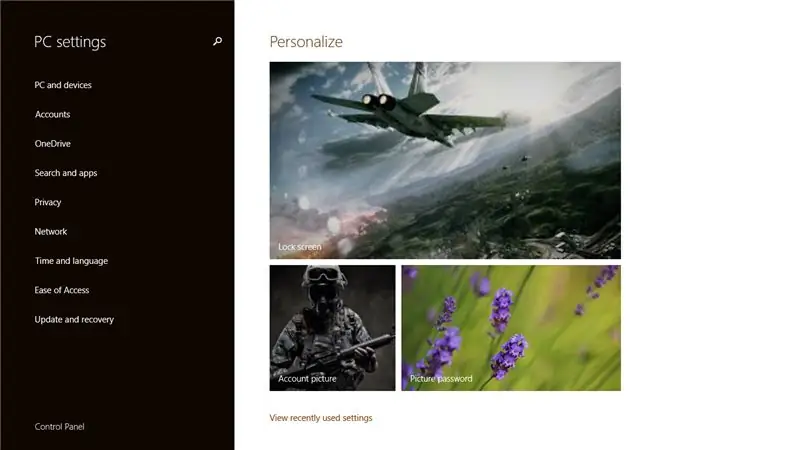
После этого ваш компьютер должен был перенести вас на главную панель настроек. Щелкните изображение экрана блокировки.
Шаг 5: Выберите новое изображение
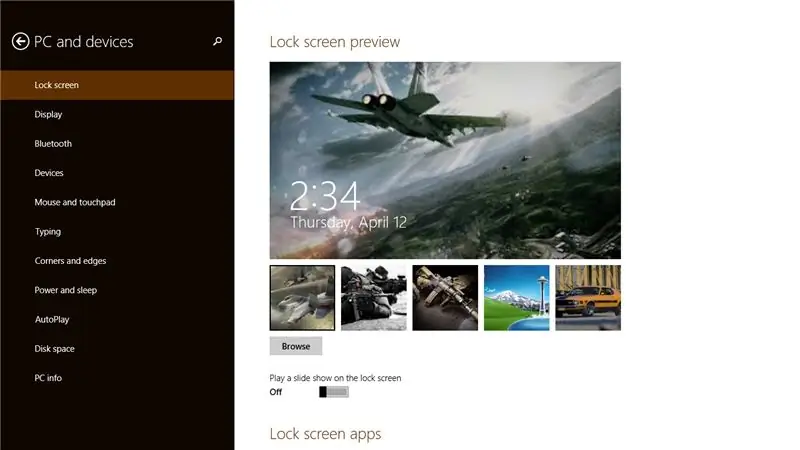
Выберите новое изображение экрана блокировки на панели под текущим изображением. Если у вас нет фотографии, которая бы соответствовала вашему вкусу, вы можете бесплатно скачать ее в Интернете. Примечание. Если вы загружаете изображение из Интернета, вы найдете его в настройках экрана блокировки, нажав кнопку «Обзор». Кроме того, некоторые загрузки содержат вирусы, будьте осторожны с тем, что вы выбираете.
Шаг 6: Готово
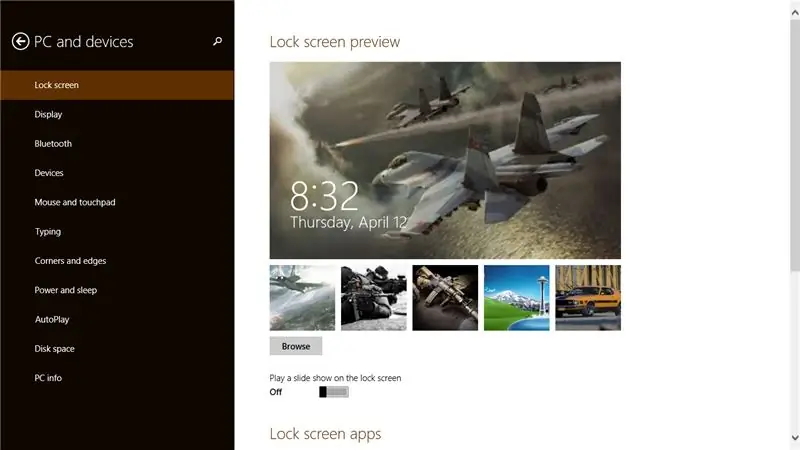
Законченный! Теперь ваш экран блокировки должен быть изменен в соответствии с вашими личными предпочтениями.
Рекомендуемые:
Кормушка для рыбы Arduino Uno за 6 простых и простых шагов !: 6 шагов

Arduino Uno Fish Feeder за 6 простых и дешевых шагов !: Итак, для этого проекта может потребоваться немного предыстории. Людям с домашними рыбками, вероятно, приходилось сталкиваться с той же проблемой, что и мне: отпуск и забывчивость. Я постоянно забывала покормить рыбу и всегда старалась это сделать, пока она не упала
(Простой) простой способ получить аналоговый / pwm-звук от Raspberry PI Zero, а также подключиться к Crt TV: 4 шага

(Простой) легкий способ получить аналоговый / pwm-звук из Raspberry PI Zero, а также подключиться к Crt TV: здесь я использовал простейший метод для передачи звука на телевизор вместе с композитным видео
Сделайте подставку для ноутбука из картона - быстрый и простой способ: 6 шагов

Сделайте подставку для ноутбука из картона - быстрый и простой способ: мой рабочий компьютер представляет собой 17-дюймовый ноутбук, и я устал весь день сутулиться над столом, чтобы использовать его. Мне нужна была подставка, которая поддерживала бы ЖК-экран ноутбука, чтобы более эргономичная высота, но я не хотел тратить деньги Эта картонная подставка для ноутбука
ПРОСТОЙ СПОСОБ СДЕЛАТЬ КОМПАКТНЫЙ СВЕТ !! 3 простых шага !!: 3 шага

ПРОСТОЙ СПОСОБ СДЕЛАТЬ КОМПАКТНЫЙ СВЕТ !! 3 ПРОСТОГО ШАГА !!: Что вам понадобится - оловянная фольга 1 батарейка AA (подойдут некоторые батарейки AAA) 1 мини-лампочка (лампочки используются в большинстве фонарей; см. Рисунок) Линейка (при необходимости)
Windows 7 Starter: простой способ изменить обои: 5 шагов

Windows 7 Starter: простой способ изменить обои: Добро пожаловать! :-) **** Для читателей, не желающих читать историю этого руководства, вот краткое: это руководство посвящено замене обоев в Windows 7 Starter Edition, что является проблемой поскольку Microsoft удалила эту опцию в данном конкретном случае
