
Оглавление:
- Автор John Day [email protected].
- Public 2024-01-30 11:53.
- Последнее изменение 2025-01-23 15:05.


Запустите Amazon Alexa и Google Assistant одновременно на Raspberry Pi. Назовите любое из их имен, они включают собственные светодиоды и звуковой сигнал для ответа. Затем вы задаете какую-то просьбу, и они вам соответственно отвечают. Вы можете хорошо знать их характеристики.
[Общение с двумя голосовыми навигаторами вместе (на японском)]
Установить эти два голосовых навигатора в Raspberry Pi несложно. Для них обоих в Интернете есть подробные пошаговые руководства. Достаточно установить «PulseAudio» дополнительно, чтобы общаться с ними вместе. Наслаждаться!
(* 1) Pi с 2 навигаторами участвует в конкурсе с голосовой активацией. Если нравится, проголосуйте, пожалуйста. Спасибо.
(* 2) Я благодарен Димеизе за его более раннюю статью, описанную на японском языке.
Шаг 1. Наполните

Список вещей:
- Малина Pi 3
- Адаптер питания: 5 В постоянного тока, 2,5 А
- Карта Micro-SD: 16 ГБ
- USB-микрофон: я использую микрофон в дешевой USB-камере (Logitech C270).
- Некоторые светодиоды
- Макетная плата
- Некоторые перемычки
- Динамик или наушники: телевизор можно использовать также через порт HDMI.
Я впервые прикоснулся к Raspberry Pi 4 месяца назад. Следовательно, я плохо это знаю. Установленная ОС - Raspbian Stretch (NOOBS v.2.4.4). Я не смогу дать вам инструкции по устранению неполадок для других ОС или версий.
Шаг 2. Установите Amazon Alexa Voice Service

Подробные «пошаговые инструкции» можно найти в Интернете. Просто следуя ему, вы можете установить SDK голосовой службы Alexa на свой Pi и запустить в нем образец кода. Звоните "Алекса!"
Чтобы узнать, доходит ли ваш вызов до вашего Pi, включение светодиодов и короткие звуковые сигналы добавляются в пример кода "/home/pi/sdk-folder/sdk-source/avs-device-sdk/SampleApp/src/UIManager.cpp".
1) Добавьте 5 строк с «системой (…);» в "void UIManager:: printState () {" в примере кода C ++ "UIManager.cpp" и сохраните его.
*******
switch (m_dialogState) {
case DialogUXState:: IDLE:
система ("gpio -g mode 24 out");
система ("gpio -g write 24 0");
ConsolePrinter:: prettyPrint («Алекса в данный момент бездействует!»);
возвращение;
case DialogUXState:: LISTENING:
система ("gpio -g mode 24 out");
система ("gpio -g write 24 1");
система ("aplay /home/pi/sdk-folder/application-necessities/sound-files/re.wav 1> / dev / null 2> / dev / null");
ConsolePrinter:: prettyPrint ("Прослушивание…");
возвращение;
********
2) Вернитесь к пункту «2. Сборка SDK» в пошаговом руководстве и выполняйте каждый шаг заново, пока не «4. Запустите пример приложения», за исключением 3.1.
3) Скопируйте короткий звуковой файл «re.wav» и вставьте его в «/ home / pi / sdk-folder / application-needs / sound-files».
Шаг 3. Установите SDK Google Assistant

Очень подробное пошаговое руководство доступно в Интернете. Просто следуя ему, вы можете установить библиотеку Google Assistant Library в свой Pi и запустить в ней образец кода. Звоните "Окей, Google!" или "Привет, Google!"
Чтобы узнать, доходит ли ваш звонок до Pi, в пример кода добавлены включение светодиодов и короткие звуковые сигналы "/home/pi/assistant-sdk-python/google-assistant-sdk/googlesamples/assistant/library/hotword.py".
(*) Редактор в Instructables не может использовать отступы. Соответствующие отступы необходимы в каждой строке ниже в коде Python.
1) Добавьте 3 строки после «import json» в пример кода «hotword.py»
*******
импортировать RPi. GPIO как GPIO
время импорта
подпроцесс импорта
********
2) Добавьте 2 строки после «print ()» в «def process_event (event, device_id):» в примере кода «hotword.py».
*******
если event.type == EventType. ON_CONVERSATION_TURN_STARTED:
print () # Добавьте следующие 2 строки:
GPIO.output (23, 1)
subprocess.call ("aplay /home/pi/sdk-folder/application-necessities/sound-files/re2.wav", shell = True)
печать (событие)
*******
3) Добавьте 2 строки после «'device_id:', assistant.device_id + '\ n')» в «def main ():» в примере кода «hotword.py» и сохраните его.
*******
с помощником (учетные данные, args.device_model_id) в качестве помощника:
events = assistant.start ()
print ('идентификатор_модели_устройства:', args.id_модели_устройства + '\ n' +
'device_id:', assistant.device_id + '\ n') # Добавьте следующие 2 строки:
GPIO.setmode (GPIO. BCM)
GPIO.setup (23, GPIO. OUT, начальное = GPIO. LOW)
*******
4) Скопируйте короткий звуковой файл «re2.wav» и вставьте его в «/ home / pi / sdk-folder / application-needs / sound-files»
Шаг 4. Установите PulseAudio и запустите 2 навигатора вместе

В конце предыдущего шага вы можете запустить каждый из голосовых навигаторов соответственно; Alexa и Google Assistant. Однако вы не можете запускать эти два навигатора одновременно. Следовательно, установите «PulseAudio». Вы можете запускать эти два навигатора одновременно.
********
sudo apt-get установить pulseaudio
********
[Примечание]
Вы должны сначала запустить Alexa, а позже позвонить в Google Assistant. Если вы хотите запустить только Google Assistant, остановите PulseAudio перед его вызовом.
********
pulseaudio -k
********
Если вы вызовете навигатор, когда другой навигатор говорит, ваш Pi запутается. Следовательно, вы должны подождать или прервать последний, чтобы он закончил говорить. Однако интересно разгадывать запутанный Pi. Наслаждаться!
Рекомендуемые:
Давайте вместе исправим Fitbit Charge 2. Линии на экране: 3 шага

Давайте вместе исправим Fitbit Charge 2. Линии на экране. Итак, примерно через 13 креплений после покупки моего первого Fitbit я начал получать линии, проходящие по экрану. Каждый день появлялся еще один, иногда чаще, чем один в день. Я очень хорошо ухаживал за своим Fitbit, я думал и не знал, почему это началось. однажды
Как заставить термометр и ЖК-дисплей работать вместе ?: 10 шагов

Как заставить термометр и ЖК-дисплей работать вместе? Цель этого руководства - показать вам, как использовать термометр DHT11, который будет отображать температуру и влажность на ЖК-экране 16 x 2
Прекратите роптать вместе с Рэнт Бадди: 8 шагов (с картинками)

Stop Rants With the Rant Buddy: В моем доме мы находим, на что жаловаться: автобус опаздывал, кулер с водой на работе недостаточно холодный, гастроном закрылся рано. Но если оставить это без внимания, эти мелкие ворчания могут перерасти в полноценные тирады. Вот где эта удобная тирада
Космическая гонка: простая игра-кликер для Arduino, которую нужно сделать вместе с детьми: 7 шагов
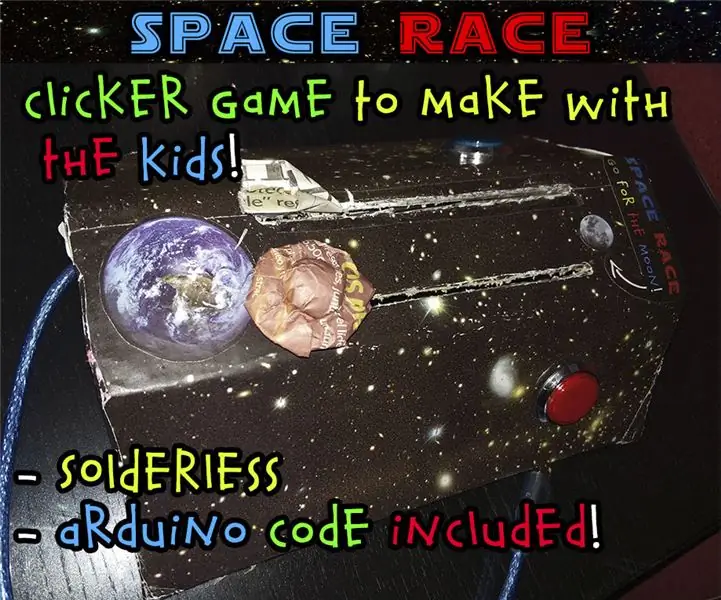
Космическая гонка: простая игра-кликер для Arduino, которую нужно сделать вместе с детьми: ¡ Я загружаю видео, показывающее, как это работает сегодня! Оставайтесь с нами. Давайте повеселимся с инструкциями на космическую тематику, которые можно делать вместе с детьми, а позже они могут играть в одиночку в качестве игрушки. Вы можете использовать их как средство, чтобы научить их истории о ко
Соединение двух OOBoards вместе с помощью I2C: 4 шага

Соединение двух OOBoards вместе с использованием I2C: в этом руководстве рассказывается, как подключить две OOBoard с помощью I2C
