
Оглавление:
- Автор John Day [email protected].
- Public 2024-01-30 11:53.
- Последнее изменение 2025-01-23 15:05.
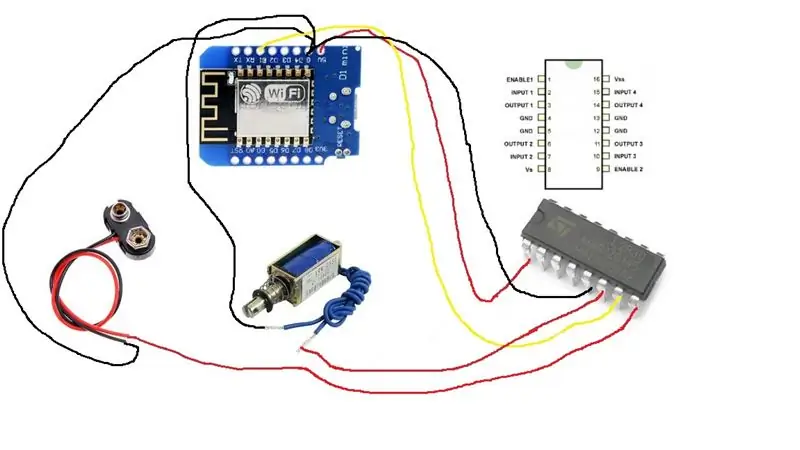

Это действительно потрясающе. Не так уж и сложно заставить alexa echo управлять микропроцессором. Мир это твоя устрица. Эта инструкция проведет вас через шаги по управлению соленоидом. Вы можете использовать этот же процесс, чтобы контролировать все, что захотите. В моем случае я использовал соленоид для нажатия кнопки лифта. Я сделал два таких, один для кнопки лифта наверху, а другой для кнопки лифта внизу.
Шаг 1. Получите запчасти
Ингредиенты:
Alexa Echo Dot (или Echo)
WEMO D1 mini - Будьте осторожны, чтобы не получить WEMO D1 mini LITE. Я случайно сделал это, думая, что коплю деньги, но это сработало неправильно.
L293D - Обычно используется реле, но у меня их было много, и они работали.
Макетная плата
Разъем аккумулятора 9 В
Заголовки для женских выводов - необязательно
Соленоид
провода
Батарея 9В
Шаг 2: смешайте все вместе

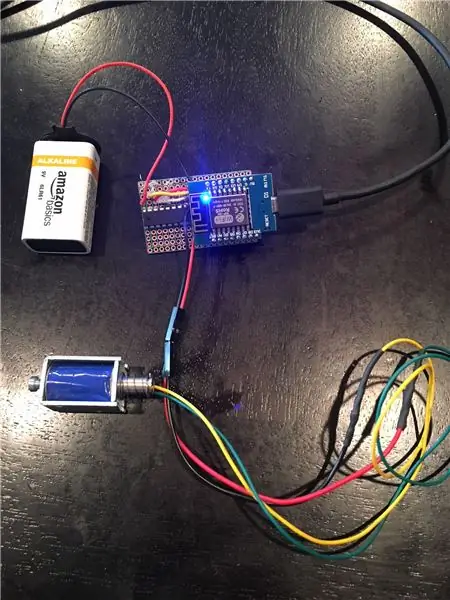
Я спаял это на монтажной плате. Эта конкретная плата хороша тем, что она выложена как макет с направляющими и наборами соединенных отверстий.
Сначала я припаял женские разъемы к монтажной плате для подключения WEMO. Первоначально я также припаял женские разъемы для подключения L293D. Однако я обнаружил, что L293D не подключается к разъемам с хорошим подключением, поэтому я припаял его прямо к плате.
Затем я припаял провода к плате, чтобы выполнить соединения: 1. Красный провод от WEMO 5V к L293D Включите контакт 2. Черный провод от массы WEMO к контакту заземления L293D (5) 3. Желтый провод от вывода WEMO D1 к выводу L293D input2 (7) 4. провода крышки аккумуляторного отсека - черный к заземлению WEMO, красный к контакту L293D Vs (8) 5. провода соленоида - черный к заземлению WEMO, любой цвет к выводу 2 выхода L293D (6) - ПРИМЕЧАНИЕ: Я использовал провод с 2-контактным гнездом на конце. Я могу воткнуть сюда соленоид. Я припаял штыри к концам каждого провода соленоида.
Не было причин, по которым я подключался к входу / выходу 2, я мог использовать вход / выход 1. Фактически, я мог управлять 4 соленоидами вместо одного, но один был всем, что мне было нужно для этого проекта.
Шаг 3: Код
Вы можете использовать Arduino IDE для программирования WEMO.
Есть несколько шагов, чтобы заставить WEMO работать с IDE arduino, и вы можете следовать им в этом прекрасном руководстве…
Затем вы должны заставить WEMO работать с Echo … Причина для WEMO в том, что он поддерживает WIFI - и вы можете использовать некоторый легко доступный код, чтобы заставить его вести себя как переключатель Wemo Belkin. Это простой способ связать его с amazon echo.
Сначала перейдите по адресу: https://github.com/kakopappa/arduino-esp8266-alexa… и загрузите код моделирования Белкина. Поместите этот код туда, где расположены все ваши другие проекты Arduino. Затем откройте файл wemos.ino в arduino ide. Единственный файл, который необходимо изменить, - это файл wemos.ino. По сути, все, что вам нужно сделать в этом файле, это:
1. Установите SSID и пароль для вашего Wi-Fi 2. Определите свой переключатель; (Switch * kitchen = NULL;) 3. Инициализируйте свой переключатель; (kitchen = new Switch ("кухонные светильники", 81, kitchenLightsOn, kitchenLightsOff); upnpBroadcastResponder.addDevice (* kitchen);) 4. Добавить в раздел цикла; (kitchen-> serverLoop ();) 5. Сделайте обратный вызов как для On, так и для Off и поместите все, что хотите, в обратный вызов: bool kitchenLightsOn () {Serial.println («Переключатель 2 включается…»); isKitchenLightstsOn = true; return isKitchenLightstsOn; }
Все это вы увидите в примере кода wemos.ino. Просто замените Switch-es в этом файле на то, что вы хотите сделать переключателем. В моем случае я переименовал все в BasementButton. Мой обратный вызов basementButtonOn () изменяет вывод D1 на ВЫСОКИЙ. См. Код, который я включил в качестве примера.
Шаг 4: Заявление

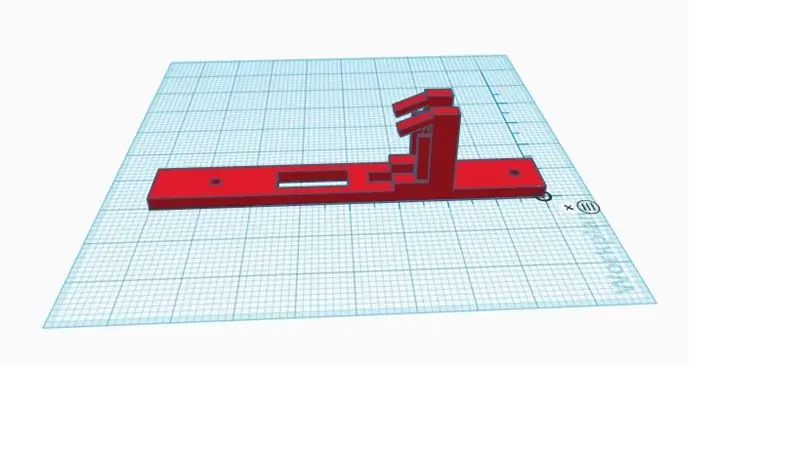
В моем случае я хотел, чтобы соленоид нажимал кнопку лифта. Для этого мне понадобился какой-то кронштейн, чтобы удерживать соленоид над кнопкой подъемника. Итак, это мой первый набег на мир 3D-принтеров. Я зашел на tinkercad.com и сделал аккаунт. Вы можете использовать их инструмент для создания 3D-проектов в облаке, а затем экспортировать свой дизайн в файл *.stl, который можно распечатать. Я обнаружил, что tinkercad очень интуитивно понятен в использовании. Вы перетаскиваете фигуры в область рисования, чтобы создать желаемый дизайн. Когда вы впервые настраиваете свою учетную запись, у нее есть очень хорошее руководство, которое поможет вам начать работу. Это становится немного сложнее, когда вам нужно убедиться, что он имеет правильные размеры.
Мне удалось распечатать кронштейн благодаря доброте друга, у которого есть 3D-принтер. Но есть разные компании, которые тоже могут сделать это за вас. Некоторые библиотеки даже это сделают.
Шаг 5: Соберите все вместе и готово

Я установил кронштейн / соленоид над кнопкой подъемника и поместил WEMO в пластиковую коробку поверх кнопки. После загрузки кода в WEMO вам нужно получить Alexa, чтобы обнаружить его. Просто скажите «Алекса найдет устройства». Как только она его найдет, вы можете сказать «Алекса, включи ИМЯ УСТРОЙСТВА» или «Алекса отключи ИМЯ УСТРОЙСТВА». Это активирует обратный вызов кода и включает соленоид. В моем случае у меня есть устройство "лифт вверх" и устройство "кнопка подвала". Это немного многословно, но работает. Также не совсем имеет смысла «включать» и «выключать», но я не уверен, что это можно изменить.
Рекомендуемые:
Робот, управляемый жестами с использованием Arduino: 7 шагов

Робот, управляемый жестами, с использованием Arduino: Роботы используются во многих секторах, таких как строительство, военная промышленность, производство, сборка и т. Д. Роботы могут быть автономными или полуавтономными. Автономные роботы не требуют вмешательства человека и могут действовать самостоятельно в зависимости от ситуации. Se
Пульт дистанционного управления с поддержкой Alexa (с использованием WEMO D1 Mini): 3 шага
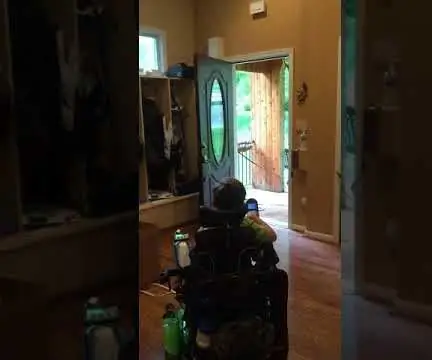
Дистанционное управление с поддержкой Alexa (с использованием WEMO D1 Mini): это обновленная версия предыдущего сообщения: https: //www.instructables.com/id/Voice-Activated-R… В предыдущей версии я использовал Geetech голосовой модуль для управления обычным дистанционным управлением для открывания ворот гаража. В этом руководстве я заменил голос
Светодиод, управляемый через Интернет, с использованием веб-сервера на базе ESP32: 10 шагов

Светодиод, управляемый через Интернет с использованием веб-сервера на основе ESP32: обзор проекта В этом примере мы выясним, как настроить веб-сервер на основе ESP32 для управления состоянием светодиода, доступного из любой точки мира. Для этого проекта вам понадобится компьютер Mac, но вы можете запустить это программное обеспечение даже на i
Светодиодный индикатор, управляемый Bluetooth, с использованием Arduino Uno: 7 шагов

Светодиод, управляемый Bluetooth, с использованием Arduino Uno: этот проект посвящен управлению светодиодным освещением с помощью Arduino и приложения Bluetooth. Я использовал Arduino Uno для этого проекта, но вы можете использовать любую плату Arduino. Загрузите этот исходный код и загрузите его на свою доску перед запуском проекта
Как сделать соленоид дома?: 6 шагов

Как сделать соленоид дома ?: Что такое соленоид? Соленоид - это привод, который создает электромагнетизм, заряжаясь электричеством. Как мы все знаем, соленоид состоит из железного сердечника и катушки соленоида. Под катушкой соленоида понимаются провода, намотанные на трубку с сердечником. Т
