
Оглавление:
- Запасы
- Шаг 1: построение схемы
- Шаг 2: Краткий обзор файловой системы SPIFFS
- Шаг 3: Установка загрузчика SPIFFS в Mac OS
- Шаг 4: Установка библиотек
- Шаг 5. Создайте файл Index.html и Style.css со следующим содержимым
- Шаг 6: код Arduino
- Шаг 7. Загрузите код и файлы Arduino с помощью загрузчика SPIFFS
- Шаг 8: Определите IP-адрес веб-сервера ESP32
- Шаг 9: Тестирование локального веб-сервера
- Шаг 10: доступ к локальному веб-серверу из любой точки мира с помощью Ngrok
- Автор John Day [email protected].
- Public 2024-01-30 11:51.
- Последнее изменение 2025-01-23 15:05.
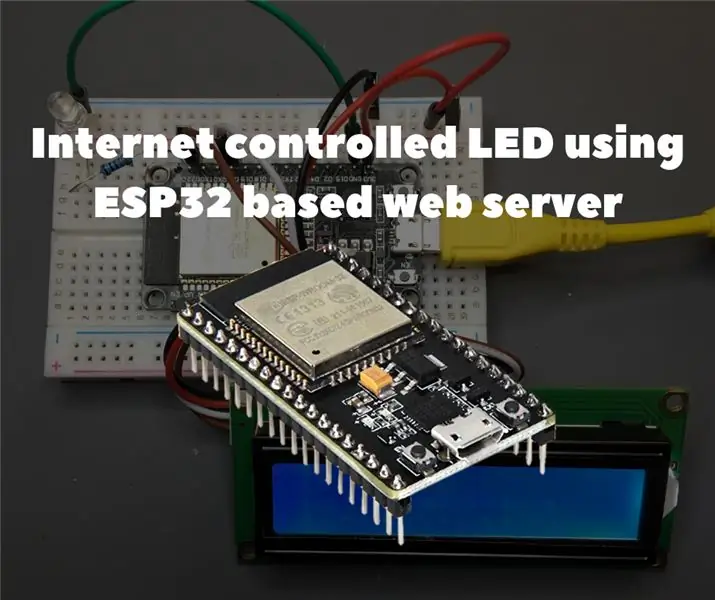
Обзор проекта
В этом примере мы выясним, как заставить веб-сервер на основе ESP32 управлять состоянием светодиода, доступным из любой точки мира. Для этого проекта вам понадобится компьютер Mac, но вы можете запустить это программное обеспечение даже на недорогом и маломощном компьютере, таком как Raspberry Pi.
Подготовка ESP32 с Arduino IDE
Чтобы начать программировать ESP32 с использованием Arduino IDE и языка программирования Arduino, вам понадобится специальное дополнение. О том, как подготовить Arduino IDE для ESP32 в Mac OS, читайте по следующей ссылке.
Запасы
Для этого урока вам понадобятся следующие предметы:
- Плата разработки ESP32 5 мм
- Светодиод Резистор 220 Ом
- ЖК-дисплей 16x2 с модулем I2C
- Макетная плата
- Провода перемычки
- Кабель Micro USB
Шаг 1: построение схемы
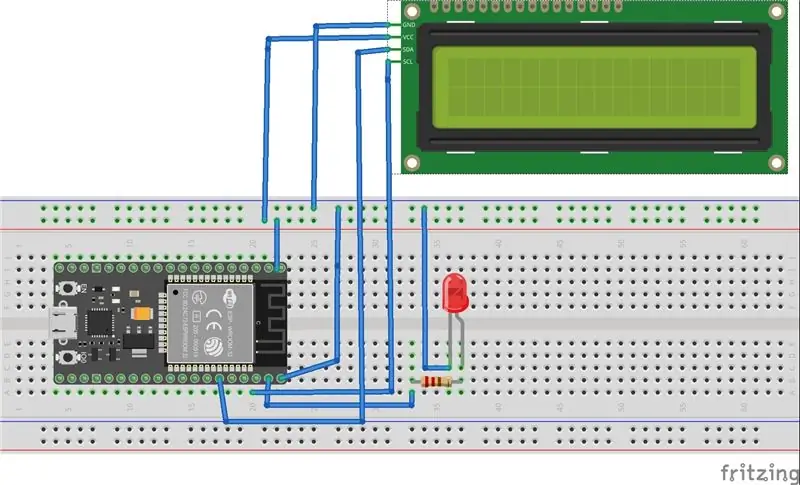
Выполните подключения, как показано на следующей принципиальной схеме
Начните с подключения выхода напряжения питания 3V3 на ESP32 и GND к макетной плате. Подключите светодиод через резистор к ESP32, используя вывод 23 GPIO в качестве вывода цифрового выхода. После этого подключите вывод SDA ЖК-дисплея 16x2 к контакту 21 GPIO, а SCL - к контакту 22 GPIO.
Шаг 2: Краткий обзор файловой системы SPIFFS
SPIFFS расшифровывается как «Flash File System с последовательным периферийным интерфейсом», то есть файловая система для флэш-памяти, которая передает данные через SPI. Соответственно, SPIFFS - это упрощенная файловая система, разработанная для микроконтроллеров с флеш-чипами, которые передают данные через шину SPI (например, флеш-память ESP32).
SPIFFS наиболее полезен для использования с ESP32 в следующих ситуациях:
- Создание файлов для хранения настроек
- Постоянное хранение данных.
- Создание файлов для хранения небольшого количества данных (вместо использования для этого карты microSD).
- Хранение файлов HTML и CSS для создания веб-сервера.
Шаг 3: Установка загрузчика SPIFFS в Mac OS
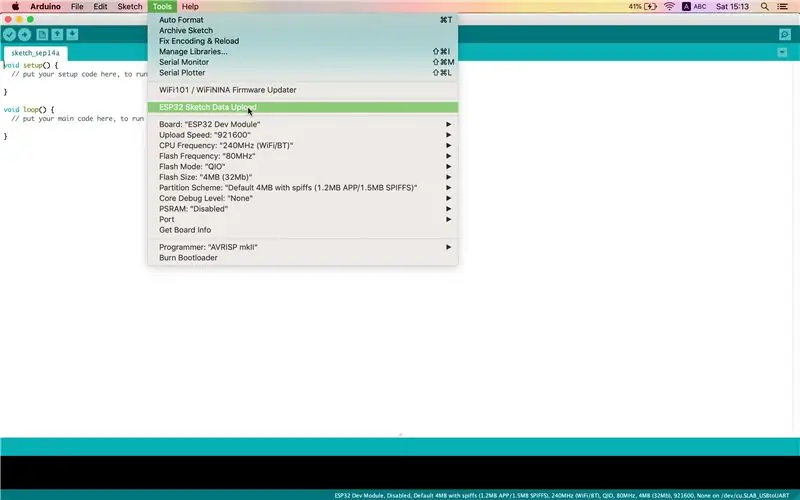
Вы можете создавать, сохранять и записывать данные в файлы, хранящиеся в файловой системе ESP32, напрямую с помощью плагина в Arduino IDE.
Прежде всего, убедитесь, что у вас установлена последняя версия IDE Arduino, а затем выполните следующие действия:
- Перейдите по следующей ссылке и скачайте архив «ESP32FS-1.0.zip»
- Перейдите в каталог Arduino IDE, который находится в папке Documents.
- Создайте папку инструментов, если она не существует. Внутри каталога инструментов создайте еще одну папку ESP32FS. Внутри ESP32FS создайте еще один, который называется tool.
- Разархивируйте ZIP-архив, загруженный на шаге 1, в папку с инструментами.
- Перезагрузите вашу Arduino IDE.
- Чтобы проверить, успешно ли был установлен плагин, откройте IDE Arduino, нажмите «Инструменты» и проверьте, есть ли в этом меню пункт «Загрузка данных эскиза ESP32».
Шаг 4: Установка библиотек
Библиотеки ESPAsyncWebServer и AsyncTCP позволяют создавать веб-сервер, используя файлы из файловой системы ESP32. Для получения дополнительной информации об этих библиотеках перейдите по следующей ссылке.
Установите библиотеку ESPAsyncWebServer
- Щелкните здесь, чтобы загрузить ZIP-архив библиотеки.
- Разархивируйте этот архив. У вас должна получиться папка ESPAsyncWebServer-master.
- Переименуйте его в «ESPAsyncWebServer».
Установите библиотеку AsyncTCP
- Щелкните здесь, чтобы загрузить ZIP-архив библиотеки.
- Разархивируйте этот архив. У вас должна получиться папка AsyncTCP-master.
- Переименуйте его в «AsyncTCP».
Переместите папки ESPAsyncWebServer и AsyncTCP в папку библиотек, которая находится внутри каталога документов.
Наконец, перезапустите IDE Arduino.
Шаг 5. Создайте файл Index.html и Style.css со следующим содержимым
Шаблон HTML / CSS для кнопки переключения был взят из следующего источника.
Шаг 6: код Arduino
В основном код был основан на коде Arduino, который был взят с веб-сервера ESP32 с использованием SPIFFS и Как использовать ЖК-дисплей I2C с ESP32 в среде Arduino IDE.
Шаг 7. Загрузите код и файлы Arduino с помощью загрузчика SPIFFS
- Откройте папку скетчей кода Arduino.
- Внутри этой папки создайте новую папку под названием «данные».
- Внутри папки данных нужно поместить файлы index.html и style.css.
- Загрузите код Arduino
- Затем, чтобы загрузить файлы, щелкните IDE Arduino в меню Инструменты> Загрузка данных эскиза ESP32.
Шаг 8: Определите IP-адрес веб-сервера ESP32
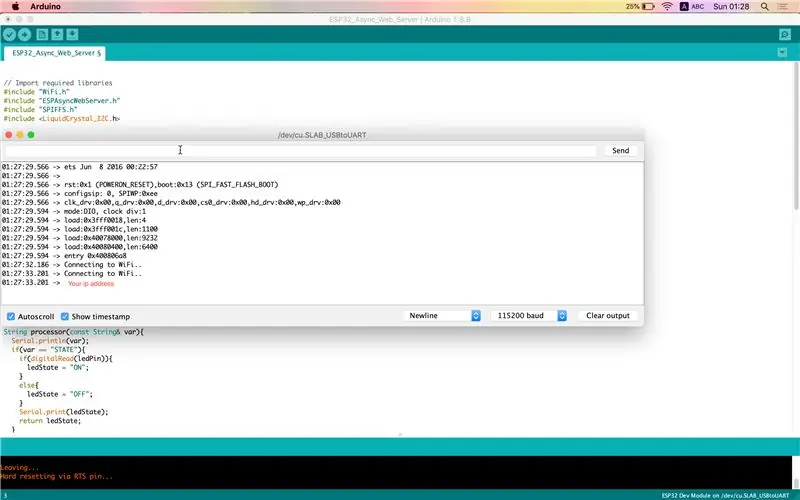
Его можно найти двумя способами.
- Последовательный монитор в Arduino IDE (Инструменты> Последовательный монитор)
- На ЖК-дисплее
Шаг 9: Тестирование локального веб-сервера
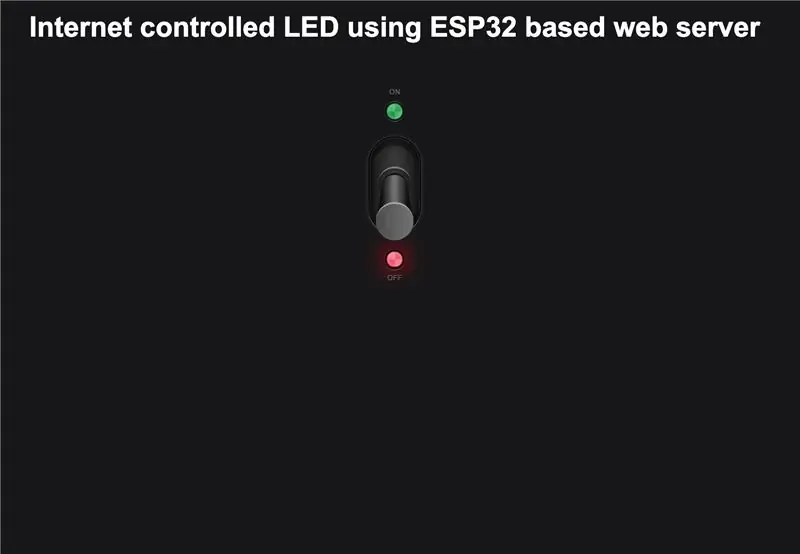
Затем откройте любой веб-браузер и вставьте следующий IP-адрес в адресную строку. Вы должны получить результат, аналогичный приведенному ниже снимку экрана.
Шаг 10: доступ к локальному веб-серверу из любой точки мира с помощью Ngrok
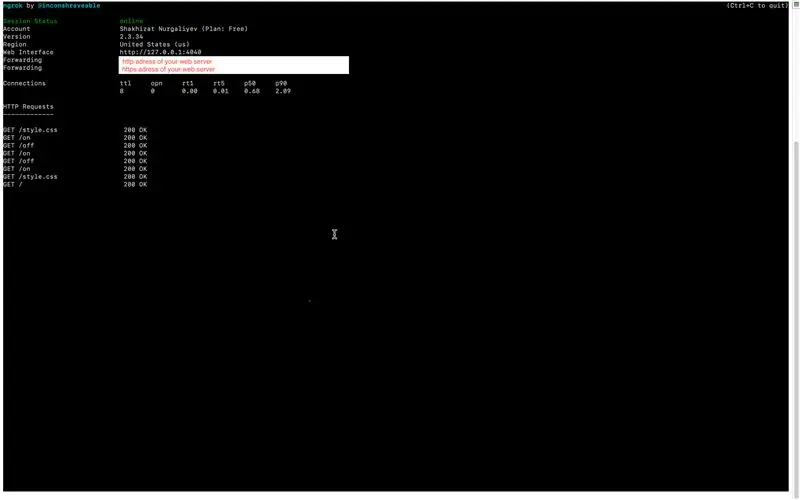
Ngrok - это платформа, которая позволяет организовать удаленный доступ к веб-серверу или какой-либо другой службе, работающей на вашем компьютере, из внешнего Интернета. Доступ организован через защищенный туннель, созданный при запуске ngrok.
- Перейдите по этой ссылке и зарегистрируйтесь.
- После создания учетной записи войдите в систему и перейдите на вкладку «Auth». Скопируйте строку из поля «Your Tunnel Authtoken».
- Щелкните вкладку «Загрузить» на панели навигации. Выберите версию ngrok, соответствующую вашей ОС, и загрузите ее.
- Разархивируйте загруженную папку и запустите командную строку.
- Подключите свою учетную запись, введя следующую команду
./ngrok authtoken
Запустить HTTP-туннель на порт 80
./ngrok http Ваш_IP_Address: 80
Если все было сделано правильно, то статус туннеля должен измениться на «онлайн», а в столбце «Пересылка» должна появиться ссылка для перенаправления. Введя эту ссылку в свой браузер, вы можете получить доступ к веб-серверу из любой точки мира.
Рекомендуемые:
Управление Led через приложение Blynk с помощью Nodemcu через Интернет: 5 шагов

Управление светодиодом через приложение Blynk с помощью Nodemcu через Интернет: Привет всем, сегодня мы покажем вам, как вы можете управлять светодиодом с помощью смартфона через Интернет
Ровер, управляемый через Интернет: 14 шагов (с изображениями)

Ровер, управляемый через Интернет: создание роботов и игры с ними - мое главное виноватое удовольствие в жизни. Другие играют в гольф или на лыжах, но я создаю роботов (так как я не могу играть в гольф или кататься на лыжах :-). Я нахожу это расслабляющим и веселым! Чтобы сделать большинство своих ботов, я использую комплекты шасси. Использование комплектов помогает мне делать то, что
Плотти Ботти: робот для рисования, управляемый через Интернет!: 10 шагов

Plotti Botti: робот для рисования, управляемый через Интернет !: Plotti Botti - это XY-плоттер, прикрепленный к доске, которым может управлять кто угодно через LetsRobot.tv
Управление устройствами через Интернет через браузер. (IoT): 6 шагов

Управление устройствами через Интернет через браузер. (IoT): в этой инструкции я покажу вам, как вы можете управлять такими устройствами, как светодиоды, реле, двигатели и т. Д., Через Интернет через веб-браузер. И вы можете безопасно получить доступ к элементам управления с любого устройства. Я использовал здесь веб-платформу RemoteMe.org visit
Светодиод, управляемый через Интернет с использованием NodeMCU: 6 шагов

Светодиодный индикатор, управляемый через Интернет с использованием NodeMCU: Интернет вещей (IoT) - это система взаимосвязанных вычислительных устройств, механических и цифровых машин, объектов, животных или людей, которым предоставлены уникальные идентификаторы и возможность передавать данные по сети без участия человека
