
Оглавление:
2025 Автор: John Day | [email protected]. Последнее изменение: 2025-01-23 15:05

Это руководство состоит в том, чтобы создать беспроводной маршрутизатор из Raspberry Pi и беспроводного адаптера. Ни одна из этих работ не является оригинальной, просто собрана вместе после нескольких неудач. Надеюсь, это поможет. Мои источники:
howtoraspberrypi.com/create-a-wi-fi-hotspo…
github.com/billz/raspap-webgui
github.com/billz/raspap-webgui/issues/141 участник Caxton1
Для этого проекта я использовал raspberry pi zero w, но можно использовать любой raspberry pi и адаптер Wi-Fi edimax.
www.amazon.com/gp/product/B003MTTJOY/
Если у Raspberry Pi нет встроенного Wi-Fi, должны быть предусмотрены два адаптера, которые должны иметь возможности точки доступа. Я использую свежую версию jessie с пикселем. Я не уверен в других версиях.
Я буду использовать адаптер для подключения к внешнему Wi-Fi, а встроенный Wi-Fi - в качестве точки доступа или точки, к которой могут подключаться другие устройства. internetwlan1wlan0device
Шаг 1. Подготовка дополнительного адаптера Wi-Fi
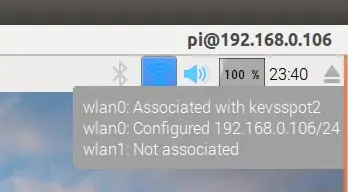
Включив raspberry pi и подключив его, вставьте адаптер Wi-Fi в raspberry usb.
Убедитесь, что на рабочем столе Pixel присутствуют оба беспроводных соединения и одно из них подключено к внешнему маршрутизатору Wi-Fi.
Обновите пи с помощью:
sudo apt-get update && sudo apt-get upgrade -y
Затем переместите учетные данные Wi-Fi в другое место с помощью
sudo cp /etc/wpa_supplicant/wpa_supplicant.conf /etc/wpa_supplicant/wpa_supplicant.conf.sav
sudo cp / dev / null /etc/wpa_supplicant/wpa_supplicant.conf
Шаг 2. Установите рабочую лошадку и веб-интерфейс
Теперь установите веб-интерфейс, который сделает большую часть работы.
sudo wget -q https://git.io/voEUQ -O / tmp / raspap && bash / tmp / raspap
Подождите следующего приглашения
Введите "y", чтобы продолжить
Введите "y" для установки
Введите "y" для перезагрузки.
У вашей малины не будет доступа в Интернет для следующего шага
Шаг 3. Повторно включите доступ в Интернет и исправьте файл конфигурации
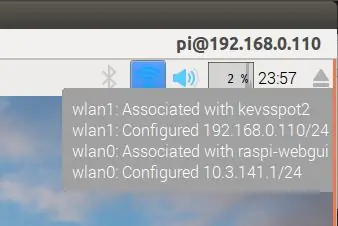
Чтобы снова включить доступ в Интернет, нам нужно вернуть файл учетных данных Wi-Fi на место с помощью
sudo cp /etc/wpa_supplicant/wpa_supplicant.conf.sav /etc/wpa_supplicant/wpa_supplicant.conf
Затем перезагрузите снова
перезагрузка sudo
После перезагрузки на рабочем столе пикселей убедитесь, что одно соединение связано с вашим Wi-Fi ssid, а другое - с ssid "raspi-webgui"
Откройте терминал, отредактируйте файл / etc / network / interfaces с помощью файла sudo nano / etc / network / interfaces в моем случае я удалю «wpa-conf /etc/wpa_supplicant/wpa_supplicant.conf» из раздела wlan0 и раздела wlan1 измените строку «iface wlan1 inet manual» на «iface wlan1 inet dhcp»
Мой файл выглядит так
# файл интерфейсов (5), используемый ifup (8) и ifdown (8) # Обратите внимание, что этот файл написан для использования с dhcpcd # Для статического IP обратитесь к /etc/dhcpcd.conf и 'man dhcpcd.conf'
# Включить файлы из /etc/network/interfaces.d: исходный каталог /etc/network/interfaces.d
auto lo iface lo inet loopback
iface eth0 inet руководство
# wlan0 как точка доступа
разрешить горячее подключение wlan0
iface wlan0 inet руководство
# wlan1 подключается к внешнему Wi-Fi
разрешить hotplug wlan1
iface wlan1 inet dhcp
wpa-conf /etc/wpa_supplicant/wpa_supplicant.conf
После закрытия перезапустите малину
перезагрузка sudo
Шаг 4. Заставьте Wifis разговаривать друг с другом
После перезагрузки Интернет будет доступен, теперь wlan1 и wlan0 должны разговаривать друг с другом. В терминале:
sudo apt-get install iptables-persistent -yselect yes, чтобы сохранить текущие правила IPV4
выберите Да, чтобы сохранить текущие правила IPV6
sudo nano /etc/hostapd/hostapd.conf
Закомментируйте драйвер # driver = nl80211
судо нано / и т.д. / по умолчанию / hostapd
Найдите строку # DAEMON_CONF = "" и измените ее на DAEMON_CONF = "/ etc / hostapd / hostapd.conf"
судо нано /etc/init.d/hostapd
Найдите строку DAEMON_CONF = и измените ее на DAEMON_CONF = / etc / hostapd / hostapd.conf
sudo nano /etc/sysctl.conf
раскомментируйте строку # net.ipv4.ip_forward = 1, чтобы она стала net.ipv4.ip_forward = 1
sudo sh -c "эхо 1> / proc / sys / net / ipv4 / ip_forward"
sudo iptables -t nat -A POSTROUTING -o wlan1 -j MASQUERADE
sudo iptables -A FORWARD -i wlan1 -o wlan0 -m state --state RELATED, ESTABLISHED -j ACCEPT
sudo iptables -A ВПЕРЕД -i wlan0 -o wlan1 -j ПРИНЯТЬ
sudo sh -c "iptables-save> /etc/iptables/rules.v4"
перезагрузка sudo
Шаг 5. Подключитесь к точке доступа Wi-Fi и настройте ее
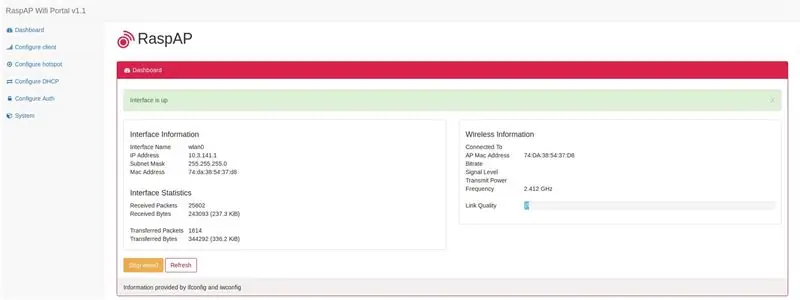
Когда ваш raspberry pi перезагрузится, вы должны увидеть сеть «raspi-webgui» в списке доступных сетей.
Как только сеть станет видимой, все, что вам нужно сделать, это подключиться к ней, пароль по умолчанию - ChangeMe.
Вы можете изменить этот пароль, имя сети и многое другое, подключившись к интерфейсу администратора вашей точки доступа raspberry через веб-браузер, по умолчанию адрес должен быть 10.3.141.1.
логин: админ
пароль: секрет
надеюсь, это поможет
Рекомендуемые:
Как сделать мышь полностью бесшумной: 8 шагов (с картинками)

Как сделать мышь полностью бесшумной: ОБЩАЯ ИНФОРМАЦИЯ: Я всегда ненавидел громкий щелкающий звук любой мыши, так как мне не нравится беспокоить других людей, когда я щелкаю мышью в видеоигре или просто просматриваю веб-страницы. По этой причине я решил модифицировать свою первую настоящую игровую мышь на tr
Как заставить серводвигатель вращаться полностью: 5 шагов

Как заставить серводвигатель совершать полное вращение: что такое серводвигатель? Серводвигатель - это электрическое устройство, которое может толкать или вращать объект с большой точностью. Если вы хотите вращать объект под определенным углом или на определенном расстоянии, вы используете серводвигатель. Он просто состоит из простого мотора с
Беспроводной домашний маршрутизатор с аналоговым измерителем использования: 5 шагов (с изображениями)

Беспроводной домашний маршрутизатор с аналоговым измерителем использования: я вырос на лодках и вокруг них, занимался сборкой ткацких станков и панелей управления, и у меня есть коллекция манометров и приборов. циферблаты, которые обычно можно найти на небольших морских дизельных двигателях. Сегодня я работаю дизайнером, создаю интерфейсы для сетей
Как охладить маршрутизатор беспроводной сети и предотвратить его замедление: 3 шага

Как охладить маршрутизатор беспроводной сети и предотвратить его замедление: это руководство, показывающее, как охладить маршрутизатор беспроводной сети и избежать его замедления. Я использовал вентилятор компьютера для охлаждения беспроводной сети, подключил вентилятор к беспроводной сети и буду использовать тот же источник питания беспроводной сети (беспроводной вентилятор НЕ ВКЛЮЧЕН, Wi
Взломайте беспроводной дверной звонок в переключатель беспроводной сигнализации или переключатель включения / выключения: 4 шага

Взломайте беспроводной дверной звонок в переключатель беспроводной сигнализации или переключатель включения / выключения: недавно я построил систему сигнализации и установил ее в своем доме. Я включил магнитные выключатели на дверях и подключил их через чердак. Окна - это совсем другое дело, и жесткая проводка их не подходила. Мне нужно было беспроводное решение, а это
