
Оглавление:
- Автор John Day [email protected].
- Public 2024-01-30 11:53.
- Последнее изменение 2025-01-23 15:05.

В связи с популярностью сообщения Reddit (ссылка), Я решил составить учебник для своего крипто-тикера. ОТКАЗ ОТ ОТВЕТСТВЕННОСТИ: Я ни в коем случае не являюсь инженером-программистом или компьютерным инженером (что станет очевидным при просмотре моего кода), поэтому ПОЖАЛУЙСТА, вносите правки там, где сочтете нужным! Этот проект написан новичком, для новичков! На всех моих фотографиях показан готовый продукт, а не процесс сборки, поэтому я постараюсь сделать свой язык как можно более информативным.
Описание:
В этом проекте используется Raspberry Pi Zero W и ЖК-дисплей 16x2 для отображения текущих цен на криптовалюту из API Cryptocompare и 24-часовой даты / времени.
Шаг 1. Соберите материалы
Первое, что вам нужно сделать при запуске этого проекта, - это собрать все свои материалы воедино. Я предполагаю, что у каждого будет рабочая версия raspbian, работающая на их пи, WiFi подключен, и у вас есть беспроводная клавиатура / мышь для работы до начала этого проекта (вот руководство, если вы не знаете, где начало: ссылка)
Материалы:
(1) Комплект Raspberry Pi Zero W: (ссылка)
-Обратите внимание: в этот комплект НЕ входит ключ microUSBUSB, необходимый для подключения мыши / клавиатуры. В этой версии (ссылка) есть все необходимые ключи.
(1) ЖК-дисплей 16x2 с рюкзаком I2C: (ссылка)
-Этот дисплей должен быть того же размера, что и тот, который я использовал в этом проекте.
(4) винты M3x8
(4) перемычки
(1) Супер клей
(1) Паяльник
Печатные части:
Все детали, напечатанные на 3D-принтере, можно найти здесь: (ссылка)
Шаг 2: прикрепите ЖК-дисплей и введите код Pi


Большая часть информации для этого раздела была взята из статьи, опубликованной на сайте circuitbasics.com, включая дополнительный код, который заставляет ваш текст делать забавные вещи. Прочтите эту статью, если заблудились: ссылка
Включить I2C
откройте терминал Raspberry Pi (ссылка) и введите следующие команды:
sudo raspi-config
Это откроет меню конфигурации.
- Найдите и выберите в меню «Дополнительные настройки» (ссылка).
- Выберите «Включить / отключить автоматическую загрузку I2C» (ссылка)
- Выберите «Да» и выйдите из меню конфигурации.
- Выключите и отключите Pi (подождите, пока светодиод активности не перестанет мигать, прежде чем отключать его)
Прикрепите ЖК-дисплей
Подсоедините соединительные кабели, используя следующее (вывод Raspberry Pi Zero W [ссылка]):
Выводы Pi Выводы ЖКД GPIO 8 SDAGPIO 9 SCL 5,0 В постоянного тока (любой выход) VCC Земля (любой выход) Земля
- После того, как вы дважды и трижды проверили свои соединения, припаяйте соединительные кабели к себе Raspberry Pi.
- Подключите свой Pi. ЖК-экран должен загореться, но ничего не будет отображаться.
Установите необходимые компоненты
- Откройте терминал Pi
- Входить:
sudo apt-get install i2c-tools
Дождитесь завершения установки и введите:
sudo apt-get install python-smbus
- Перезагрузите Pi (тему еще не видите?)
- Далее мы проверим нашу связь с:
i2cdetect -y 1
- Это покажет вам таблицу устройств, подключенных к вашему пи (ссылка)
- В этом примере адрес I2C - «21». Запишите свой номер, он понадобится вам позже.
Установить библиотеку
- Откройте оболочку Python 3 (ссылка)
- Скопируйте этот код от пользователя GitHub DenisFromHR (ссылка) и сохраните его в файле с именем «I2C_LCD_driver.py».
- В строке 19 вы захотите изменить «I2CBUS = 0» на «I2CBUS = 1».
- В строке 22 введите свой адрес I2C, который мы нашли в разделе «Установка необходимых компонентов». В этом примере строка 22 будет изменена на "ADDRESS = 0x21".
Проверьте дисплей
- Напишем "Hello World!" к дисплею
- Откройте новую оболочку Python 3
-
Введите следующее:
import I2C_LCD_driverfrom time import * mylcd = I2C_LCD_driver.lcd () mylcd.lcd_display_string ("Hello World!", 1)
- Нажмите «F5», чтобы сохранить и запустить код Python.
- Если появится ваше сообщение, поздравляем! ваш ЖК-дисплей готов к использованию. Если нет, дважды проверьте свои соединения.
- Это также отличное время, чтобы отрегулировать контраст. Используйте крестообразную отвертку на маленькой синей коробке на задней панели блока I2C, чтобы отрегулировать контрастность экрана.
Загрузите код
- Скачайте и откройте код: ссылка
- Нажмите «F5», чтобы сохранить и запустить код.
Сделайте запуск кода при загрузке
- Во-первых, обратите внимание на расположение файла CryptoTicker.py. (Пример: /home/pi/Desktop/CryptoTicker.py)
- Откройте терминал и введите следующее:
crontab -e
Внизу всего текста с хэштегом введите следующее:
@reboot sudo python (ТИП В РАСПОЛОЖЕНИИ ВАШЕГО ФАЙЛА CRYPTOTICKER. PY)
- Введите Crtl-X, Y (если да) и Enter, чтобы сохранить.
- Теперь перезагрузите Pi и посмотрите, работает ли он!
Шаг 3: Клей, Клей, КЛЕЙ


Все детали были спроектированы так, чтобы плотно прилегать, чтобы облегчить склеивание. В зависимости от допусков принтера ваши детали могут не подходить друг к другу идеально (используйте наждачную бумагу или нож, чтобы обрезать их по размеру). Обязательно отшлифуйте все участки, на которые будет попадать клей.
Пришло время собрать ваши детали
Сначала выключите и отключите Pi.
Собираем переднюю пластину:
- Я обнаружил, что проще всего отключить и установить ЖК-экран перед приклеиванием.
- Экран должен входить в отверстие только в одном направлении.
- Используйте 4 винта M3x8, чтобы прикрепить ЖК-дисплей к корпусу pi. ЗАПРЕЩАЕТСЯ ПЕРЕГРУЗИТЬ, так как винты сдирают пластик с интегрированных отверстий. Есть небольшой сквозняк для плотного прилегания.
Прикрепите переднюю пластину к основанию:
- Нанесите небольшое количество суперклея на места крепления лицевой пластины и основания. Используйте зажимы, чтобы обеспечить ровное и плотное прилегание.
- После высыхания пропустите четыре кабеля через верхнюю часть корпуса пи и прикрепите их к правильным контактам (ПРОВЕРЬТЕ ПРОВОДКУ ДВОЙНЫМ)
Прикрепите топпер к колпачку:
- Расположите топпер так, как вы хотите, чтобы он сидел в верхнем отверстии, и сделайте шов суперклея вокруг него.
- После высыхания нанесите шов клея на место крепления на внутренней стороне корпуса.
Наконец, поместите пи внутри корпуса, закройте крышкой и вставьте его в розетку!
Шаг 4: ПОЗДРАВЛЯЕМ

Ваш тикер для криптовалюты готов!
(Обратите внимание: для правильной работы этому устройству требуется работающее соединение Wi-Fi. Если ваша верхняя строка перестает показывать цены, ваша пропускная способность может быть недостаточной!)
Но анонанананабатман, я хочу добавить к своему тикеру еще одну криптовалюту
К сожалению, это не учебник по Python, но обратите внимание на шаблон кода, позволяющий добавлять или вычитать столько обменов, сколько вам нужно! Я написал этот код с помощью тех же методов проб и ошибок, поэтому я призываю вас сделать то же самое!
Выполнение этого в оболочке python также предоставит вам некоторую отладочную информацию, чтобы вы могли дважды проверить, подходит ли значение, которое вы видите на экране.
Удачного обмена!
Рекомендуемые:
Крипто-тикер XRP с использованием URL-адреса HTTPS: 3 шага
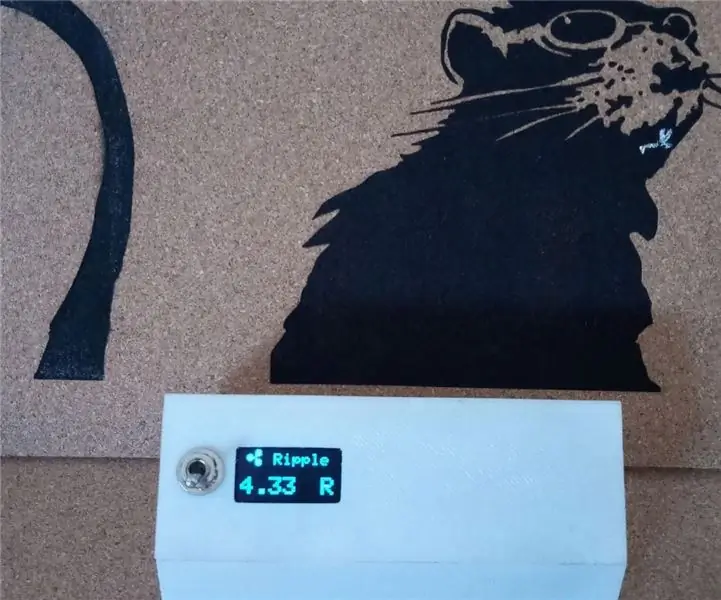
Крипто-тикер XRP с использованием URL-адресов HTTPS: казалось, что не хватает простых рабочих криптографических тикеров, некоторые из них из-за закрытия связанного API, а другие из-за проблем с кодом или зависимыми библиотеками. Большинство тикеров здесь, на Instructables. ориентированы на доллары США и биткойны, однако
Биткойн-тикер с графиком: 8 шагов

Биткойн-тикер с графиком: я сделал это на основе проекта ценового тикера BTC, который получает информацию о ценах с coinmarketcap.com, первоначально написанного Брайаном Лоу. Он использовал ESP8266, совместимую с Arduino плату со встроенным Wi-Fi. Как он описал
ИНТЕРНЕТ-РАДИО / ТИКЕР / МЕТЕОСТАНЦИЯ: 5 шагов

ИНТЕРНЕТ-РАДИО / ТАЙКЕР / МЕТЕОСТАНЦИЯ: это очень хорошее интернет-радио, но, более того, это метеостанция, тикер и система домофона. И это: очень дешево работает, действительно хорошо, очень легко построить и использовать. портативный благодаря простому подключению к Wi-Fi
Тикер криптовалюты: 4 шага
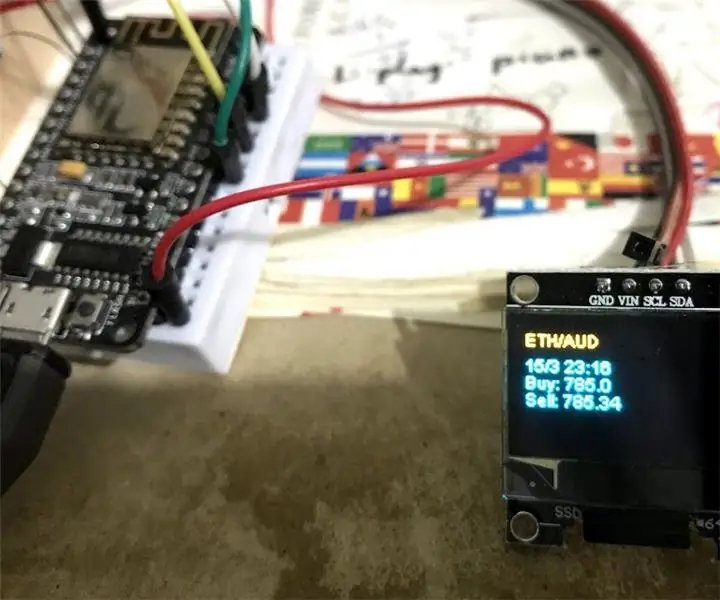
Криптовалютный тикер: с недавним падением биткойнов и других криптовалют и моим постоянным интересом к изучению Arduino, после прочтения нескольких других инструкций по использованию OLED-дисплея, я объединил все это, чтобы создать тикер BTCmarket с использованием ESP8266. С
Криптовалютный тикер / счетчик подписчиков Youtube в реальном времени: 6 шагов (с изображениями)

Криптовалютный тикер / счетчик подписчиков Youtube в реальном времени: компактный светодиодный дисплей, который функционирует как тикер криптовалюты и удваивается как счетчик подписчиков YouTube в реальном времени. В этом проекте мы используем Raspberry Pi Zero W, некоторые детали, напечатанные на 3D-принтере, и пару дисплеев max7219 создать су
