
Оглавление:
- Автор John Day [email protected].
- Public 2024-01-30 11:51.
- Последнее изменение 2025-06-01 06:10.


Сегодня мы собираемся научиться использовать платформу Ubidots для удобной визуализации данных через Интернет.
Шаг 1: Материалы и сборка:

1-Протоборд.
2 узла (ESP8266)
Датчик температуры 3-LM35.
4-какой-то провод
Шаг 2: Настройка Arduino IDE для NodeMCU:
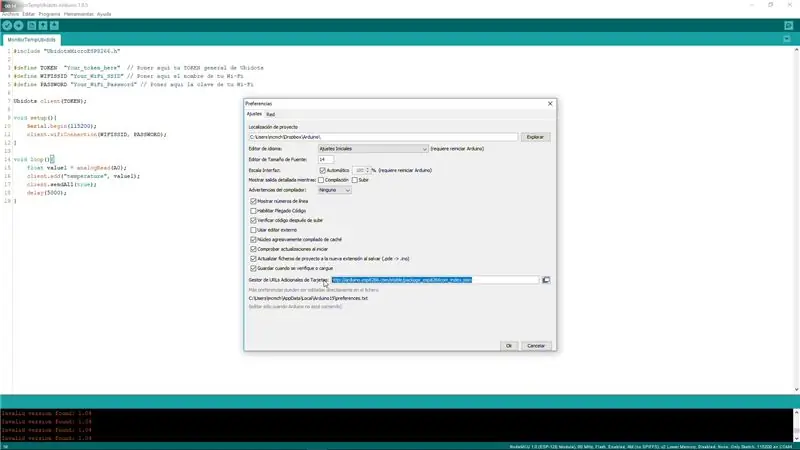
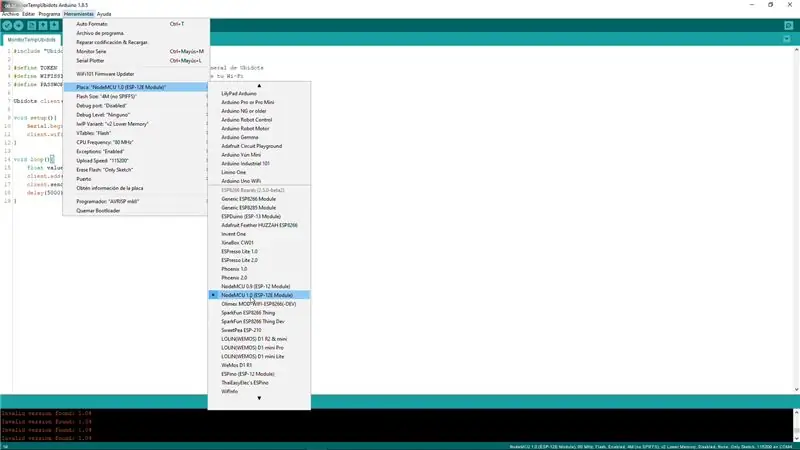
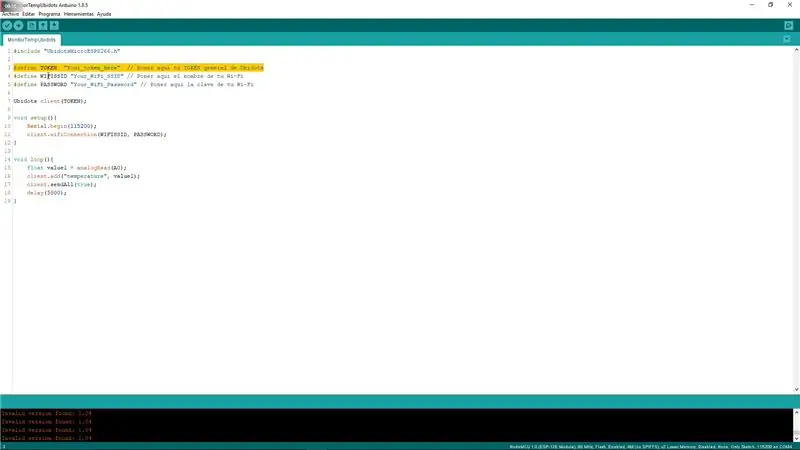
Ссылка для вставки в URL доски настроек:
arduino.esp8266.com/stable/package_esp8266c…
-Загрузите пакет щитов ESP8266 в диспетчер плат.
-Выберите свою доску (NodeMCU).
-Вот и все.
Шаг 3: Заполнение учетных данных кода и учетная запись Ubidots:
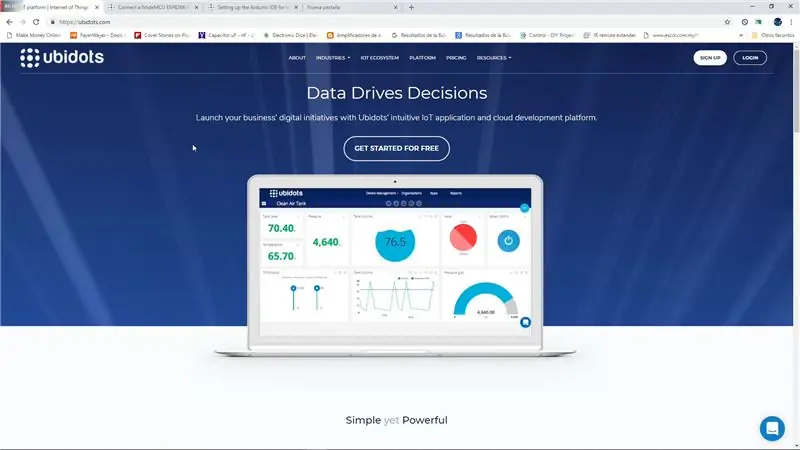
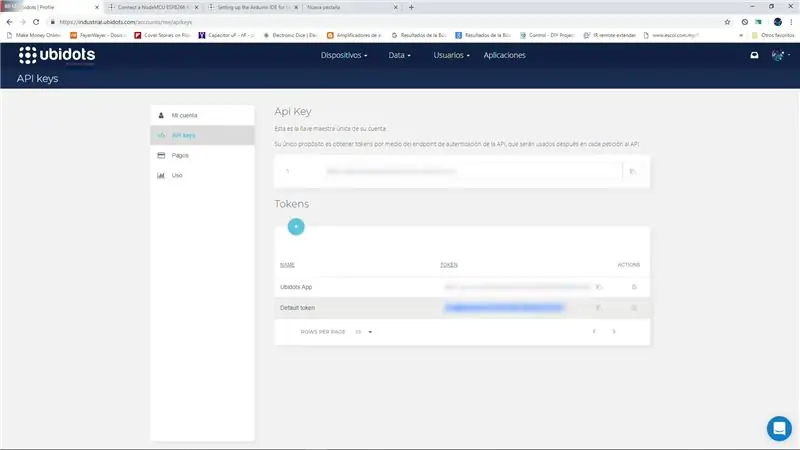
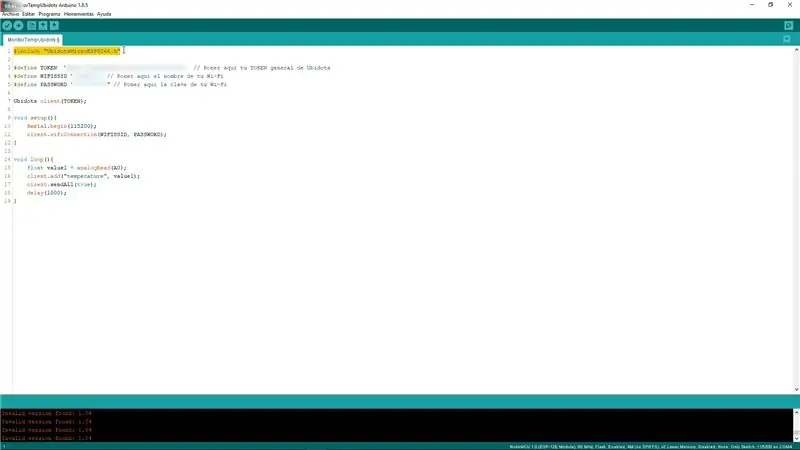
Перейдите на https://ubidots.com/, зарегистрируйтесь, найдите свой «токен по умолчанию» и вставьте его в код рядом с вашими учетными данными Wi-Fi.
Библиотека и код здесь:
gum.co/ARskL
-Загрузите код в NodeMCU и убедитесь, что он подключился и говорит ОК.
Шаг 4: Конфигурация и визуализация Ubidots:
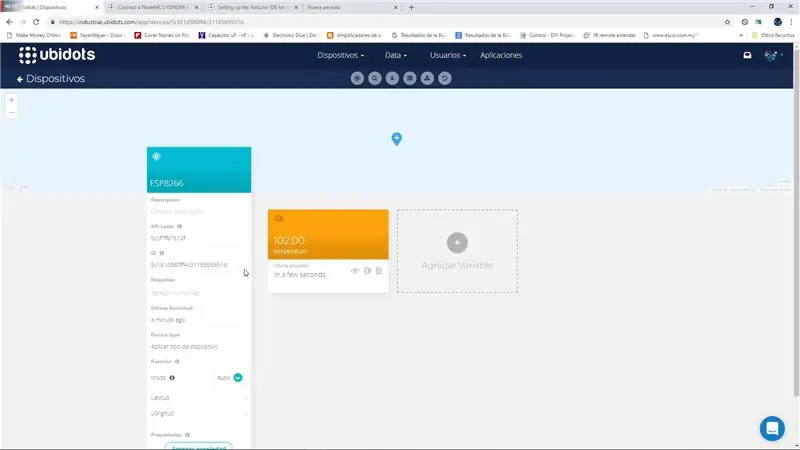
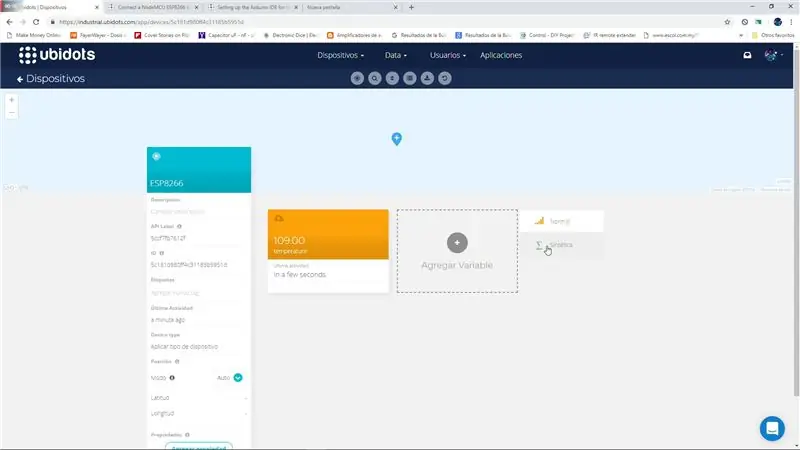
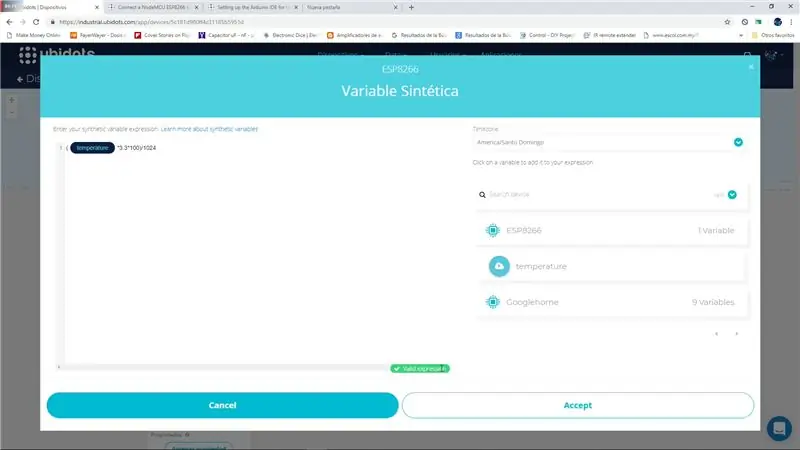
1-Автоматически устройство под названием ESP8266 появится на ваших устройствах Ubidots после загрузки кода.
2-Он будет иметь переменную, показывающую лекцию датчика в диапазоне 0-255.
3-Нам нужно создать синтетическую переменную в функции первой. Чтобы преобразовать значение 0-255 в значение температуры (C), мы чаще всего используем функцию. ((значение) * (3,3) * (100)) / 1024 = градусы Цельсия.
4-Мы создаем таблицу в поле данных с помощью виджета термометра, вводим имя переменной (API LABEL), в этом случае называется «temp» и нажимаем ОК.
5-И, наконец, мы можем визуализировать температуру датчика через Интернет, где бы мы ни находились, с помощью приложения для смартфона и так далее.
Рекомендуемые:
Интернет вещей - Ubidots - ESP32 + Беспроводной датчик вибрации и температуры большого радиуса действия: 7 шагов

IoT-Ubidots-ESP32 + Беспроводной датчик вибрации и температуры с большим радиусом действия: Вибрация - это действительно движение туда-сюда - или колебание - машин и компонентов в моторизованных гаджетах. Вибрация в промышленной системе может быть симптомом или мотивом неприятностей или может быть связана с повседневной работой. Например, osci
Узкополосный Интернет вещей: интеллектуальное освещение и замеры прокладывают путь к лучшей и здоровой экосистеме: 3 шага

Узкополосный Интернет вещей: интеллектуальное освещение и замеры прокладывают путь к лучшей и здоровой экосистеме: автоматизация нашла свое применение почти во всех секторах. Автоматизация увидела свет, начиная с производства и заканчивая здравоохранением, транспортом и цепочкой поставок. Что ж, все это, несомненно, привлекательно, но есть одно, которое кажется
Интернет вещей с NodeMCU и MQTT: 4 шага

IoT с NodeMCU и MQTT: [En] Однажды для промышленного применения мне нужно было сделать печатную плату с 8 сухими контактами, немного поигравшись с MQTT, и я решил адаптировать ее для работы с помощью NodeMCU esp-f v4. Чтобы упростить создание недорогой домашней автоматизации. [Pt-Br] Cert
Интернет вещей - Portable Mood Reporter: 4 шага
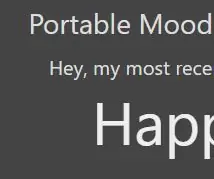
IoT - Portable Mood Reporter: Вещи, которые нам понадобятся: Raspberry Pi с датчиком RaspbianTouch от adafruit Power Source (Battery / DC) Ethernet или WiFi для Raspberry Pi Другой компьютер
Схемы привязки и Интернет вещей: 3 шага

Схемы привязки и Интернет вещей: в этом упражнении дети узнают, как Интернет вещей может способствовать повышению энергоэффективности дома. Они построят миниатюрный дом, используя схемы привязки, и запрограммируют различные устройства через ESP32, в частности: мониторинг параметров окружающей среды
