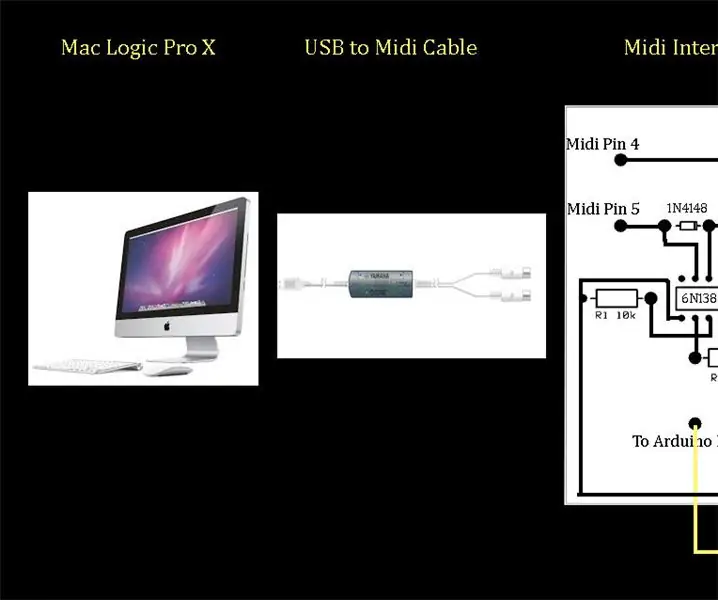
Оглавление:
- Автор John Day [email protected].
- Public 2024-01-30 11:53.
- Последнее изменение 2025-01-23 15:05.
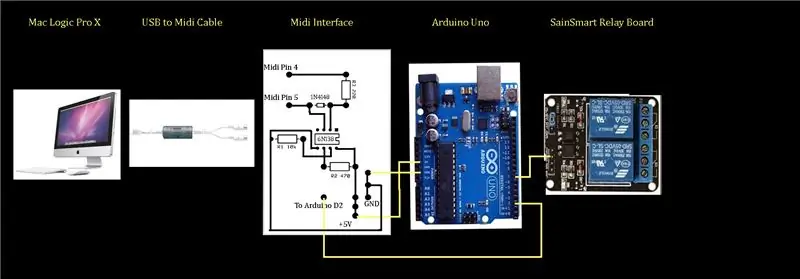
В этом руководстве представлена информация о том, как создать и запрограммировать базовый интерфейс MIDI для управления записывающим светом с помощью Logic Pro X. На изображении показана блок-схема всей системы от компьютера Mac, на котором работает Logic Pro X, слева до реле SainSmart Relay, которое будет использоваться для включения и выключения света справа. Logic Pro X использует функцию, называемую контрольными поверхностями, для отправки MIDI-данных при запуске или остановке записи. Кабель USB-MIDI соединяет компьютер с интерфейсом MIDI для передачи сигнала. Интерфейс использует оптоизолятор 6N138 для физического разделения MIDI-входа компьютера и выхода на плату контроллера Arduino Uno. Помимо оборудования и принципиальной схемы интерфейса MIDI, мы обсудим программу или «эскиз Arduino», загруженный на плату контроллера Arduino, используемый для интерпретации сигналов MIDI от Logic Pro X и последующего включения и выключения реле.
Я опубликую два сопроводительных видео, посвященных этому проекту, на моем канале YouTube (Крис Фелтен), которые могут помочь в создании проекта. Я также вставлю их в конце этого урока. Также ознакомьтесь со ссылками на последней странице этого руководства, которые будут чрезвычайно полезны для лучшего понимания MIDI и схемы интерфейса
Шаг 1: Схема
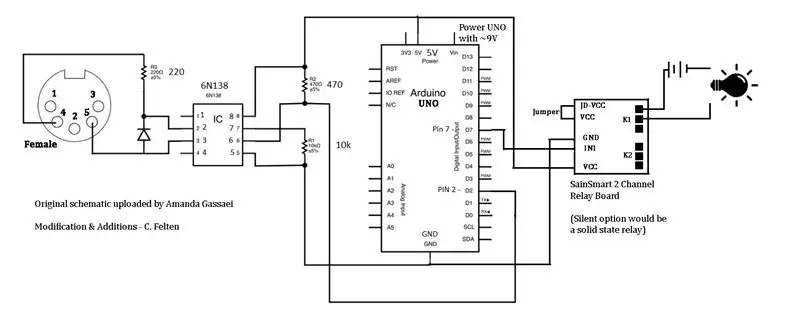
MIDI-вход слева ориентирован так, как если бы он выглядел с задней стороны гнездового MIDI-разъема, установленного на шасси, к которому будут подключаться провода. Таким образом, передняя розетка MIDI-разъема направлена к экрану. Контакт 4 разъема MIDI подключен к резистору 220 Ом, который подключен к полосовой стороне диода 1N4148 и к контакту 2 оптоизолятора. Вывод 5 разъема MIDI подключен к диоду, противоположному полосе, и к выводу 3 оптоизолятора. Обязательно найдите полосу на маленьком диоде и правильно сориентируйте ее!
Обратите внимание, что плата контроллера Arduino Uno обеспечивает выход 5 В, который используется для питания как микросхемы оптоизолятора на выводе 8, так и 2-канальной релейной платы SainSmart на выводе VCC. Земля Arduino Uno подключается к контакту 5 оптоизолятора и контакту GND релейной платы SainSmart. Контакт 7 оптоизолятора соединен с землей через резистор номиналом 10 000 Ом. Выход оптоизолятора на выводе 6 подключен к выводу 2 Arduino Uno. На некоторых других подобных схемах может быть показано, что он входит в контакт 0 Arduino, но наш конкретный эскиз (программа) назначает вход на контакт 2. Выходной контакт 7 на Arduino Uno подключается к контакту IN1 платы реле SainSmart.
Перемычка на релейной плате SainSmart должна оставаться на месте. Релейный выход находится между двумя винтовыми разъемами, как показано. Когда соответствующий MIDI-сигнал получен, Arduino Uno установит положительный (высокий) контакт 7, давая указание реле замкнуться и замкнуть цепь между светом и его источником питания и включить свет. Возможно, вы захотите использовать низковольтную лампу, чтобы не приходилось подводить 110 В переменного тока к корпусу интерфейса MIDI, хотя я считаю, что плата реле SainSmart, используемая в этом проекте, рассчитана на 110 В переменного тока.
Arduino Uno получает питание через цилиндрический разъем, встроенный в плату. Стандартного настенного блока питания на 9 В. должно быть достаточно. Большинство из них будут поставляться с несколькими наконечниками ствола, один из которых будет соответствовать коннектору ствола на Arduino.
Шаг 2: Список деталей
Список деталей для индикатора записи интерфейса MIDI:
MIDI-разъем: Digikey CP-2350-ND
Резистор 220 Ом 1/4 Вт: Digikey CF14JT220RCT-ND
Диод 1N4148: Digikey1N4148-TAPCT-ND (альтернативы: 1N914, 1N916, 1N448
Резистор 10 кОм 1/4 Вт: Digikey CF14JT10K0CT-ND
Резистор 470 Ом 1/4 Вт: Digikey CF14JT470RCT-ND (вместо этого я использовал 2x220)
6N138 Оптоизолятор: Digikey 751-1263-5-ND (Frys - NTE3093 Номер детали: 1001023)
Arduino Uno - R3 +: OSEPP (OSEPP.com) и Frys: # 7224833
2-канальный релейный модуль 5 В SainSmart: его можно найти на Amazon. Вы можете заменить твердотельное реле с входом 5-12V для бесшумной работы в студии. Физическое реле громкое.
Доска для хлеба: Fry’s Electronics или другое
Перемычки: Fry’s Electronics или другие. Я использую SchmartBoard -
Источник питания настенного адаптера постоянного тока 9 В: Fry’s или другой (обычно подает 600-700 мА, часто можно отрегулировать для обеспечения различных напряжений 3-12 В и поставляются с разными наконечниками. Пример: Fry’s 7742538)
USB-кабель A-B: используется для подключения вашего компьютера к плате Arduino для загрузки скетча (программы). Fry’s Electronics или другие
Корпус: Fry’s Electronics или другой. Я использовала коробку из магазина прикладного искусства Майкла.
Гайки, болты и распорки для крепления плат: Fry’s Electronics или другие.
Запись света: любой свет будет работать. Желательно что-то с источником низкого напряжения, чтобы вам не нужно было подавать 110 В переменного тока на реле корпуса Midi. Я использовал красный аварийный фонарь с батарейным питанием, который я нашел дешевым в «Фрайз», но вы можете захотеть чего-нибудь по-настоящему.
Шаг 3: Arduino Uno

Слева от платы Arduino Uno находится бочкообразный разъем для источника питания 9 В. Достаточно простого настенного источника питания (см. Перечень деталей). Большой металлический порт над разъемом питания - это порт USB для USB-кабеля A-B. Это подключает Arduino Uno к вашему компьютеру, чтобы можно было загрузить скетч (программу). После загрузки программы в Arduino Uno кабель можно отсоединить. Обратите внимание, что вам нужно установить конец платы Arduino Uno с разъемом питания и USB-портом рядом с боковой стороной корпуса, чтобы вы могли вырезать отверстия и иметь к ним легкий доступ. Вы будете использовать контакты 5V и GND в нижней части изображения, чтобы обеспечить питание микросхемы оптоизолятора 6N138 и релейной платы SainSmart. Контакт 2, принимающий выход оптоизолятора, и контакт 7, выходящий на реле, находятся в верхней части рисунка. SchmartBoard производит перемычки, разъемы и корпуса для проводов, которые можно подключить к плате Arduino Uno. Эти разъемы и сборные перемычки разной длины упрощают подключение различных модулей и могут сэкономить некоторое время на пайку. Если у вас есть Fry's Electronics поблизости, вы можете просмотреть проход, где есть устройства Arduino и другие небольшие проекты или робототехника, чтобы получить представление о доступных заголовках, перемычках и разъемах. Также посетите:
Шаг 4: 2-канальный релейный модуль SainSmart

Выход из контакта 7 Arduino Uno подключается к контакту IN1 платы реле SainSmart слева на рисунке. Питание 5 В от Arduino Uno подключается к VCC. Контакты GND платы Arduino Uno и SainSmart Relay также должны быть соединены вместе. Перемычка на релейной плате SainSmart остается на месте, как показано на рисунке. Релейный выход - это два верхних винтовых разъема на верхнем реле, как показано на этом рисунке. Два винтовых разъема находятся в правом верхнем углу изображения. Один винтовой разъем подключается к свету, который затем подключается к одной стороне источника питания света, а затем обратно к другому винтовому разъему на реле, так что, когда он замыкается, питание поступает на свет, и он загорается. Я подключил винты релейного выхода к фонокорректору 1/4 дюйма, установленному на корпусе, который затем подключается к фактическому фонарю и источнику питания от батареи. Это позволяет мне легко отключать фонарь от интерфейсного корпуса.
Эта плата реле SainSmart представляет собой физическое реле, поэтому в условиях студии звукозаписи она несколько громкая. Более тихим вариантом было бы использование твердотельного реле.
Шаг 5: Краткий обзор MIDI
MIDI - цифровой интерфейс для музыкальных инструментов
ПРИМЕЧАНИЕ. Для более подробного объяснения MIDI ознакомьтесь с инструкциями Аманды Гассаи по теме:
Это краткий обзор формата MIDI, который должен помочь понять, как скетч (программа) Arduino использует MIDI-данные, отправленные Logic Pro X, для управления реле, а затем и светом записи.
Информация MIDI отправляется в байтах, которые состоят из 8 бит («xxxxxxxx»).
В двоичном формате каждый бит имеет значение «0» или «1».
Первый байт - это байт состояния или команды, например «NOTE-ON», «NOTE-OFF», «AFTERTOUCH» или «PITCH BEND». Байты, следующие после байта команды, представляют собой байты данных для предоставления дополнительной информации о команде.
Байты состояния или команды всегда начинаются с 1: 1sssnnnn
Командные байты содержат данные для команды в первых 4 битах (1sss) и канала в последних 4 битах (nnnn).
В качестве примера возьмем командный байт «NOTE-ON», отправленный по каналу 2:
Если командный байт: 10010001
Байт начинается с 1 и интерпретируется как байт команды.
Зная, что это командный байт, MIDI принимает первую половину как 10010000.
Это = 144 в десятичной системе, что является значением команды для «NOTE-ON».
Вторая половина байта интерпретируется как 00000001.
Это = 1 в десятичной системе, что считается MIDI-каналом «2».
Байты данных будут следовать за байтами команд и всегда начинаться с 0: 0xxxxxxx
В случае байта команды NOTE-ON отправляются еще 2 байта данных. Один для PITCH (примечание) и один для VELOCITY (объем).
Панель управления освещением записи Logic Pro X отправляет следующие MIDI-данные при запуске или остановке записи:
Запущен (горит): байт команды «NOTE-ON» / MIDI-канал, байт высоты звука игнорируется, байт скорости = 127
Остановлен (свет не горит): байт команды «NOTE-ON» / MIDI-канал, байт высоты звука игнорируется, байт скорости = 0
Обратите внимание, что MIDI-команда всегда «NOTE-ON», и именно скорость нажатия изменяется, чтобы включить или выключить свет. Байт высоты тона в нашем приложении не используется.
Шаг 6: Arduino Sketch (программа)
Прилагаемый документ представляет собой файл в формате pdf с фактическим скетчем, загруженным в плату Arduino Uno для запуска интерфейса MIDI. Есть руководство по MIDI, написанное Стаффаном Мелином, которое послужило основой для этого скетча по адресу:
libremusicproduction.com/tutorials/arduino-…
Вам нужно будет загрузить бесплатное программное обеспечение Arduino на свой компьютер (https://www.arduino.cc/), чтобы отредактировать и загрузить эскиз в плату Arduino Uno с помощью USB-кабеля A-B.
Я также создал и разместил на моем канале YouTube два обучающих видеоролика (Крис Фелтен), в которых подробно рассматривается этот проект и объясняется скетч Arduino. Если вы заинтересованы в создании интерфейса MIDI и его программировании, вам могут помочь два связанных видео.
Шаг 7: Завершенный интерфейс
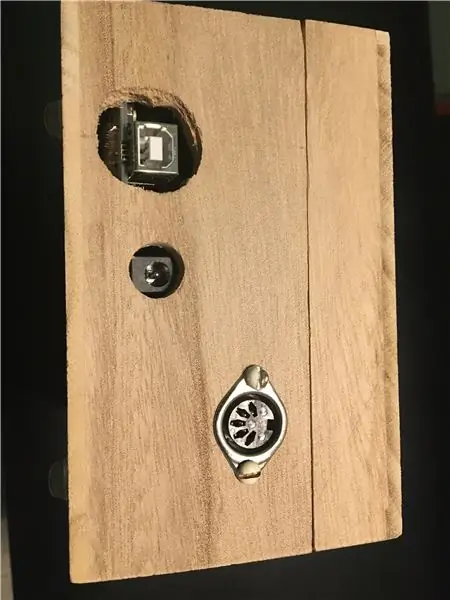
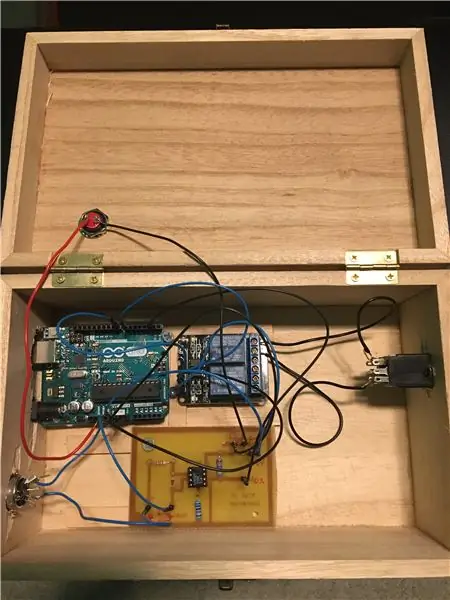
Я решил разместить MIDI-интерфейс в деревянном ящике от Michael's Arts and Crafts. Несмотря на то, что деревянный ящик удобен и недорого, он работает как ударный инструмент, когда включается физическое реле! Твердотельное реле было бы стоящим усовершенствованием, чтобы избавиться от шума переключения.
Обратите внимание на соединения Arduino Uno в конце поля слева. Отверстия были вырезаны для доступа к USB-порту и разъему питания. Штекерный разъем MIDI для монтажа на шасси также можно увидеть на конце коробки.
Также есть изображение изнутри. Хотя проект можно было легко соединить вместе на перфорированной макетной плате, у меня была запасная медная плакированная плата и травильный материал, поэтому я создал печатную плату для проекта. Я использовал готовые перемычки и разъемы от SchmartBoard (https://schmartboard.com/wire-jumpers/) для подключения интерфейсной платы, Arduino Uno и платы SainSmart Relay.
Шаг 8: Logic Pro X
Logic Pro X имеет функцию, называемую контрольными поверхностями. Одна из них - это панель управления светом записи, которая после установки будет посылать MIDI-сигналы, когда запись активирована, запущена и остановлена. Вы можете установить панель управления, щелкнув «Logic Pro X» в верхней строке меню, а затем «Поверхности управления» и «Настройка». Это откроет новое диалоговое окно. Затем, щелкнув раскрывающийся список «Установить», вы можете найти в списке элемент управления «Свет записи» и добавить его. Стоит взглянуть на мое видео с MIDI Controlled Recording Light на YouTube, чтобы получить полное объяснение того, как настроить параметры Logic Pro X Recording Light Control Surface для работы с этим интерфейсом.
Шаг 9: полезные ссылки

Отправка и получение MIDI с помощью Arduino от Аманды Гассаи:
www.instructables.com/id/Send-and-Receive-M…
Arduino и MIDI в руководстве Стаффана Мелина:
libremusicproduction.com/tutorials/arduino-…
Рекомендуемые:
Arduino UNO Logic Sniffer: 8 шагов (с изображениями)
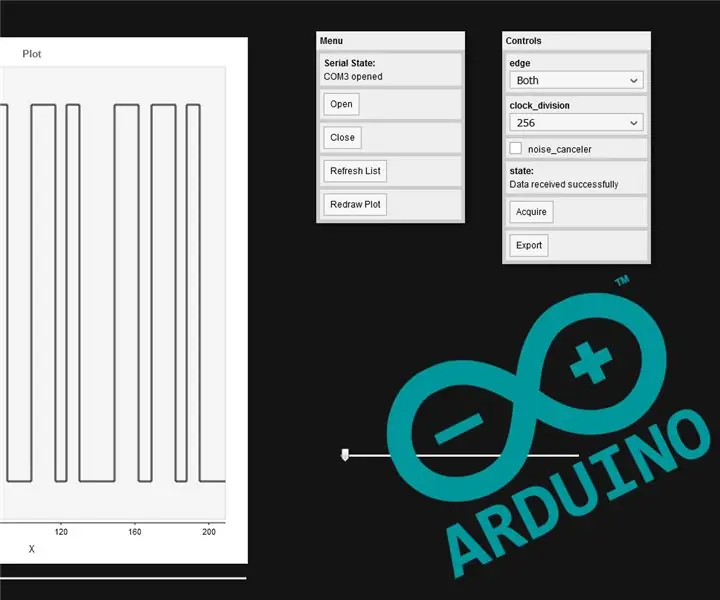
Arduino UNO Logic Sniffer: этот проект начался как простой эксперимент. Во время исследования таблицы данных ATMEGA328P для другого проекта я обнаружил кое-что довольно интересное. Блок захвата входа Timer1. Это позволяет микроконтроллеру Arduino UNO обнаруживать сигнал
3.3V Mod для ультразвуковых датчиков (подготовьте HC-SR04 для 3.3V Logic на ESP32 / ESP8266, Particle Photon и т. Д.): 4 шага

3.3V Mod для ультразвуковых датчиков (подготовьте HC-SR04 для 3.3V Logic на ESP32 / ESP8266, Particle Photon и т. Д.): TL; DR: на датчике отрежьте дорожку до вывода Echo, затем снова подключите его, используя делитель напряжения (Эхо-сигнал -> 2,7 кОм -> Вывод эхо -> 4,7 кОм -> GND). Редактировать: Были некоторые споры о том, действительно ли ESP8266 выдерживает 5 В на GPIO в
Симулятор игры для смартфона - играйте в игры для Windows, используя IMU для управления жестами, акселерометр, гироскоп, магнитометр: 5 шагов

SmartPhone Game Simulator - играйте в игры для Windows, используя IMU управления жестами, акселерометр, гироскоп, магнитометр: поддержите этот проект: https://www.paypal.me/vslcreations, сделав пожертвование на программы с открытым исходным кодом & поддержка дальнейшего развития
Контроллер светодиодной ленты MIDI 5V для Spielatron или другого MIDI-синтезатора: 7 шагов (с изображениями)

Контроллер светодиодной ленты MIDI 5V для Spielatron или другого MIDI-синтезатора: этот контроллер мигает трехцветной светодиодной лентой в течение 50 мс на ноту: синий для G5 - D # 6, красный для E6 - B6 и зеленый для C7 - G7. Контроллер представляет собой MIDI-устройство ALSA, поэтому программное обеспечение MIDI может выводить данные на светодиоды одновременно с устройством MIDI-синтезатора
Как создать карту MIDI для BCD3000 в Traktor Pro: 6 шагов

Как создать карту MIDI для BCD3000 в Traktor Pro: шаг за шагом вы пройдете через создание собственных пользовательских карт tsi MIDI в Traktor Pro для Behringer DEEJAY BCD3000
