
Оглавление:
- Шаг 1: материалы
- Шаг 2. Подготовьте свое пространство
- Шаг 3: Схема
- Шаг 4: Создайте кнопки
- Шаг 5: Установите кнопки для поворота
- Шаг 6: прикрепите Arduino к велосипеду
- Шаг 7: Установите геркон и магнит
- Шаг 8: Проверка язычкового переключателя
- Шаг 9: запрограммируйте Arduino
- Шаг 10: Завершение настройки
- Шаг 11: Проезжайте сквозь стены
- Шаг 12: Устранение неполадок
- Автор John Day [email protected].
- Public 2024-01-30 11:53.
- Последнее изменение 2025-01-23 15:05.

Путешествие сквозь стены: интерфейс стационарного велосипеда Google Street View позволяет вам перемещаться по Google Street View, не выходя из гостиной. Используя простую электронику, Arduino, велотренажер, компьютер, проектор или телевизор, вы можете исследовать мир, не выходя из дома. См. Http://ridingthroughwalls.megansmith.ca/ для получения дополнительной информации.
Шаг 1: материалы
Список деталей
- Датчик двери / Геркон (Adafruit ID375, Sparkfun COM-13247, Digikey COM-13247)
- 1 или 2 магнита (Adafruit ID9, Sparkfun COM-08890)
- 2 кнопки (Adafruit ID471, Adafruit ID1505, Sparkfun COM-09337, Sparkfun COM-11967, Sparkfun COM-11994, Digikey COM-09337)
- Провод 7,62 м (25 футов) (Adafruit ID290 / ID2984, Sparkfun COM-08022 / COM-08026, Digikey PRT-08022 / PRT-08026)
- Дополнительные быстрые соединения (Adafruit ID1152, Digikey WM13557-ND или Digikey A108294CT-ND для небольших разъемов)
- 2 зажима для труб
- Застежки-молнии или липучки
- Термоусадка (Adafruit ID344)
-
Arduino Leonardo, Due, Micro или Zero (требуется для возможности устройства интерфейса пользователя)
Расширенные обходные пути для включения HID для Arduino Uno или Mega можно найти здесь или здесь
Материалы для сборки
- Кусачки
-
Плоскогубцы
- Паяльник (по желанию)
- Припой с флюсовым сердечником (опционально)
- Изолента (опция)
- Тепловая пушка или зажигалка
Оборудование, необходимое для использования Велосипеда
- Компьютер с USB и выходом на монитор
- Проектор или монитор
Шаг 2. Подготовьте свое пространство
Этот проект призван позволить вам исследовать мир на велосипеде, не выходя из гостиной. Для достижения наилучших результатов используйте проектор, который покрывает всю стену проецируемым изображением. Телевизоры и мониторы тоже подойдут, но чем больше изображение, тем лучше погружение. Разместите велотренажер на разумном расстоянии от изображения, как можно ближе к центру.
Имея представление о том, где вы хотите разместить все свои компоненты, теперь вы можете пропустить провода от кнопок и язычкового переключателя к Arduino, чтобы получить оценку того, какой длины на самом деле должны быть ваши провода.
Шаг 3: Схема
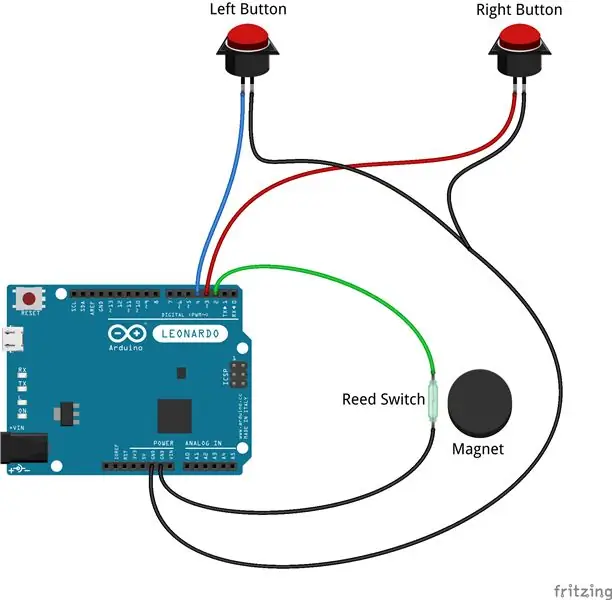
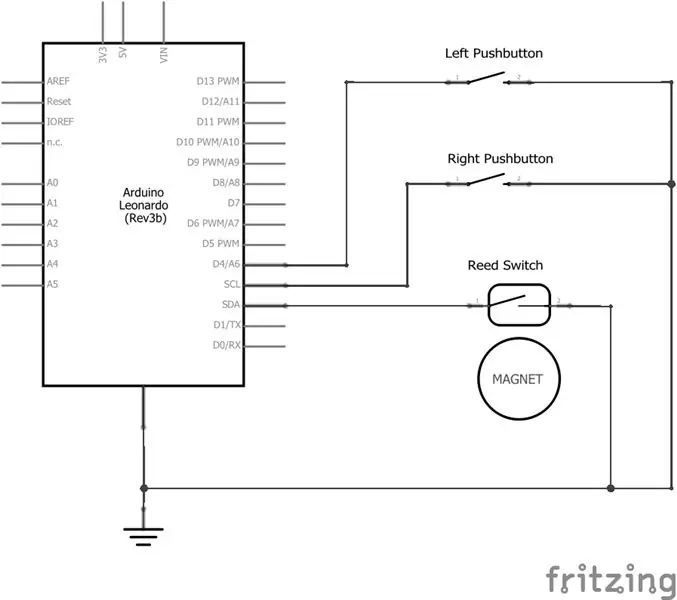

В Google Street View Bike «Езда через стены» используется относительно простая схема, состоящая из двух кнопок и одного язычкового переключателя, подключенного от входов Arduino к земле. Используются внутренние подтягивающие резисторы, что исключает необходимость построения схемы с внешними резисторами. Показанная схема была протестирована с Arduino Leonardo и должна работать с любой Arduino.
- Магнитный геркон прикреплен от контакта 2 к земле
- Правая кнопка прикреплена от контакта 3 к земле
- Левая кнопка прикреплена от контакта 4 к земле
- Внутренние подтягивающие резисторы, используемые для всех трех контактов
ПРИМЕЧАНИЕ. Поскольку схема использует внутренние резисторы Arduino, будьте особенно осторожны, так как установка соединений на ВЫСОКИЙ ВЫХОД может привести к короткому замыканию 5 В на землю и необратимому повреждению Arduino.
Шаг 4: Создайте кнопки
Протяните два отрезка провода от Arduino к каждой кнопке на руле. Отрежьте провод до нужной длины и обожмите быстроразъемные соединения до конца, который будет прикреплен к кнопке. Если вы предпочитаете, вместо этого к кнопкам можно припаять провод.
Шаг 5: Установите кнопки для поворота
В зависимости от размера и формы руля существует несколько способов прикрепления кнопок. Вам нужно, чтобы они были легко доступны и были под рукой.
Временное или гибкое решение: использование ленты или липучки
- Используйте полоски на липучке или прочную, но гибкую ленту, такую как изолента, хоккейная лента или клейкая лента.
- Удерживайте кнопку перпендикулярно рулю.
- Оберните липучку / ленту вокруг пуговицы и руля, сделав Х-образный узор, чтобы предотвратить вращение пуговицы.
Постоянное решение: использование стандартного руля
Просверлите отверстие того же диаметра, что и ваша пуговица, и проденьте провода так, чтобы пуговицу можно было вставить в руль на удобном расстоянии, чтобы ваши пальцы могли управлять ими, удерживая руль
Шаг 6: прикрепите Arduino к велосипеду


Чтобы прикрепить Arduino Leonardo к велосипеду, используйте пластиковое крепление, поставляемое с Arudino.
- Проденьте липкую ленту через вертикальную решетку на креплении.
- Оберните липучку вокруг велосипеда в том месте, где вы хотите его закрепить.
- Вставьте Arduino в крепление, нажав на него на место.
Если у вас нет пластикового крепления, поставляемого с Arduino, есть другие способы сделать корпус и места для безопасного хранения системы.
Сумка на руль / седло
Вы можете просто поместить Arduino в сумку на руль или седло, чтобы он был надежно защищен. Сумка разработана таким образом, чтобы ее можно было легко прикрепить к большинству велосипедов.
Корзина
Если у вашего велосипеда есть корзина, вы можете поместить Arduino в корзину и накрыть ее защитной поверхностью, например, пластиковым листом или деревянной доской.
Многоразовый пластиковый контейнер
Вы также можете использовать многоразовый пластиковый контейнер. Небольшой контейнер Ziploc или Tupperware тоже подойдет. Просто вырежьте или просверлите отверстия в основании контейнера, чтобы продеть стяжки, и одно отверстие, чтобы пропустить провода. Прикрепите контейнер к велосипеду застежкой-молнией и закройте крышку, когда Arduino будет установлен.
Чехол с 3D-принтом
Существует ряд напечатанных на 3D-принтере футляров, которые вы можете скачать и распечатать с таких сайтов, как Thingiverse, включая этот для Arduino Uno и Leonardo. Возможно, вы захотите перед печатью изменить корпус в соответствии с вашим монтажным решением, например, проделав отверстия для протягивания стяжек через корпус. Просто напечатайте корпус на 3D-принтере, соберите его и закрепите на велосипеде застежкой-молнией или липкой лентой.
Шаг 7: Установите геркон и магнит
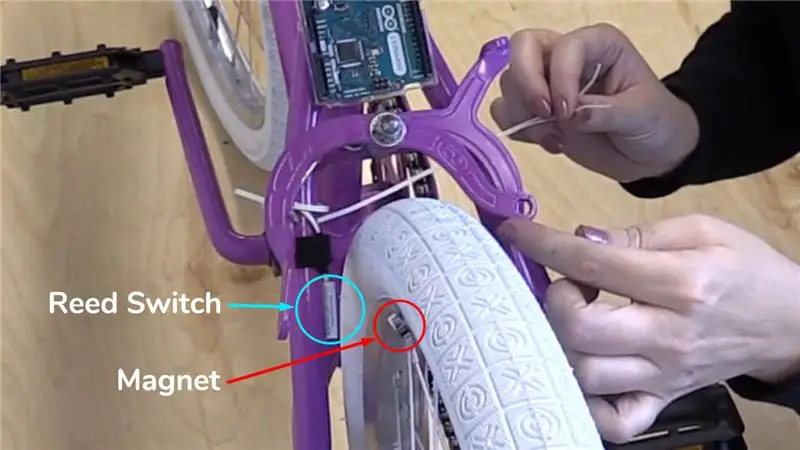
Сначала необходимо установить геркон и соответствующий магнит на колесо и раму. В зависимости от типа приводной системы, которую использует ваш велотренажер, вам потребуется немного другой подход, но в каждом случае магнит идет на движущуюся часть, а геркон - на раму. Их следует устанавливать в таком месте, где они не будут мешать работе других частей, таких как тормоза или компоненты трансмиссии. Если провода, подключенные к геркону, недостаточно длинные, вам нужно припаять больше проводов, чтобы их удлинить.
Альтернатива 1 - Велосипедное колесо с шиной
Если вы используете обычный велосипед на велотренажере или один из многих старых стационарных велосипедов, в которых используются стандартные велосипедные колеса и шины, то эти шаги для вас.
- Попробуйте поставить магнит прямо на колесо. Если колесо стальное, магнит будет удерживаться на месте.
- Если магнит не остается на месте, его можно прикрепить к колесу с помощью двусторонней монтажной ленты, горячего клея или суперклея.
-
В качестве альтернативы можно разместить второй магнит внутри обода, чтобы удерживать магнит на колесе. Для этого выполните следующие действия:
- Снимите колесо с велосипеда, так как это упростит выполнение следующих шагов.
- Выпустите воздух из шины, сняв пылезащитный колпачок и вдавив клапан с помощью отвертки, ручки или другого небольшого инструмента.
- Оттяните шину от обода, на котором вы хотите установить магнит.
- Поместите один магнит внутрь обода, со смещением к одной стороне колеса. Поместите другой магнит снаружи обода в том же месте. Магниты должны удерживать друг друга на месте.
- Повторно накачайте шину с помощью велосипедного насоса или воздушного компрессора, убедитесь, что давление не превышает рекомендуемое, напечатанное на боковой стороне шины.
- Установите колесо на велосипед.
- Установите герконовый переключатель на раму на расстоянии 12 мм (0,5 дюйма) от магнита, не приближая его к движущимся частям. Убедитесь, что большая сторона геркона обращена к магниту. Используйте стяжки, липучки, ленту., или горячий клей, чтобы закрепить его на месте.
Альтернатива 2 - Велотренажер с маховиком
В большинстве современных велотренажеров вместо колеса используется какой-нибудь компактный маховик. В этом случае вам придется использовать двухсторонний монтажный скотч или клей, поскольку нет возможности закрепить магнит вторым магнитом.
- Найдите место для установки магнита, которое не будет мешать работе каких-либо компонентов тормоза, рамы или трансмиссии.
- Прикрепите магнит к маховику с помощью двустороннего скотча, горячего клея или суперклея.
- Установите геркон на раме на расстоянии 12 мм (0,5 дюйма) от магнита, не приближая его к движущимся частям. Используйте стяжки, липучки, ленту или горячий клей, чтобы закрепить его на месте.
Альтернатива 3 - Велотренажер с вентилятором
Некоторые велотренажеры используют вентилятор для сопротивления, в этом случае вы можете прикрепить магнит к концу лопасти вентилятора.
- Снимите корпус вентилятора с велосипеда.
- Прикрепите магнит к лопасти вентилятора с помощью второго магнита с другой стороны лопасти вентилятора, двустороннего скотча или горячего клея.
- Устанавливайте как можно ближе к корпусу вентилятора.
- Установите кожух вентилятора на место. Если вы используете велотренажер в виде вентилятора, вы, скорее всего, можете поместить геркон прямо на кожух вентилятора.
- Установите геркон на раме или корпусе на расстоянии 12 мм (0,5 дюйма) от магнита, не приближая его к движущимся частям. Используйте стяжки, липучки, ленту или горячий клей, чтобы закрепить его на месте.
Альтернатива 4 - Шатунное крепление
Если ни один из предыдущих методов не сработает для вас или если вы беспокоитесь о разборке велосипеда, этот метод будет работать в крайнем случае. Обратите внимание, что ваша скорость будет фиксированной независимо от того, какую передачу или сопротивление вы используете.
- Установите магнит на внутреннюю часть шатуна с помощью двустороннего скотча или горячего клея. Избегайте установки на шарнир педали или слишком близко к коленчатому валу.
- Установите геркон на раме на расстоянии 12 мм (0,5 дюйма) от магнита, не приближая его к движущимся частям. Используйте стяжки, липучки, ленту или горячий клей, чтобы закрепить его на месте.
Шаг 8: Проверка язычкового переключателя
- Убедитесь, что ничего не задевает ни одна из частей и не мешает нормальной работе велосипеда!
- После установки магнита и геркона вы можете проверить работоспособность с помощью тестера цепей или мультиметра. Переключатель должен быть нормально разомкнутым и кратковременно замыкаться, когда магнит проходит мимо геркона.
- При использовании мультиметра сопротивление между переключателями должно быть «бесконечным», за исключением случая, когда магнит находится рядом с герконом, и в этом случае оно должно быть как можно ближе к 0.
Шаг 9: запрограммируйте Arduino
Перед подключением Arduino к системе важно установить код RTW-bike. Это гарантирует, что старый код не запустится и вызовет короткое замыкание от 5 В на землю при первом подключении.
- Загрузите или скопируйте приведенный ниже код. Вы также можете найти его на GitHub по адресу
- Откройте в Arduino IDE или аналогичном и подключите Arduino через USB.
-
Измените #define CRANK_RATIO на правильный номер для вашей настройки:
- В большинстве случаев вы захотите смоделировать шоссейный велосипед с шиной 700c. Установите CRANK_RATIO на 5
-
Если вы хотите рассчитать CRANK_RATIO на основе размера вашего колеса, используйте следующее уравнение (где d - диаметр:
- Используя диаметр в миллиметрах: CRANK_RATIO = 11000 / (π * d)
- Используя диаметр в дюймах: CRANK_RATIO = 433 / (π * d)
- Округлить до ближайшего целого числа.
- Скомпилируйте и загрузите код в свой Arduino.
RTW_v01p.ino
/ * Интерфейс велотренажера для просмотра улиц Google Maps на основе программы-примера Keyboard. Message. Отправляет текстовую строку при нажатии кнопки. Адаптировано, чтобы включить больше манипуляций для «Стенки верховой езды»: поездка на велосипеде X-Canada через Google Streetview в исполнении Меган Смит. Схема: * Магнитный геркон, прикрепленный от контакта 2 к земле * Правая кнопка, прикрепленная от контакта 3 к земле * Левая кнопка, прикрепленная к контакту 4 к земле * Внутренние подтягивающие резисторы, используемые для всех трех контактов, созданы 24 октября 2011 года, изменено 27 марта 2012 года Томом Igoe изменен 24 июня 2012 г. Джеффом Адкинсом Изменен 13 мая 2015 г. Меган Смит Изменен 15 октября 2015 г. Джоном Кэмпбеллом Этот пример кода находится в открытом доступе.
www.arduino.cc/en/Tutorial/KeyboardButton
*/
// инициализация констант #define NUMBER_OF_BUTTONS 3 #define BUTTON_FORWARD 2 #define BUTTON_LEFT 4 #define BUTTON_RIGHT 3
// количество педалей, вызывающих единственную "стрелку вверх"
#define CRANK_RATIO 5
#define KEYPRESS_DELAY_ON 100
#define KEYPRESS_DELAY_OFF 100
int buttonPin [NUMBER_OF_BUTTONS] = {BUTTON_FORWARD, BUTTON_LEFT, BUTTON_RIGHT}; // входной контакт для кнопки
int previousButtonState [NUMBER_OF_BUTTONS] = {ВЫСОКИЙ, ВЫСОКИЙ, ВЫСОКИЙ}; // для проверки состояния pushButton int counter = 0; // счетчик нажатий кнопок int debounceFlag1 [NUMBER_OF_BUTTONS] = {0, 0, 0}; // флаг устранения проблемы int debounceFlag2 [NUMBER_OF_BUTTONS] = {0, 0, 0}; // флаг противодействия // Флаги противодействия - это два отдельных входа магнитного поля, принимаемых один за другим. // если они совпадают, предполагается, что переключатель действительно сработал.
void setup () {
// делаем вывод кнопки input: for (int i = 0; i <number_of_buttons; i ++) {= "" = "" pinmode (buttonpin , = "" input_pullup); = ""} = "" инициализировать = "" control = "" over = "" the = "" keyboard: = "" keyboard.begin (); = ""}
// Основной цикл
void loop () {int buttonState [NUMBER_OF_BUTTONS] = {ВЫСОКИЙ, ВЫСОКИЙ, ВЫСОКИЙ}; для (int я = 0; я = CRANK_RATIO) {счетчик = 0; Keyboard.press (218); задержка (KEYPRESS_DELAY_ON); Keyboard.releaseAll (); задержка (KEYPRESS_DELAY_OFF); }} debounceFlag1 = 0; debounceFlag2 = 0; } перерыв; case BUTTON_LEFT: if (buttonState == LOW) {Keyboard.press (216); } else {Keyboard.release (216); } перерыв; case BUTTON_RIGHT: если (buttonState == LOW) {Keyboard.press (215); } else {Keyboard.release (215); } перерыв; по умолчанию: перерыв; } // сохраняем текущее состояние кнопки для сравнения в следующий раз: previousButtonState = buttonState ; }} / * если ((buttonState ! = previousButtonState ) && (buttonState == LOW)) {debounceFlag1 = buttonState ; задержка (2); debounceFlag2 = digitalRead (buttonPin ); если (debounceFlag1 == debounceFlag2 ) {counter ++; если (счетчик> = CRANK_RATIO) {счетчик = 0; Keyboard.press (218); задержка (KEYPRESS_DELAY_ON); Keyboard.release (218); }} debounceFlag1 = 0; debounceFlag2 = 0;
*/
Шаг 10: Завершение настройки
Протяните USB-кабель от ноутбука к велосипеду и вверх по раме к Arduino. Прикрепите кабель к полу липкой лентой или клейкой лентой, если это необходимо, и пристегните его к раме велосипеда. Завершив электромонтаж, подключите USB-штекер к компьютеру. Если он еще не подключен, проложите кабель HDMI или аналогичный кабель монитора от компьютера к проектору или телевизору.
Шаг 11: Проезжайте сквозь стены
Теперь, когда электроника установлена и оборудование настроено, вы готовы к своей первой поездке!
- На своем компьютере откройте Карты Google и перейдите туда, куда вы хотите отправиться на прогулку!
-
Выберите место, чтобы начать:
- Перетащите значок просмотра улиц "Человечек" из нижнего правого угла экрана на выделенную дорогу.
- Щелкнув по дороге, затем щелкнув по изображению, которое появляется в нижней части экрана.
- Нажмите «Скрыть изображения» в правом нижнем углу экрана.
-
Чтобы сделать просмотр улиц полноэкранным:
- На ПК: нажмите F11.
- На Mac: нажмите ctrl + cmd + f или нажмите зеленую кнопку полноэкранного режима в верхнем левом углу окна.
- Вы можете выйти из полноэкранного режима, нажав ту же клавишу (и).
- Щелкните по экрану и поверните изображение в соответствии с дорогой.
- Садитесь на велосипед и крутите педали!
- Чтобы повернуть, нажмите левую или правую кнопку на руле.
Шаг 12: Устранение неполадок
-
Велосипед застрял или не движется вперед
- Попробуйте повернуть налево или направо, чтобы посмотреть, сможете ли вы продолжить свой путь.
- Окно могло потерять фокус, и в этом случае вам просто нужно подойти к компьютеру и один раз щелкнуть в центре окна просмотра улиц.
- Иногда в просмотре улиц есть пробелы, которые мешают вам продолжить. В этом случае вам придется перейти к своему компьютеру и переехать в новое место, чтобы продолжить.
- Убедитесь, что USB подключен и Arduino запитан (зеленый индикатор должен гореть).
- Убедитесь, что провода герконового переключателя правильно подключены и не оборваны.
- Убедитесь, что магнит по-прежнему находится на колесе, и что зазор между герконом не стал слишком большим.
- Попробуйте замкнуть контакты геркона, чтобы проверить его на предмет неисправности.
-
Левая и правая кнопки не вращают вид
- Попробуйте крутить педали, если обзор не улучшается, следуйте инструкциям по устранению неисправности застрявшего велосипеда выше.
- Если велосипед движется вперед, но левый и правый переключатели не поворачивают обзор, вероятно, проблема с переключателями или соединением.
- Убедитесь, что проводка кнопки правильно подключена и не оборвана.
- Попробуйте замкнуть контакты на кнопке, чтобы проверить неисправность кнопки
-
Заклинивание колеса или педалей
- Проверьте зазор на герконе, чтобы убедиться, что он не касается движущихся частей.
- Проверьте прокладку проводов, чтобы убедиться, что проводка не запуталась.
Рекомендуемые:
Управление Led через приложение Blynk с помощью Nodemcu через Интернет: 5 шагов

Управление светодиодом через приложение Blynk с помощью Nodemcu через Интернет: Привет всем, сегодня мы покажем вам, как вы можете управлять светодиодом с помощью смартфона через Интернет
Управление устройствами через Интернет через браузер. (IoT): 6 шагов

Управление устройствами через Интернет через браузер. (IoT): в этой инструкции я покажу вам, как вы можете управлять такими устройствами, как светодиоды, реле, двигатели и т. Д., Через Интернет через веб-браузер. И вы можете безопасно получить доступ к элементам управления с любого устройства. Я использовал здесь веб-платформу RemoteMe.org visit
Декор стены с дистанционным управлением и подсветкой в форме сердца: 8 шагов (с изображениями)

Декор стены в форме сердца с дистанционным управлением и подсветкой: в этом уроке по изготовлению подарков для домашнего декора мы узнаем, как сделать настенную подвесную панель в форме сердца с подсветкой, используя фанерную доску, и добавить различные виды световых эффектов, которыми можно управлять с помощью пульта дистанционного управления и света. датчик (LDR) с использованием Arduino. Вы c
Управление радиоуправляемым автомобилем через веб-интерфейс: 6 шагов (с изображениями)

Управление радиоуправляемой машиной через веб-интерфейс: Привет, друзья! В этом руководстве я научу вас создавать радиоуправляемую машину через веб-интерфейс. Мы будем управлять им по беспроводной сети через собственный сервер. Используя метод, который я вам покажу, нам не потребуется использовать RC-приемник. Чтобы разместить в Интернете
Лазерный велосипед и ночная езда: 4 шага

Лазерный велосипед и ночная езда: недавно я обнаружил E L wire “ Электролюминесцентный провод (часто сокращенно EL-провод) - это тонкий медный провод, покрытый люминофором, который светится при подаче на него переменного тока. Его можно использовать в самых разных сферах - автомобиль и
