
- Автор John Day [email protected].
- Public 2024-01-30 11:53.
- Последнее изменение 2025-01-23 15:05.


Привет, меня зовут Джозеф. Я компьютерный энтузиаст, которому нравится учить людей работе с компьютерами. Я собираюсь показать вам, как заменить видеокарту в компьютере, чтобы вы могли обновить свой собственный компьютер, когда захотите. Замена видеокарты в компьютере может быть простым способом заставить ваш компьютер работать быстрее, чем когда-либо прежде, при просмотре видео, программ моделирования и игр.
Шаг 1:

Первое, что я сделал бы при работе на настольном компьютере, - это отключил бы все от компьютерной башни и положил ее набок на поверхность, которая плохо проводит электричество. Я кладу компьютер на бок, чтобы не бороться с гравитацией все время, пока я работаю за компьютером, не говоря уже о том, что вероятность падения гораздо меньше, если он уже лежит на столе. Поверхность, на которой установлен компьютер, имеет решающее значение. Компоненты компьютера, такие как видеокарта, не любят резких скачков электричества, например статического электричества. Во избежание статического электричества на компьютер или его компоненты кладите компьютер на антистатический коврик. Если у меня нет антистатического коврика, то чистый и сухой деревянный стол или пол из линолеума будут делать то же самое.
Шаг 2:
Во-вторых, я бы снял панель компьютера. Это простой шаг, который может быть более или менее сложным для некоторых людей, в зависимости от того, как настроен их компьютерный корпус. У большинства компьютеров есть два или три винта на задней панели компьютера, которые удерживают боковую панель прикрепленной к корпусу. Отвинтите только винты, которыми крепится та сторона корпуса компьютера. Затем, не поднимая, сдвиньте боковую панель к задней части корпуса. Панель должна сдвинуться назад, после чего ее можно будет снять с корпуса компьютера. Если на боковой панели нет винтов, крепящих ее к корпусу компьютера, поищите рычаг на корпусе компьютера. Боковая панель может иметь подпружиненный рычаг, удерживающий панель на месте. В этом случае может быть проще установить компьютерную стойку обратно в вертикальное положение, если неясно, какая сторона компьютера может оторваться.
Шаг 3:

Затем я хотел бы взглянуть на заднюю часть компьютера, чтобы увидеть, есть ли винты, удерживающие внешнюю панель существующей видеокарты на месте, и заземлить себя на корпус компьютера. На большинстве компьютеров, которые я видел, у которых был слот расширения в задней части корпуса, должно быть несколько винтов, которые удерживают металлическую пластину, удерживающую карты расширения, такие как видеокарта, на месте. Как только винты и металлическая пластина будут удалены, я найду способ заземлить себя на корпус компьютера. Это гарантирует, что на теле не накапливается больше статического электричества, чем на корпусе компьютера. Лучше всего использовать антистатический браслет. Этот браслет в основном выравнивает статическое электричество между телом и компьютером, проложив провод от кожи к корпусу компьютера. Если бы у меня не было доступа к этому ремешку для запястья, то удерживание одной руки на корпусе компьютера выполняло бы ту же работу. Однако тогда я бы ограничился использованием только одной руки.
Шаг 4:

После этого пора заменить видеокарту. Если к основной плате компьютера в настоящее время подключена видеокарта, я бы проверил, есть ли какие-либо кабели, подключенные к текущей карте. Если к текущей видеокарте подключены кабели, отключите их и уберите кабели с дороги. Затем найдите один или два пластиковых зажима на обоих концах слота, в котором сейчас находится текущая видеокарта. После того, как эти зажимы будут обнаружены, нажмите на зажимы и выдвиньте их, чтобы отсоединить текущую видеокарту. Затем потяните за оба конца видеокарты, чтобы снять ее с материнской платы. Сторона внешней панели карты может удариться о сторону слота расширения корпуса компьютера. Если это произошло, значит, карта была поднята как можно выше, и должно быть достаточно свободного места, чтобы переместить карту к центру корпуса компьютера. Как только внешняя панель видеокарты окажется внутри корпуса компьютера, выньте карту из корпуса и установите ее на антистатическую поверхность.
Шаг 5:

Теперь, когда старая видеокарта удалена, следующим шагом будет установка новой карты в компьютер. Теперь я бы взял новую видеокарту и вставил внешнюю панель в один из слотов расширения в корпусе компьютера. Как только внешняя панель видеокарты совместится с корпусом, найдите слот расширения, который подходит для этой видеокарты. В большинстве случаев это будет тот же слот, в котором находилась старая видеокарта. Затем поместите видеокарту в слот и надавите на оба угла карты, чтобы карта была вставлена в материнскую плату. Если карта находится на месте, то пластиковые зажимы, защелкнувшиеся на карте, должны издать два щелчка. Если не было слышно двух щелчков, убедитесь, что пластиковые зажимы на обоих концах гнезда надежно прикреплены к видеокарте (карту нельзя будет легко вытащить из гнезда, если один или оба зажима были успешно захвачены. на карту). Если на видеокарте есть какие-либо порты, которые выглядят так, как будто они подходят для одного из кабелей, которые в настоящее время не используются в компьютере, подключите кабель, который подходит к видеокарте. Скорее всего, кабель, который необходимо подключить к видеокарте, предназначен для подачи дополнительного питания на карту. Однако не все видеокарты соответствуют этому требованию.
Шаг 6:

После того, как новая видеокарта будет вставлена в слот расширения, следующим шагом будет замена металлической пластины на задней панели компьютера. Металлическую пластину следует надеть на выступ на внешней панели видеокарты, чтобы закрепить карту на месте. Как только пластина окажется на месте, снова закрутите винты. На этом этапе я бы снял свой антистатический браслет, потому что я больше не работаю с внутренними компонентами компьютера, такими как видеокарта.
Шаг 7:

На этом этапе последним шагом будет повторное прикрепление боковой панели корпуса компьютера. Если в корпусе компьютера для крепления панели к корпусу используются винты, возьмите панель и поместите ее на место на корпусе компьютера. Не пытайтесь установить панель силой. Теперь возьмите боковую панель и сдвиньте ее к задней части компьютера, пока она не войдет в пазы на корпусе компьютера. На этом этапе боковая панель должна плотно прилегать к корпусу компьютера. Теперь сдвиньте панель вперед, пока она не будет на одном уровне с передней частью компьютера. Для этого шага не требуется большого усилия. Если мне нужно сильно надавить, чтобы закрепить боковую панель корпуса компьютера, то панель не предназначена для этого. Затем выверните винты и прикрепите боковую панель к корпусу компьютера. Если у меня есть компьютер, который использует подпружиненный рычаг для боковой панели, то боковая панель должна просто встать на место. Может потребоваться небольшое усилие, но я бы сделал прямо противоположное тому, что сделал, чтобы снять панель.
Шаг 8:

Установка завершена. Все, что мне нужно было сделать сейчас, это установить драйверы для видеокарты, используя компакт-диск, поставляемый с картой, и все.
Примечание. Видеокарта не будет работать, пока не будут установлены драйверы. Если драйверы не были установлены на компьютер перед заменой видеокарт, тогда к материнской плате необходимо будет подключить монитор компьютера, а не видеокарту. После установки драйверов компьютер будет использовать видеокарту для вывода видео на монитор компьютера.
Рекомендуемые:
Как очистить практически любой игровой контроллер: 5 шагов

Как очистить почти любой игровой контроллер: у меня есть несколько контроллеров Logitech Dual Action, которые я использую для эмулятора Raspberry Pi, для которых я скоро загрузлю инструкцию. При попытке использовать этот контроллер (он хранился в хранилище для больше года) большинство кнопок на го
Как включить многооконный режим на любом телефоне Android: 6 шагов
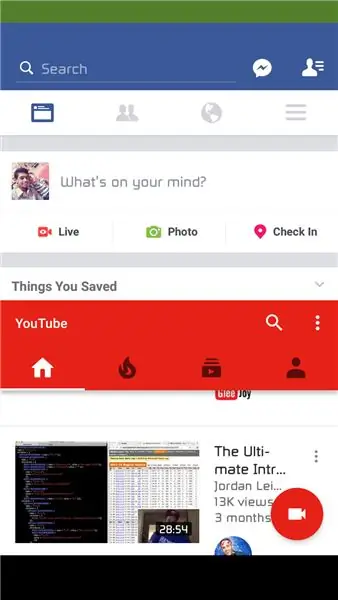
Как включить многооконный режим на любом телефоне Android: многооконный режим является секретным или бета-режимом на Android 6.0 Marshmallow. Эта функция доступна не для всех мобильных устройств. Но есть способ включения многооконного режима в Android 6.0 Marshmallow. Требования: 1. Телефон должен быть рутирован 2. Версия Android
Как получить Siri на любом iPad бесплатно!: 7 шагов

Как получить Siri на любом IPad бесплатно! Вы всегда видите эти рекламные ролики Siri и думаете, что я бы хотел получить это, но не платить огромную цену за iPhone 4s. Что ж, теперь вы можете! Это пошаговое руководство по установке Siri на любом взломанном iPad с iOS 5.1.x! Это поучительное не только легкое
Заменить сломанный разъем питания постоянного тока на портативном компьютере (ОБНОВЛЕНО): 12 шагов

Замените сломанный разъем питания постоянного тока на вашем портативном компьютере (ОБНОВЛЕНО). Хорошо, мои дети бегали по моей комнате и постоянно спотыкались о кабель питания моего ноутбука. Затем был поврежден разъем питания постоянного тока. Мне приходилось постоянно нажимать на разъем, чтобы зарядить ноутбук. Я достиг своего предела. Я чуть не выбросил свой компьютер из
Командная строка на любом компьютере с Windows: 3 шага

Командная строка на любом компьютере с Windows: командная строка, пожалуй, самая важная вещь в Windows. Школы часто блокируют командную строку в меню «Пуск», а также отказывают в доступе к ней, если вы выяснили, как ее запустить. Я покажу вам, как получить командную строку, и, если она заблокирована
