
Оглавление:
- Шаг 1. Первоначальная диагностика
- Шаг 2: Необходимые материалы
- Шаг 3: Самый важный ключ! ДОКУМЕНТАЦИЯ
- Шаг 4: разобрать 1
- Шаг 5: Снимите соединительную пластину
- Шаг 6: клавиатура и ЖК-дисплей
- Шаг 7: снимите экзоскелет
- Шаг 8: снимите эндоскелет
- Шаг 9: демонтаж старого разъема питания постоянного тока
- Шаг 10: Пайка нового разъема питания постоянного тока
- Шаг 11: соберите заново
- Шаг 12: наслаждайтесь своей победой
- Автор John Day [email protected].
- Public 2024-01-30 11:54.
- Последнее изменение 2025-01-23 15:05.

Хорошо, мои дети бегали по моей комнате и постоянно спотыкались о кабель питания моего ноутбука. Затем был поврежден разъем питания постоянного тока. Мне приходилось постоянно нажимать на разъем, чтобы зарядить ноутбук. Я достиг своего предела. Я чуть не выбросил свой компьютер из окна, но три года назад он стоил около 1700 долларов. Решил исправить. Если вы не хотите тратить 400 долларов на просьбу профессионала, у вас есть возможность сделать это самостоятельно. Моя стоимость составляла около 12 долларов (разъем постоянного тока 7 долларов, оплетка для демонтажа 5 долларов). Это руководство не требует высоких навыков пайки / демонтажа. Раньше я никогда ничего не демонтировал, но каким-то образом смог выпаять гнездо. [ОБНОВЛЕНИЕ] Проблема продолжала возвращаться. Поэтому я сделал постоянное исправление, используя порт модема в моем последнем руководстве.
Шаг 1. Первоначальная диагностика


Вы можете увидеть поврежденный разъем постоянного тока на задней панели моего компьютера.
Новый разъем постоянного тока показывает, каким он должен быть.
Шаг 2: Необходимые материалы

Для этого руководства необходимы следующие материалы: 1) Паяльник (25 Вт) 2) Multimater (дополнительно) 3) Маленькие отвертки: 1 комплект 4) Ручка 5) Бумага 6) Новый разъем постоянного тока * 7) Термопаста (часто используется для компьютера) 8) Одноразовые чашки x69) Распайка оплетки (5 долларов в RadioShack) 10) Изопропанол (не без РНКазы)
Новый разъем постоянного тока был куплен на сайте DC PowerJacks.net
DC PowerJacks.netMine стоил меньше 7 долларов. Вы можете погуглить и найти самый дешевый источник.
Шаг 3: Самый важный ключ! ДОКУМЕНТАЦИЯ
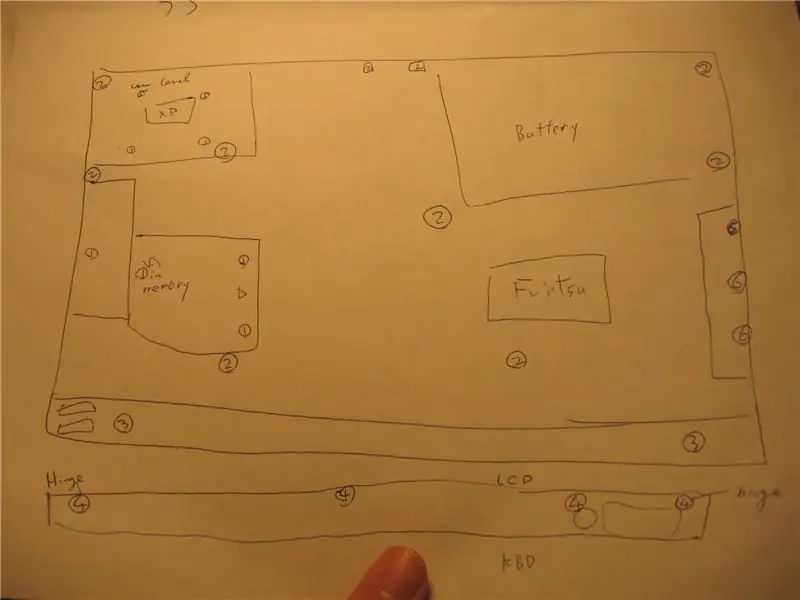

Причина, по которой вам нужны ручка и карандаш, заключается в том, что вам нужна документация. Я не могу этого особо подчеркнуть. Если вы этого не сделаете, вы окажетесь с лишними винтами и нефункциональным ноутбуком.
Посмотрите вокруг и напишите принципиальную схему вашего компьютера. Вы будете назначать номера винтам и отмечать их на своих цифрах по мере разборки.
Шаг 4: разобрать 1

Удалите жесткий диск, оптический привод, аккумулятор и все, что вы можете удалить.
Выкрутите винты и присвойте винтам номер. Вставьте винты в соответствующий одноразовый стаканчик. Обратите внимание, где и какого типа были винты.
Шаг 5: Снимите соединительную пластину


Посмотрите, как пластина разъема крепится к корпусу компьютера.
В моем случае у задней части петли было место, чтобы подняться. Очень осторожно вставьте плоский диск и постепенно поднимайте его, пока пластина не выскочит. Переверните ноутбук и снимите пластину разъема. Снимите кабели и заглушки, прикрепленные к пластине. Механизмы крепления пластинчатого разъема к корпусу компьютера различаются. Одни производятся сложнее других. Не пытайтесь вытащить пластину с силой.
Шаг 6: клавиатура и ЖК-дисплей


Удалите несколько винтов, после чего вы сможете снять клавиатуру.
Я не мог понять, как дальше разбирать, и мне понадобилось 30 минут, чтобы узнать, что мне нужно снять клавиатуру. Моя клавиатура была закреплена двусторонней липкой накладкой. Затем вы можете удалить кабели ЖК-дисплея и антенну. Откручиваем настоящие петли и снимаем ЖК. Если у вас есть антенна, убедитесь, какой кабель к какому был подключен.
Шаг 7: снимите экзоскелет


Открутив несколько винтов, вы можете снять пластиковый экзоскелет (если вы его так называете), выяснив, как он соединен.
Шаг 8: снимите эндоскелет


Теперь вы видите голый компьютер. Отвинтите еще немного и отсоедините все разъемы, которые у вас есть, вы можете удалить эндоскелет.
Шаг 9: демонтаж старого разъема питания постоянного тока


Наконец, вы можете увидеть печатную плату для питания постоянного тока. Отпаяйте свой старый разъем постоянного тока, следуя этому руководству «Как удалить компоненты» «Как удалить компоненты». Еще одно и гораздо лучшее руководство по демонтажу и повторной пайке разъема питания - разъем питания постоянного тока. руководство по ремонту. Инструкция своими руками. Надо отдать должное ноутбуку Freak, я не использовал демонтажный насос. Вместо этого я купил оплетку для распайки в RadioShack примерно за 5 долларов. Впрочем, пайка перед распайкой работает неплохо.
Шаг 10: Пайка нового разъема питания постоянного тока


После распайки используйте небольшую плоскую отвертку, чтобы обеспечить достаточно места для установки новых ножек разъема постоянного тока.
Ставим новый домкрат, припаиваем ножки.
Шаг 11: соберите заново


Проверить целостность можно мультиметром. В моем случае было сложно вставить щуп в гнездо. Затем, следуя схемам, закрутите винты.
Перед установкой эндоскелета необходимо очистить оставшийся термопаста с радиатора процессора с помощью 90% изопропанола и добавить новую каплю термопаста. Соберите остальную часть портативного компьютера. Убедитесь, что все кабели и разъемы вставлены обратно. Трудно открыть его снова и снова подключить.
Шаг 12: наслаждайтесь своей победой
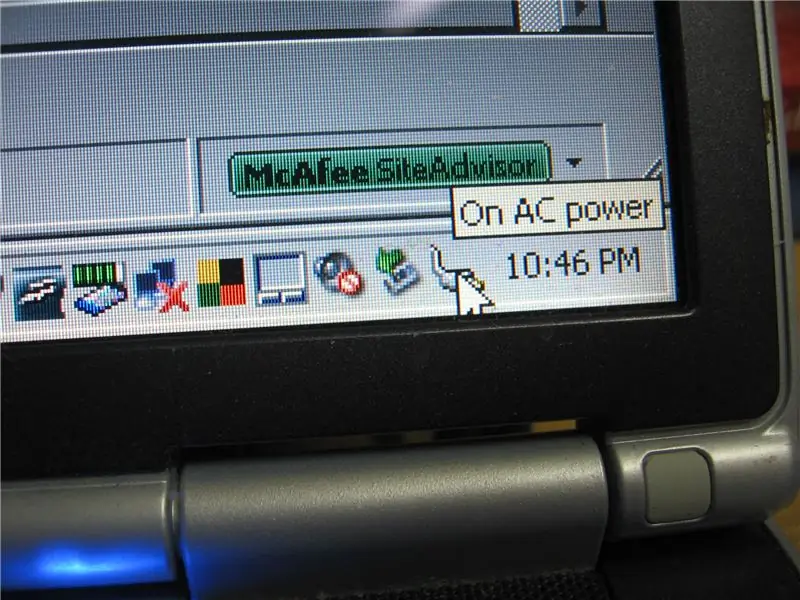
Включите компьютер, чтобы убедиться, что у вас есть адаптер переменного тока.
Наслаждайтесь своей победой прямо сейчас.
Рекомендуемые:
Преобразование 35 В постоянного тока в 9 В постоянного тока с помощью регулятора напряжения 7809: 7 шагов

Преобразование 35 В постоянного тока в 9 В постоянного тока с помощью регулятора напряжения 7809: Привет друг, сегодня я собираюсь сделать схему контроллера напряжения. С помощью этой схемы мы можем преобразовать до 35 В постоянного тока в постоянное 9 В постоянного тока. В этой схеме мы будем использовать только напряжение 7809. регулятор. Приступим
Преобразование 12 В постоянного тока в 5 В постоянного тока: 5 шагов

Преобразование 12 В постоянного тока в 5 В постоянного тока: Привет друг, сегодня я расскажу вам, как преобразовать постоянное напряжение до 24 В в постоянное 5 В. Приступим
Сделай сам понижающий преобразователь постоянного тока в постоянный -- Как легко снизить напряжение постоянного тока: 3 шага
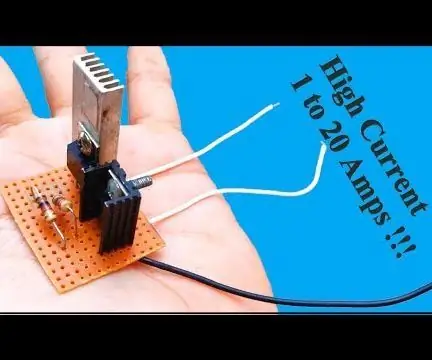
Сделай сам понижающий преобразователь постоянного тока в постоянный || Как легко снизить напряжение постоянного тока: понижающий преобразователь (понижающий преобразователь) - это преобразователь постоянного тока в постоянный, который понижает напряжение (при повышении тока) от входа (источника питания) к выходу (нагрузки). Это класс импульсных источников питания (SMPS), обычно содержащий не менее
Listrik L585 Переносной источник питания переменного тока и постоянного тока 585 Вт-ч: 17 шагов (с изображениями)

Listrik L585 585Wh AC DC Portable Power Supply: Для моего первого Instructable я собираюсь показать вам, как я сделал этот портативный блок питания. Есть много терминов для обозначения такого рода устройств, таких как блок питания, электростанция, солнечный генератор и многие другие, но я предпочитаю название «Listrik L585 Portable Pow
ШИМ-управление скоростью двигателя постоянного тока и освещением - Диммер постоянного тока: 7 ступеней

ШИМ-управление скоростью двигателя постоянного тока и освещением | Диммер постоянного тока: сегодня в этом видео я собираюсь показать вам, как приглушить свет, контролировать скорость двигателя в постоянном или постоянном токе, так что давайте начнем
