
Оглавление:
- Шаг 1. Щелкните правой кнопкой мыши кнопку «Пуск» в Windows 10
- Шаг 2. Выберите "Настройки"
- Шаг 3: Введите «Панель управления» в текстовое поле «Найти параметр»
- Шаг 4: выберите Панель управления
- Шаг 5: Выберите программы и компоненты
- Шаг 6. Найдите Microsoft Office и выберите «Изменить»
- Шаг 7. (Необязательно) Контроль учетных записей пользователей
- Шаг 8: Быстрый или онлайн-ремонт
- Шаг 9: Быстрый ремонт Подтвердите
- Шаг 10: Наконец: ожидание
- Шаг 11: конечный продукт
- Автор John Day [email protected].
- Public 2024-01-30 11:53.
- Последнее изменение 2025-01-23 15:05.

Для специалиста по клиентским системам очень важно уметь мыслить аналитически и устранять распространенные компьютерные проблемы, с которыми многие пользователи могут сталкиваться ежедневно! Вам нужно будет выслушать пользователя, понять, какую проблему он пытается сообщить, определить причину проблемы, а затем устранить ее на лету. Хотя мы не можем подготовиться ко всем возможным ошибкам, которые могут пойти не так, мы все равно будем хранить репозиторий общих ремонтов, чтобы сократить время, затрачиваемое на отдельные проблемы, и сделать себя все более и более эффективными.
Одна из распространенных проблем, с которыми могут столкнуться пользователи, - это проблемы с набором программ Microsoft Office.
Прежде чем мы начнем, вам понадобятся следующие предметы:
1. Настольный или портативный компьютер с установленной Windows 10.
2. Кабель питания ноутбука при необходимости.
3. Мышь и клавиатура прилагаются.
4. Монитор, подключенный к вашему ПК.
5. Войдите в свой компьютер с Windows 10.
К концу этого руководства вы сможете использовать функцию «Ремонт» для исправления множества мелких проблем с любой из программ Microsoft Office!
Заявление об отказе от ответственности - хотя неотъемлемых рисков для безопасности не существует, обязательно следуйте инструкциям шаг за шагом, иначе вы рискуете нанести непоправимый ущерб вашему текущему экземпляру программ Microsoft Office. Любые высказанные взгляды или мнения принадлежат создателю, а не Государственному университету Боулинг-Грин или 180-му истребительному крылу. Используйте руководство по своему усмотрению; Автор не несет ответственности за любое случайное программное обеспечение или иной ущерб, причиненный в результате использования этого учебного пособия, и, используя учебное пособие, вы берете на себя ответственность за свои действия и возможное повреждение программного обеспечения
Шаг 1. Щелкните правой кнопкой мыши кнопку «Пуск» в Windows 10

На рабочем столе Windows 10 щелкните правой кнопкой мыши кнопку «Пуск» Windows 10, чтобы просмотреть список подменю.
Шаг 2. Выберите "Настройки"

После того, как вы щелкнете правой кнопкой мыши по кнопке «Пуск», вы увидите список подменю. Под диспетчером задач и над проводником вы найдете Настройки. Щелкните левой кнопкой мыши по этой опции.
Шаг 3: Введите «Панель управления» в текстовое поле «Найти параметр»


После того, как вы выбрали «Настройки», откроется меню настроек Windows. Вы собираетесь ввести Панель управления в текстовое поле «Найти параметр» и нажать Enter.
Шаг 4: выберите Панель управления

После того, как вы наберете «Панель управления» и нажмете «Ввод», появятся эти результаты поиска. Щелкните левой кнопкой мыши на панели управления, чтобы продолжить.
Шаг 5: Выберите программы и компоненты


Теперь, когда панель управления открыта, убедитесь, что для параметра «Просмотр по:» выбраны мелкие или большие значки, затем найдите пункт «Программы и компоненты».
Шаг 6. Найдите Microsoft Office и выберите «Изменить»


После открытия «Программы и компоненты» прокрутите список и выберите свою программу Microsoft Office. В этом примере используется Microsoft Office Professional Plus 2016.
Выделив свою программу, выберите «Изменить» в верхней части списка, как показано на рисунках, связанных с этим шагом.
Шаг 7. (Необязательно) Контроль учетных записей пользователей

Если после выбора «Изменить» в системе управления учетными записями пользователей появится запрос, выберите «Да», поскольку Microsoft является проверенным издателем.
Шаг 8: Быстрый или онлайн-ремонт

Для целей этого руководства мы выберем «Быстрый ремонт».
Оба варианта заканчиваются положительным результатом, хотя для более глубокого ремонта может потребоваться подключение к Интернету, но на это уходит гораздо больше времени.
Шаг 9: Быстрый ремонт Подтвердите

Это окно появится после выбора ремонта, который вы хотите завершить. Это способ Windows подтвердить, что вы хотите немедленно выполнить ремонт. Чтобы начать, выберите «Восстановить».
Шаг 10: Наконец: ожидание



Как вы можете видеть на прикрепленной фотографии, ваш компьютер начнет восстанавливать ваш пакет программ Microsoft Office! Вы получите последний запрос, чтобы убедиться, что ремонт завершен.
Этот метод следует использовать в основном, если ни одна из ваших программ Microsoft Office не открывается или не работает правильно!
Наконец, выше будет показано видео всего процесса повышения квалификации в будущем!
Шаг 11: конечный продукт
Последнее, что вы должны увидеть перед празднованием, - это изображение, говорящее о том, что ремонт завершен. Поздравляю!
Рекомендуемые:
Восстановление старых блоков питания ПК: 12 шагов (с изображениями)

Восстановление старых блоков питания для ПК: с 1990-х годов в мир вторглись компьютеры. Ситуация сохраняется и по сей день. Старые компьютеры, до 2014 … 2015 годов, в основном не использовались. Поскольку на каждом ПК есть блок питания, многие из них выброшены в виде отходов. Я
Восстановление Game Boy или подобной электроники: 7 шагов (с изображениями)

Восстановите Game Boy или подобную электронику: Прежде всего, спасибо, что ознакомились с моим руководством! Во-вторых, я много времени уделяю видео на YouTube, так что посмотрите его тоже, он все объясняет. Видео:
Восстановление разбитой вазы с помощью кинцуги: 8 шагов
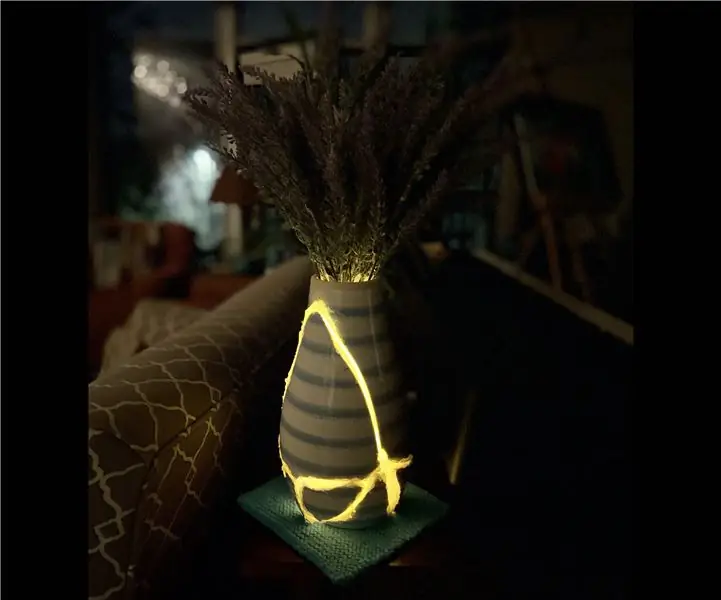
Восстановление разбитой вазы с помощью кинцуги: эта маленькая стерва (на следующем рисунке) разбила мою вазу, и вместо того, чтобы выбросить ее, я решил восстановить ее с помощью кинцуги
Восстановление монитора блокировки: 5 шагов

Восстановление Lockdown Monitor: Итак, примерно 18 месяцев назад я обновлял свою мастерскую в гараже, пытаясь организовать ее со всей электроникой и деталями для 3D-печати, над которыми я работал. Я подумал, что найду дешевый компьютерный монитор, который можно прикрепить к стене, чтобы делать САПР
Восстановление или обновление прошивки на модуле ESP8266 (ESP-01) с помощью Arduino UNO: 7 шагов

Восстановление или обновление прошивки на модуле ESP8266 (ESP-01) с использованием Arduino UNO: модуль ESP-01, который я использовал, изначально поставлялся со старой прошивкой AI Thinker, что ограничивает его возможности, поскольку многие полезные AT-команды не поддерживаются. Как правило, рекомендуется обновить прошивку для исправления ошибок, а также в зависимости от
