
Оглавление:
2025 Автор: John Day | [email protected]. Последнее изменение: 2025-01-23 15:05

Эта конструкция корпуса динамика основана на наложении звуковых волн. Другими словами, этот корпус динамика наглядно демонстрирует, как звуковые волны взаимодействуют друг с другом. В верхней части корпуса динамика показано конструктивное и деконструктивное наложение двух отдельных звуковых волн. Одна сторона показывает, как две волны взаимодействуют таким образом, что образует большую волну. На другой стороне показано, как две волны взаимодействуют и нейтрализуют друг друга. В результате получается ровная линия, другими словами, нет звука.
Этот дизайн полностью разработан в Solidworks и изготовлен на 3D-принтере. Это руководство будет проходить через процесс 3D-моделирования в Solidworks и основные настройки в cura для подготовки файла к печати.
Шаг 1: Создание базы
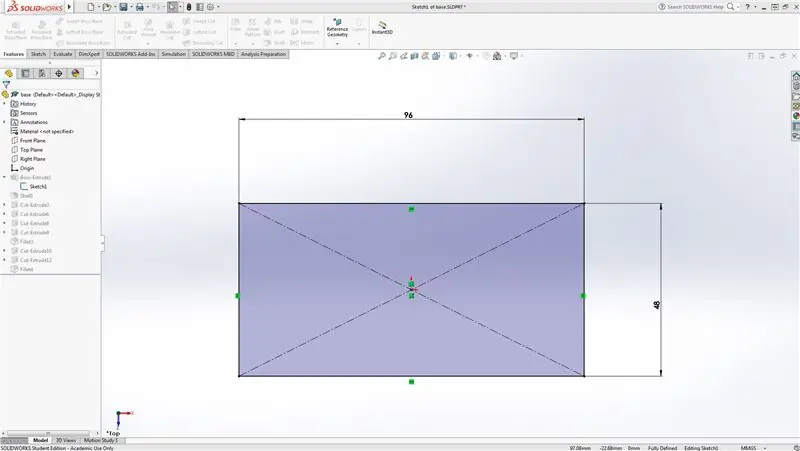
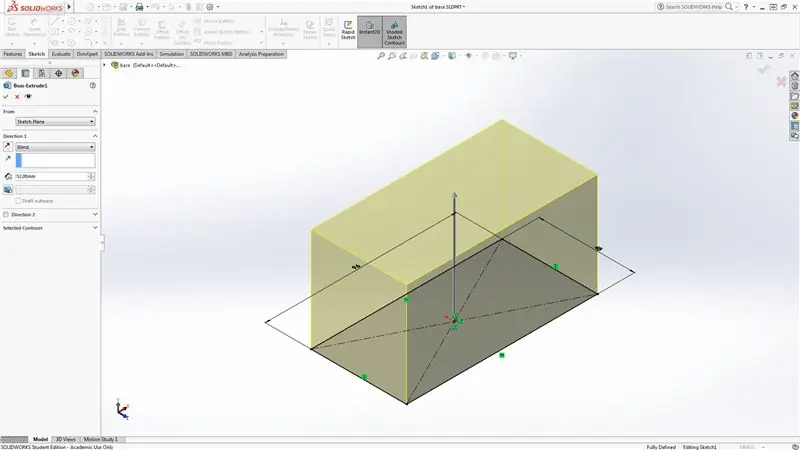
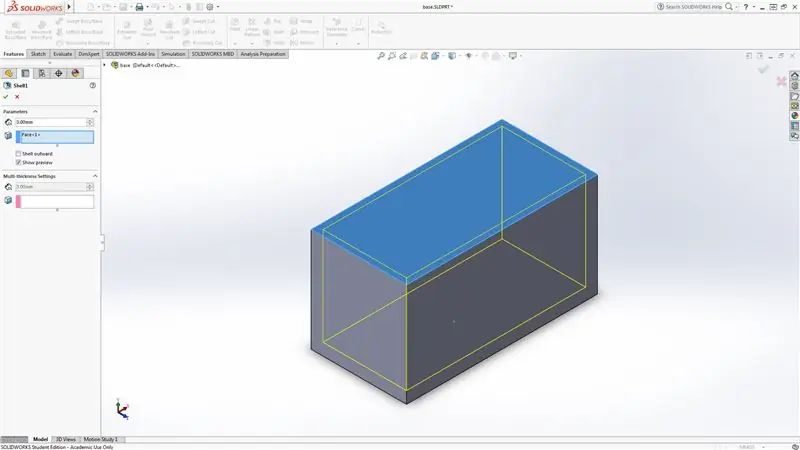
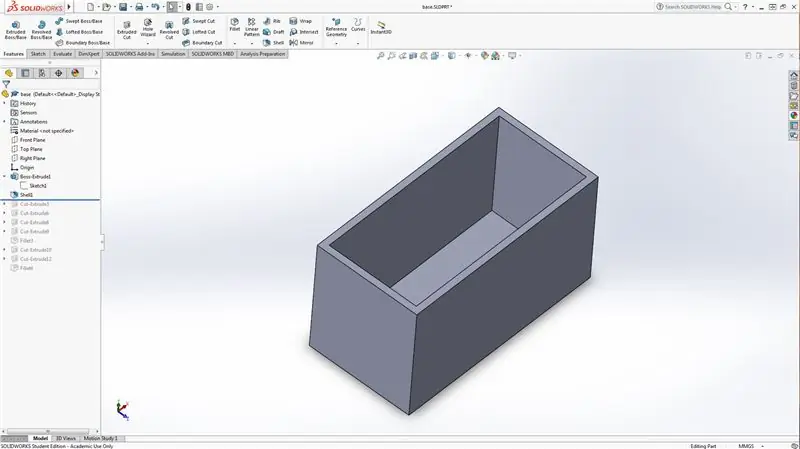
Начните с рисования прямоугольника 96 мм x 48 мм на верхней плоскости. Затем Boss выдавил на 52 мм. Наконец, выберите верхнюю грань и нажмите Shell со стенками 3 мм. В итоге он должен выглядеть как прямоугольная коробка с открытым верхом.
Шаг 2: Создание базовых паттернов
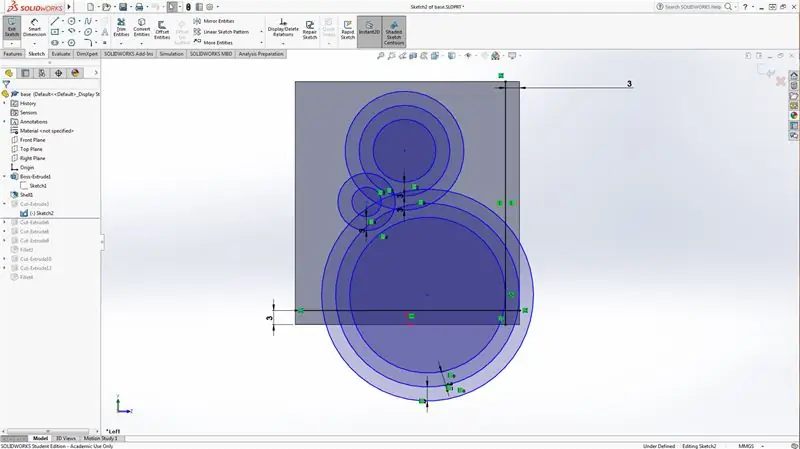
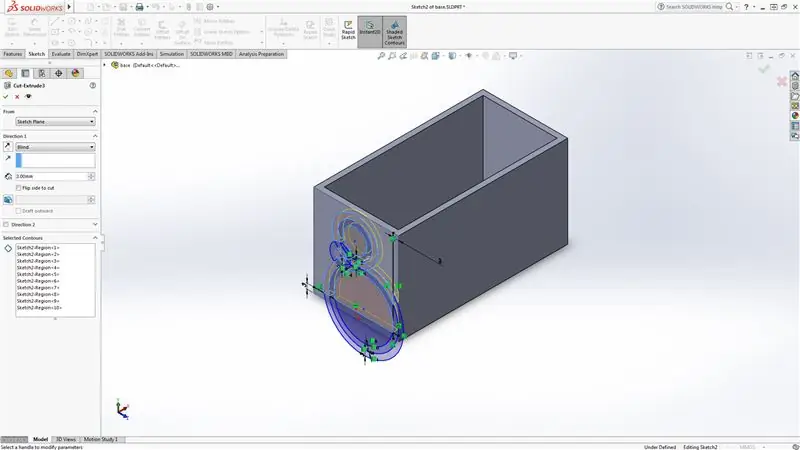

Начните с выбора внешней грани прямоугольного блока. Затем нарисуйте круг на лице. Выберите окружность круга и выберите смещенные объекты, чтобы сформировать еще одну линию за пределами исходного круга. Нарисуйте несколько кругов и повторяйте предыдущие шаги, пока круги не будут перекрывать друг друга. Выберите расширенный вырез и щелкните средние кружки и каждый второй кружок за их пределами. Удостоверьтесь, что расширенный разрез такой же глубины, как и стенки коробки. Повторите это для всех сторон коробки, пока не получите желаемый узор.
Шаг 3: скругление краев
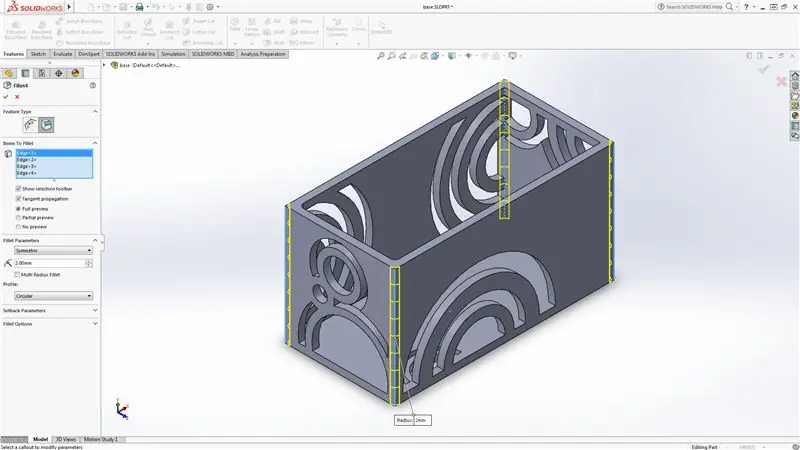

Выделите углы прямоугольника и выберите элемент сопряжения. Скруглите углы до желаемого размера. рекомендуется около 2 мм.
Шаг 4: Создание выкройки для верхней части корпуса
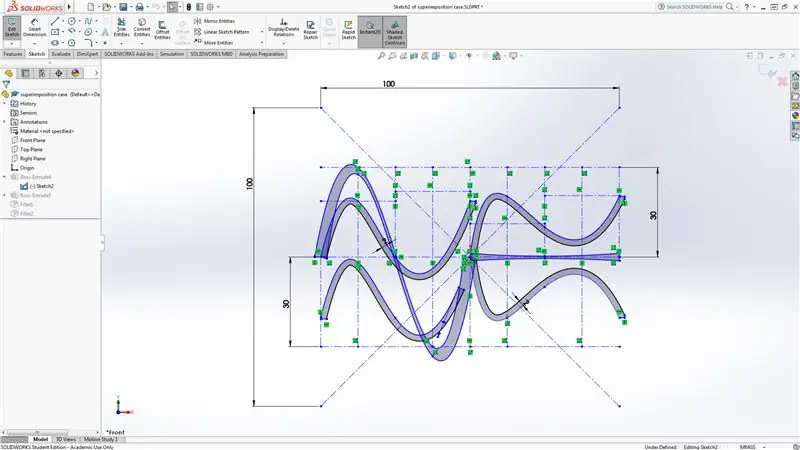
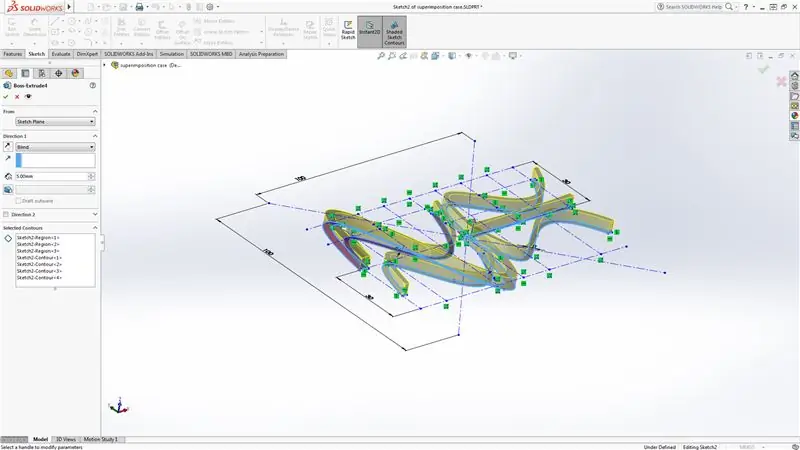
Начните с разметки области 100 мм x 100 мм, чтобы убедиться, что она находится в пределах ограничения 10x10x10. Затем нарисуйте многочисленные центральные линии, которые будут использоваться в качестве направляющих. Проведите центральные линии на 30 мм выше и ниже середины и разделите горизонтальную на 8 секций на расстоянии 12,5 мм друг от друга.
В левой половине с помощью сплайна нарисуйте две звуковые волны с одинаковой ориентацией. Один выше и один ниже средней линии. Затем нарисуйте большую звуковую волну, перекрывающую первые две звуковые волны.
В правой половине нарисуйте две звуковые волны, отраженные посередине. Затем проведите прямую линию между двумя звуковыми волнами.
Наконец, бобышка выдавите все на 5 мм.
Шаг 5: основание крышки
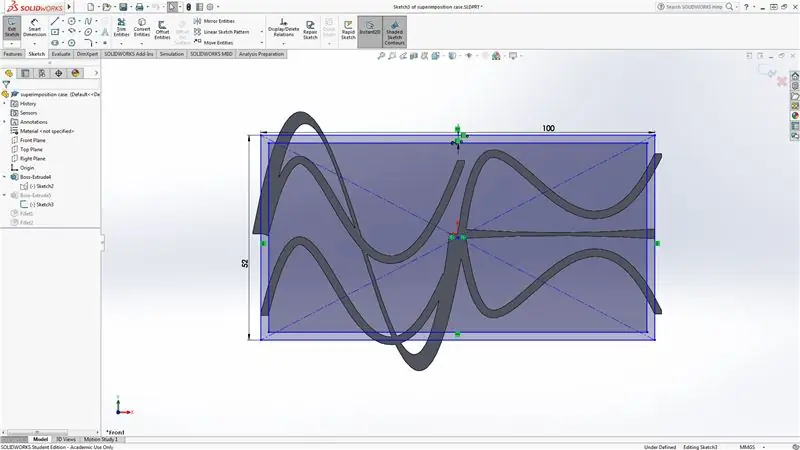

Начните с рисования прямоугольника размером 100 мм x 52 мм. Убедитесь, что это зарисовано под паттернами звуковой волны. Затем выберите внешние линии прямоугольника и выберите объекты смещения, чтобы сформировать другой прямоугольник на 2 мм внутри исходного прямоугольника.
Наконец, выдавите область между двумя прямоугольниками на 5 мм.
Шаг 6: заполнение верха
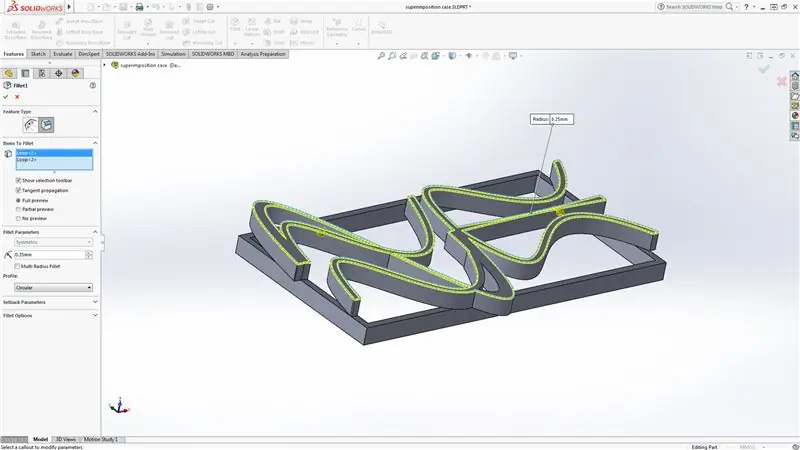
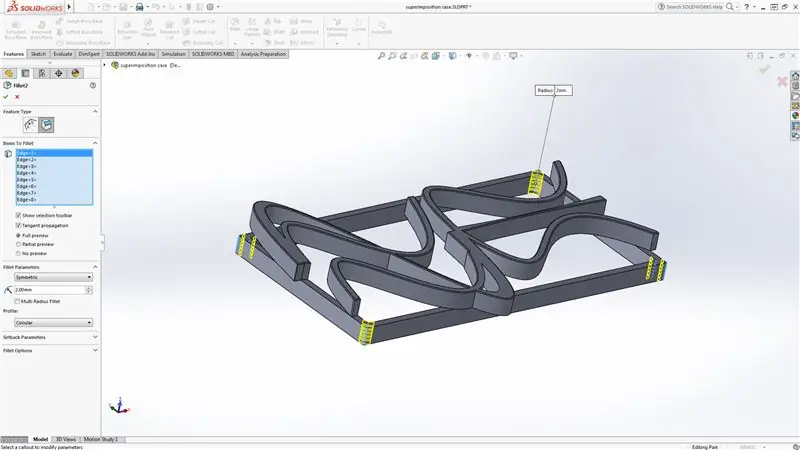

Выберите края всех шаблонов звуковых волн и выберите элемент скругления с радиусом 0,25 мм. Затем выберите внутренний и внешний углы прямоугольника и скругления радиусом 2 мм.
Шаг 7: перенос файлов из Solidworks в Cura
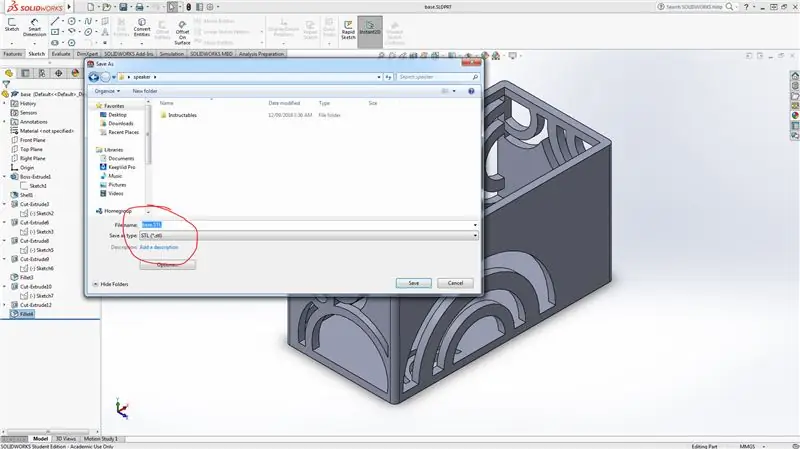
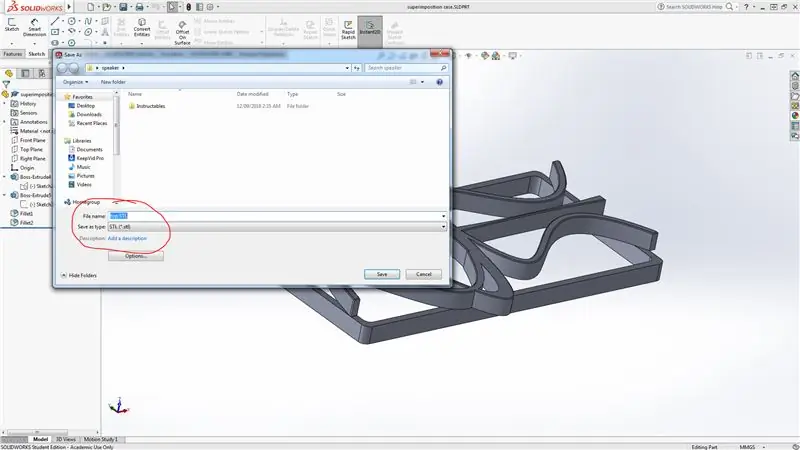
Закончив моделирование деталей в Solidworks, перейдите в файл, сохраните как и сохраните файл как файл STL. Сделайте это как для верхней, так и для базовой части.
Шаг 8: Печать
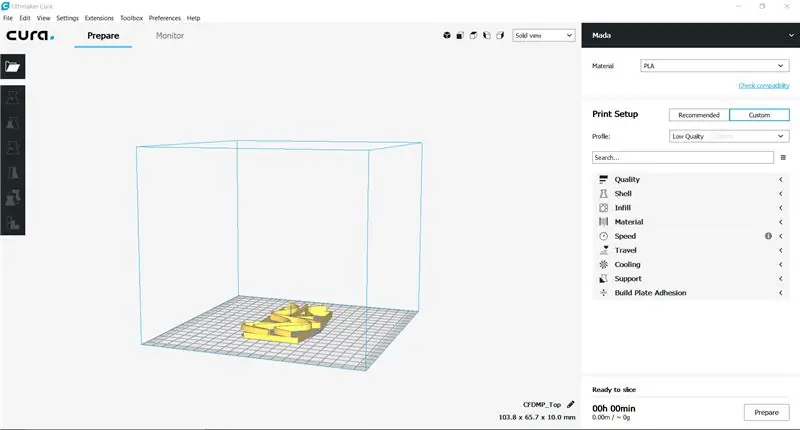
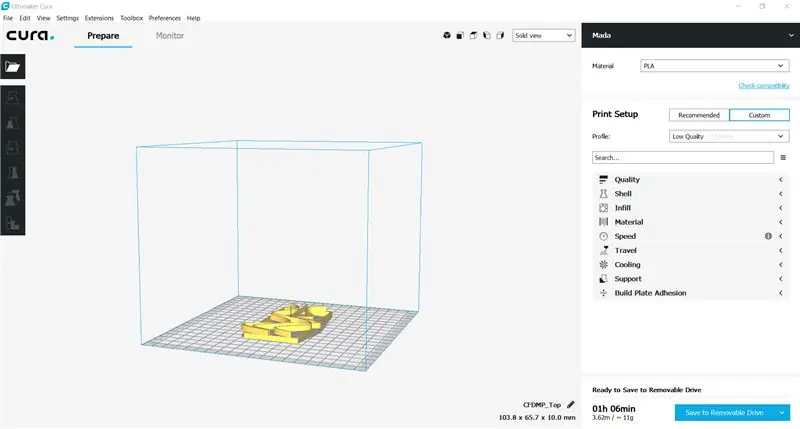
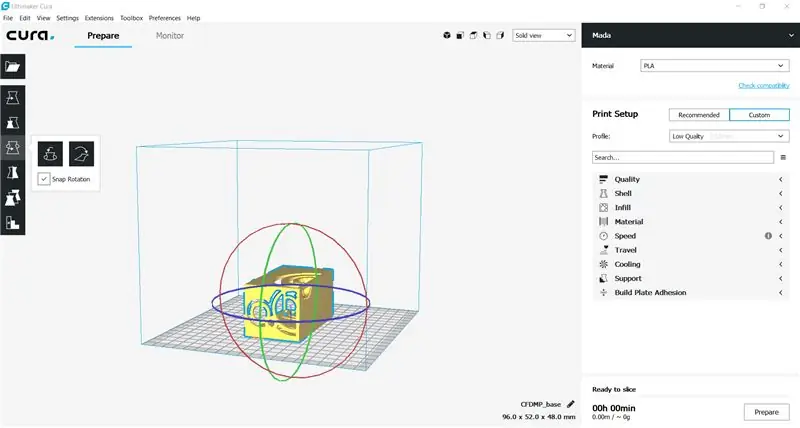
Начните с открытия файлов STL на cura. Затем убедитесь, что деталь находится в пределах кровати. Желательно в центре. Затем нажмите подготовить в правом нижнем углу программы. Затем, наконец, сохраните на съемный диск.
Некоторые детали могут изначально располагаться неидеально. Чтобы повернуть деталь, щелкните деталь и поверните, потянув за кружки, которые появляются вокруг детали.
После того, как вы подготовили и сохранили фрагмент на съемном диске, вставьте съемный диск в принтер и начните печать!
Рекомендуемые:
Усилитель динамика ПК: 6 ступеней (с изображениями)
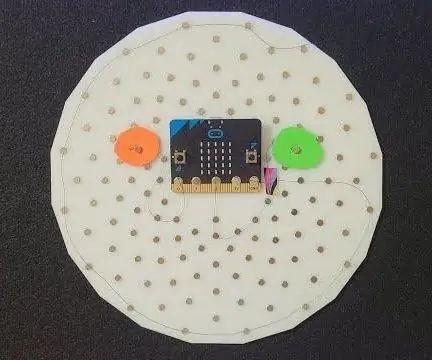
Усилитель динамика ПК: это транзисторный усилитель малой мощности (менее 10 Вт), использующий LM386 и TIP41 / 42. Несмотря на то, что выходная мощность не очень впечатляет, он вполне может служить усилителем для динамика ПК и MP3-плеера. квартира вместе, ха
Корпус / корпус флоппи-дисковода Amiga Arduino: 5 шагов

Корпус / корпус флоппи-дисковода Amiga Arduino: в этом руководстве объясняется, как собрать корпус флоппи-дисковода для проекта Arduino Amiga Floppy Disk Reader / Writer для Windows. Для выполнения этого проекта вам потребуются: 3D-принтер, описанная коммутационная плата Arduino pro mini и FTDI. на або
Эквалайзер динамика для воды: 13 ступеней (с изображениями)

Эквалайзер водяных динамиков: в моем первом учебном пособии я собираюсь пройти этапы, необходимые для создания водяных динамиков, которые действуют как эквалайзер. На водяные колонки из магазина приятно смотреть, но я чувствовал, что они способны на большее. так много лет назад я модифицировал набор, чтобы показать
Коробка динамика из кедра (сигары?): 8 ступеней (с изображениями)

Коробка для колонок из кедра (сигары?). Вдохновленная колонками Munny, но не желающая тратить больше 10 долларов, вот мой инструктаж с использованием старых компьютерных колонок, деревянной коробки из благотворительного магазина и большого количества горячего клея
Корпус динамика: 5 ступеней

Чехол для динамика: у вас есть динамик из сломанной игрушки или из компьютера, и вы хотите сделать для него крутой чехол? Вот простой способ сделать корпус из батарейки для фонаря на 6В
