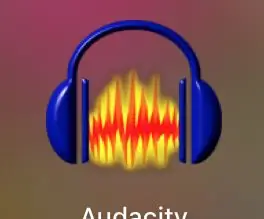
Оглавление:
2025 Автор: John Day | [email protected]. Последнее изменение: 2025-01-23 15:05
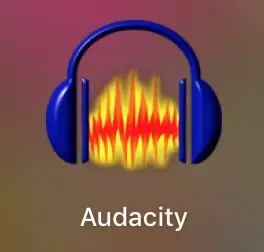
Вы когда-нибудь замечали, как музыка может воспроизводиться поверх говорящего, но при этом вы можете слышать и то, и другое? Будь то фильм или ваша любимая песня, микширование звука является важной частью звукового дизайна. Люди могут прощать визуальные ошибки, но терпеть плохой звук труднее. Вот что вам понадобится для того, чтобы начать микширование звука:
- Компьютер
- Бесплатная программа Audacity, которую можно скачать с ее веб-сайта.
- Два аудиосэмпла, желательно вокальный и инструментальный.
- LAME MP3-кодировщик для экспорта MP3-проектов (при попытке экспорта он должен подключиться сам по себе.
Кроме того, убедитесь, что вы сохранили свою работу. У Audacity могут быть проблемы со сбоями.
Шаг 1. Установите и откройте Audacity
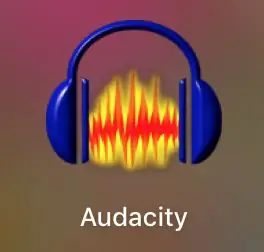
Скачав программу, откройте ее. Вот как выглядит приложение.
Шаг 2. Импортируйте аудио в Audacity
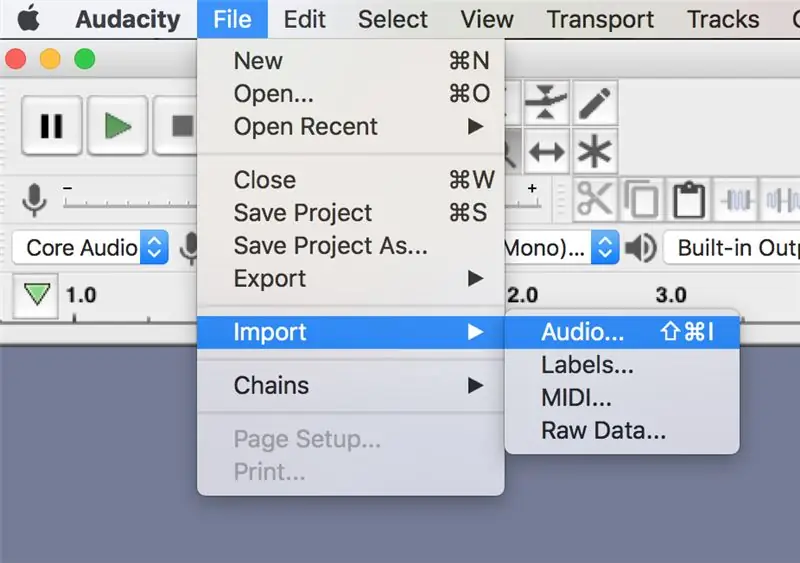
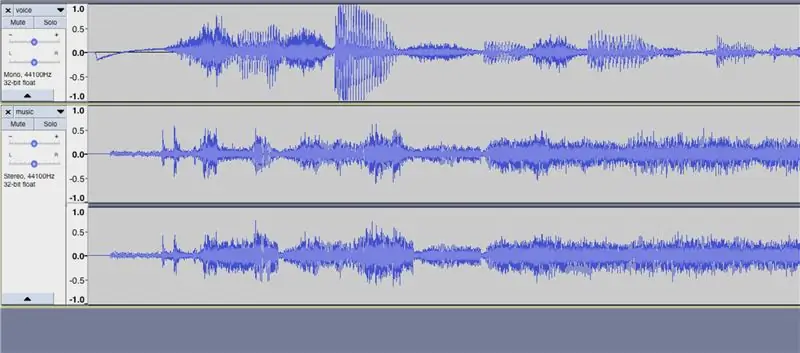
Перейдите в Файл> Импорт> Аудио и введите два аудиоисточника, которые вы хотите использовать. Полученные файлы должны выглядеть так.
Шаг 3. Поэкспериментируйте с объемом
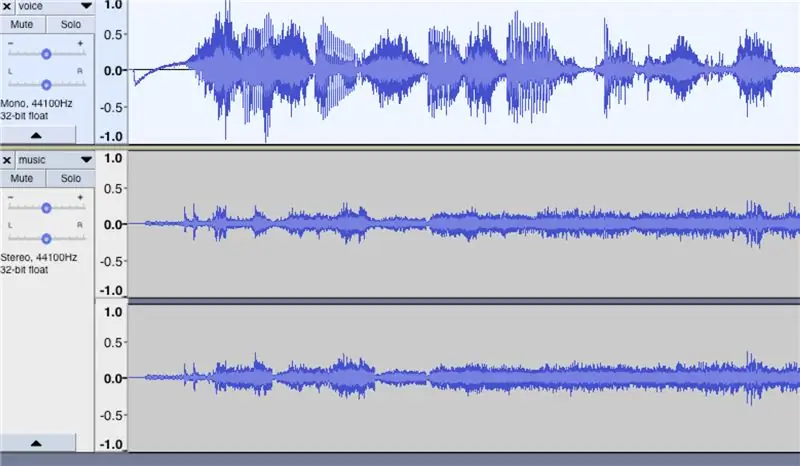
Используйте шкалы слева от песен или «Эффект»> «Усиление» для увеличения громкости. Сделайте вокал громче музыки. Или вы можете использовать «Эффект»> «Аудиовход», но это не так эффективно, как исправление звука вручную. Таким образом, вы можете определить, когда музыка начинает нарастать в звуке, что ведет к следующему шагу …
Шаг 4: нормализация звука
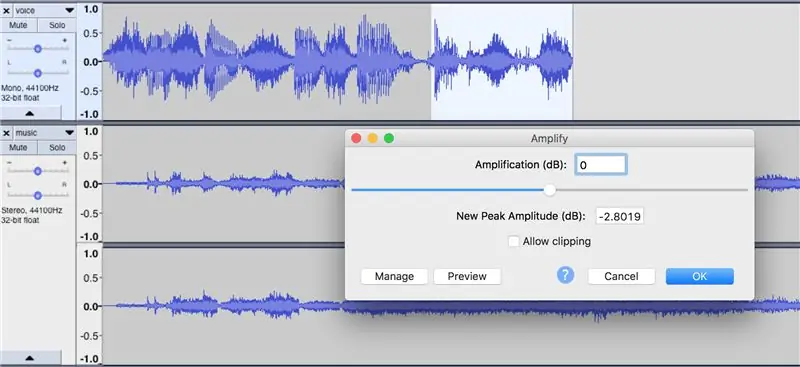
Нормализация звука означает его балансировку таким образом, чтобы звук не становился слишком громким или тихим с неожиданной скоростью.
Вы можете использовать «Эффект»> «Нормализовать», но мне проще выделить вручную и поиграть с усилением через панель «Эффекты». Это сделано для предотвращения неестественных всплесков звука и упрощения управления громкостью для всего клипа.
Шаг 5: отрегулируйте настройки низких и высоких частот
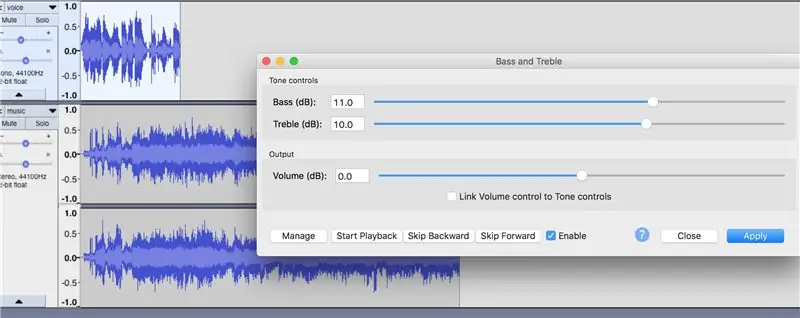
На вкладке «Эффекты» вы увидите параметр для низких и высоких частот. Высокие частоты выделяют голоса, а низкие частоты усиливают вибрато в звуке, в основном инструментов. Используйте очень мало высоких частот для голоса, чтобы выделить его, и понизьте высокие частоты (не намного !!!) и добавьте немного басов к вокалу. Это зависит от звуковых дорожек, и эксперименты могут отличаться.
Шаг 6. Экспортируйте аудио
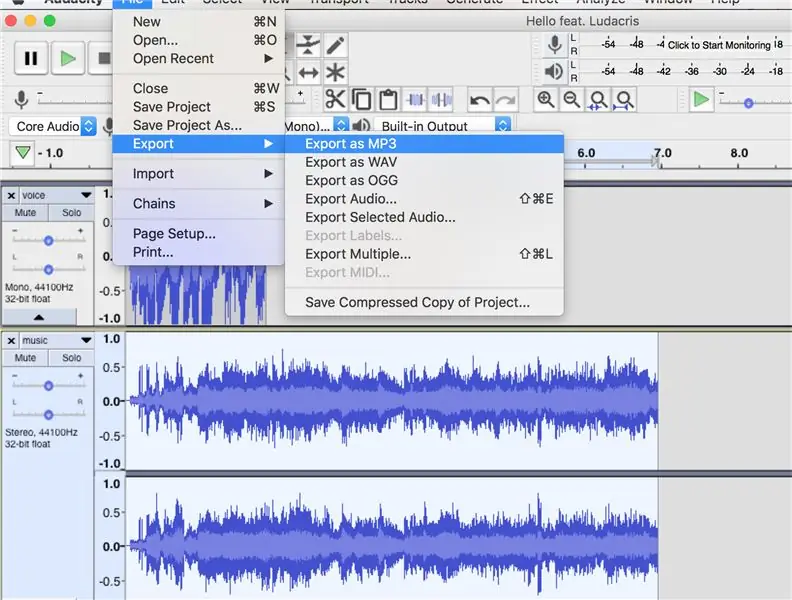
После того, как звук сбалансирован так, чтобы это было удобно, пора экспортировать. Перейдите в Файл> Экспорт> Экспортировать как [желаемый аудиоформат]. После этого ваш файл будет завершен и загружен.
Рекомендуемые:
ELEGOO Kit Lab или Как облегчить мою жизнь как разработчика: 5 шагов (с изображениями)

ELEGOO Kit Lab или Как облегчить мою жизнь как разработчика: Цели проекта У многих из нас есть проблемы с макетом контроллеров UNO. Часто подключение компонентов становится затруднительным для многих компонентов. С другой стороны, программирование под Arduino может быть сложным и потребовать много
Как самостоятельно собрать 32-полосный светодиодный аудио анализатор музыкального спектра с помощью Arduino Nano дома #arduinoproject: 8 шагов

Как самостоятельно сделать 32-полосный светодиодный аудио-анализатор музыкального спектра с использованием Arduino Nano дома #arduinoproject: Сегодня мы создадим дома 32-полосный светодиодный аудио-анализатор музыкального спектра, использующий Arduino, он может одновременно отображать частотный спектр и воспроизводить музыку. должен быть подключен перед резистором 100 кОм, иначе шум звука
Как преобразовать текст в аудио с помощью Блокнота !!: 8 шагов

Как преобразовать текст в аудио с помощью блокнота !!: это руководство покажет вам, как преобразовать текст в аудио с помощью блокнота. Пожалуйста, подпишитесь на мой канал Спасибо
Как подсветить ручку громкости аудио-видеоресивера. (onkyo Hr550): 3 ступени

Как подсветить ручку громкости аудио-видеоресивера. (onkyo Hr550): Регуляторы громкости с подсветкой появились недавно. Функционала в нем действительно нет, но выглядит отлично. Приобрел на рождество ресивер hr550, и решил подкинуть туториал, как это сделать. Необходимые предметы: Мультиметр Паяльник
Как извлечь аудио-часть 1: 6 шагов
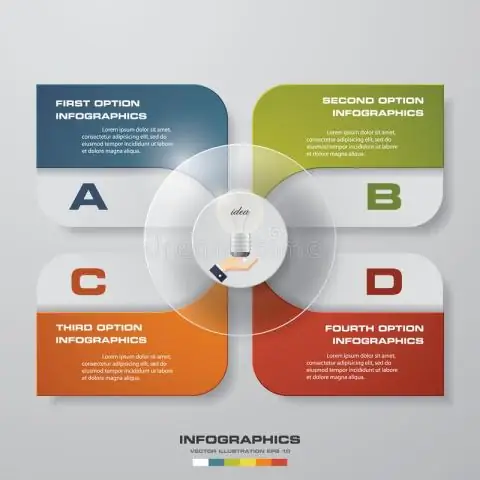
Как извлечь аудио, часть 1: вот способ извлечения аудио (сладкая песня / потрясающий саундтрек ??) из видеоклипа - программный путь с открытым исходным кодом. Просто потому, что это моя первая инструкция, я не прошу вас расслабляться на меня. Вся критика разыскивается
