
Оглавление:
- Автор John Day [email protected].
- Public 2024-01-30 11:52.
- Последнее изменение 2025-01-23 15:05.

В этом проекте мы соберем автоматический переключатель клавиатуры и мыши, который позволит легко использовать их между двумя компьютерами.
Идея этого проекта возникла из-за моей потребности в любой момент времени иметь два компьютера в моем лабораторном столе. Чаще всего это мой настольный ПК и мой портативный компьютер. Также часто используются настольный ПК и одноплатная компьютерная плата (например, платы типа Raspberry Pi). До создания этого решения мне приходилось часто вручную отключать / подключать кабели USB между двумя компьютерами. Это было раздражение, с которым нужно было быстро справиться! Так родилась идея нового проекта / задачи: мне нужно было настроить «что-то», что позволяло мне переключать клавиатуру и мышь между USB-хостом простым нажатием кнопки.
Решение основано на восходящем коммутаторе платы Yepkit YKUP, который переключает USB-устройство между двумя USB-хостами. Соединив вместе две платы YKUP, я могу переключать клавиатуру и мышь между моим ноутбуком и настольным ПК простым нажатием кнопки.
Давайте посмотрим на несколько компонентов и способы их настройки.
Шаг 1: Схема решения
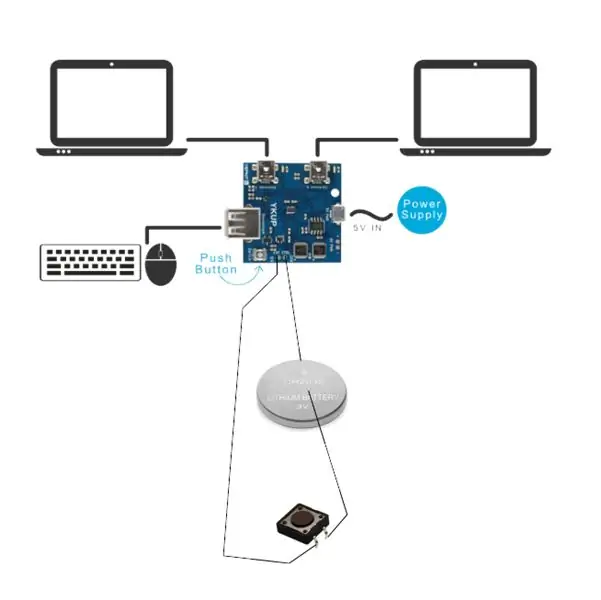
Две платы YKUP будут сложены в стек, чтобы сформировать восходящий USB-коммутатор, способный переключать два USB-устройства (в данном случае клавиатуру и мышь) между компьютерами.
Платы YKUP имеют по одной встроенной кнопке и по два контакта для подключения и внешнего цифрового сигнала. Оба могут использоваться для переключения USB-устройства с одного восходящего канала (ПК) на другой. Поскольку я хотел просто нажать один раз, чтобы переключить одновременно оба устройства, кнопки на плате не будут использоваться, а вместо них будут использоваться цифровые триггерные контакты.
Для генерации цифрового импульса будет использоваться батарея 3 В и кнопка.
Давайте посмотрим на комплектующие и материалы, необходимые для сборки.
Шаг 2: Список деталей
Были использованы следующие компоненты:
- 2 доски YKUP
- 1 кнопка
- 1 метр двухжильного кабеля (малого сечения)
- 4 кабеля Mini USB 2.0
- 1 кабель Micro USB 2.0
- 2 Гнезда межплатных разъемов 2WAY 2,54 мм
- 2 межплатных разъема 2WAY 2,54 мм
- 1 батарея CR2032 3V
- 1 скрепка с пластиковым покрытием
- Немного изоляционной ленты
Приступим к сборке.
Шаг 3: Подключение аккумулятора, кабеля и кнопки



Я начал с того, что отрезал медный провод по размеру, учитывая окончательное расположение как плат YKUP, так и кнопки. Я предпочитаю размещать платы YKUP в слоте под столом, поэтому мне понадобится примерно 1 м кабеля. Кнопка, чтобы вызвать переключение, я хочу, чтобы она находилась в основании монитора, чтобы, когда я нажимаю кнопку монитора для переключения между компьютерами я сразу после нажатия кнопки переключу USB-устройства.
Чтобы подключить батарею к кабелям, я импровизировал с помощью скрепки с пластиковым покрытием. Провод, подключенный к отрицательному полюсу (-) батареи, должен быть подключен к выводу GND плат YKUP «EXT CTRL», а провод, идущий от кнопки, должен подключаться к выводу SIG плат YKUP «EXT CTRL»..
Положительный полюс батареи (+) подключается одним из проводов кабеля к одному из выводов кнопки (обратите внимание, что кнопка является нормально разомкнутой). Другой провод кабеля подключается между другой клеммой для кнопки и выводом SIG на платах YKUP «EXT CTRL».
Теперь давайте сложим платы YKUP и подключим триггерный кабель.
Шаг 4: Укладка досок YKUP


Поскольку я хочу переключать и клавиатуру, и мышь (то есть обе платы YKUP) одновременно одним нажатием кнопки, контакты «EXT CTRL» обеих плат YKUP должны быть связаны вместе. Это легко сделать, если уложить доски YKUP друг на друга. Для этого припаиваются межплатные разъемы типа папа и мама, как показано на рисунке.
На верхней плате штыревые разъемы припаяны к нижней стороне платы, а на нижней плате штыревые разъемы припаяны к верхней поверхности платы.
Обратите внимание, что на каждой плате используются два разъема: один для контактов EXT CTRL, а другой - для контактов питания. Это было, когда мы складываем платы вместе, они будут совместно использовать как сигнал триггера, так и мощность.
Поскольку уложенные друг на друга платы YKUP будут совместно использовать мощность, вход питания должен быть просто подключен к одной из них.
Шаг 5: Подключение USB-кабелей и проверка настройки


В моей настройке порт Upstream 1 каждого YKUP подключается к настольному ПК, а порт Upstream 2 каждого YKUP подключается к портативному ПК. Затем мышь подключается к нисходящему потоку YKUP, а клавиатура - к нисходящему потоку другого YKUP.
Для питания обеих плат я подключил внешнее питание 5 В к одной из плат YKUP (я питаюсь от одного из USB-портов настольного компьютера с помощью кабеля Micro USB).
Знайте, что все настроено, просто нажмите эту кнопку и вы увидите, как клавиатура и мышь переключаются с одного ПК на другой.
Чтобы получить более подробную информацию об этом проекте, задать вопросы или ознакомиться с другими моими проектами, перейдите по адресу: solderingideas.blogspot.com.
Рекомендуемые:
Автоматическое переключение между Shop Vac (не требуется Arduino): 7 шагов
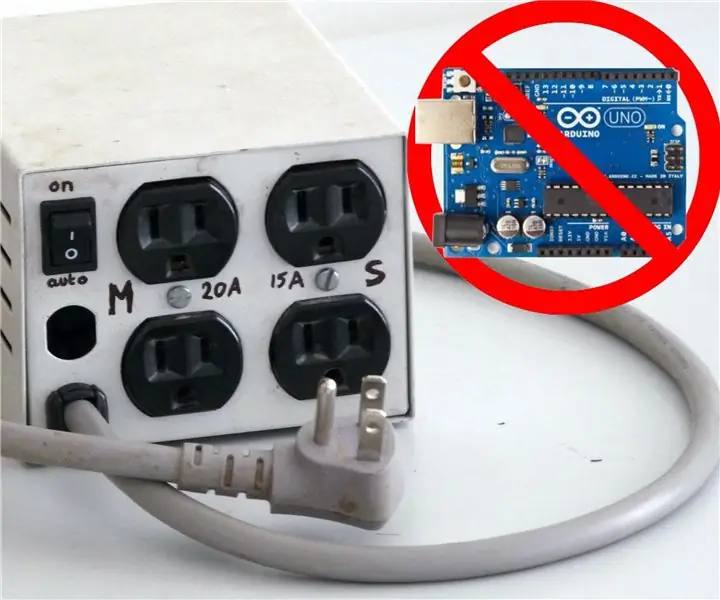
Автоматическое переключение Shop Vac (Arduino не требуется): Как и у многих мастеров-любителей, у меня есть пылесос, прикрепленный к моей настольной пиле, и каждый раз, когда я хочу выполнить рез, я должен включать его, прежде чем включать пилу. Это может показаться глупым, но включать и выключать магазинный пылесос как можно больше - головная боль
Автоматическое переключение времени для маршрутизатора: 4 шага

Автоматическое переключение времени для роутера: мы ложились спать каждую ночь, и роутер усердно работал каждый день без перерыва. Выключать питание каждый день довольно сложно, поэтому я сделал эту штуку, потому что попытался найти способ, как дать ему отдохнуть автоматически. Спасибо за то, что www.aipcba.com предоставил
Внедрение клавиатуры / автоматический ввод пароля одним щелчком мыши !: 4 шага (с изображениями)

Внедрение с клавиатуры / Автоматический ввод пароля одним щелчком мыши! Пароли сложны … а запомнить надежный еще сложнее! Вдобавок ко всему, если у вас есть запутанный пароль, потребуется время, чтобы его набрать. Но не бойтесь, друзья, у меня есть решение! Я создал небольшую машину для автоматического набора текста, которая будет
Очистка алюминиевой клавиатуры Apple . или любой другой мягкой сенсорной клавиатуры: 5 шагов

Очистка алюминиевой клавиатуры Apple … или любой другой клавиатуры с мягким прикосновением. Как бы мы с вами ни старались содержать в чистоте наши алюминиевые клавиатуры Apple, они становятся грязными через год или около того. Эта инструкция поможет вам очистить ее. Будьте осторожны, потому что я не несу ответственности, если ваша клавиатура сломается во время этого … ОТСАСЫВАЕТ ЧЕРТ
Подставка для клавиатуры / мыши и коврик: 5 шагов

Подставка для клавиатуры / мыши и коврик для колен: Я только что купил новую беспроводную клавиатуру и искал что-то вроде поднятой клавиатуры и коврика для мыши. Вместо этого я решил сделать одну … пока работает очень хорошо! Он легкий и очень экологичный, полностью изготовлен из & quo
