
Оглавление:
- Шаг 1. Инструменты
- Шаг 2: Детали
- Шаг 3: направляющие для штифтов разъема
- Шаг 4: Пайка компонентов
- Шаг 5: контакты розетки и соединителя
- Шаг 6: Программирование расходных материалов
- Шаг 7: загрузчик
- Шаг 8: Подключение программатора
- Шаг 9: запись загрузчика
- Шаг 10: программирование
- Шаг 11: Программирование на плате
- Шаг 12: Готовый продукт
2025 Автор: John Day | [email protected]. Последнее изменение: 2025-01-23 15:05

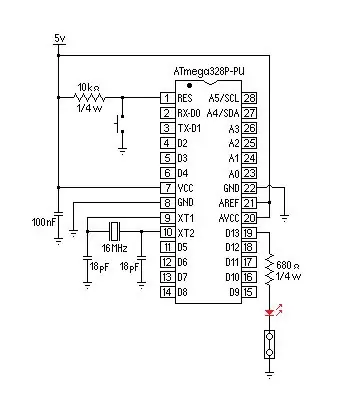
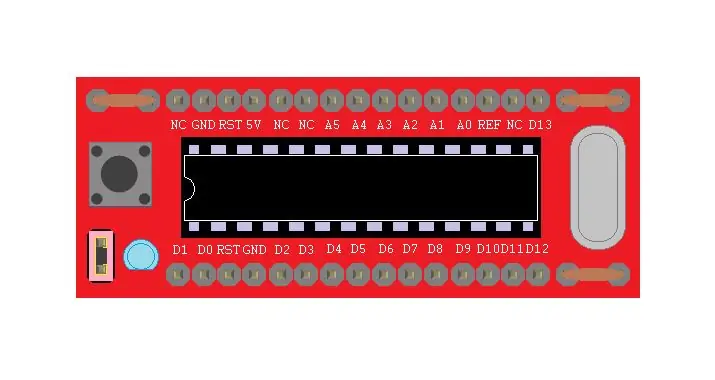
Все схемы строю на макетной плате; однако создание одной и той же схемы сто раз может оказаться однообразным, поэтому мне нравятся модульные детали для создания прототипов. Большинство схем, таких как блоки питания на 5 вольт, довольно стандартны. Arduino Bread Board Buddy, который я получил от Universal Solder, представляет собой автономную Arduino UNO для использования с макетными платами. Это очень удобный небольшой набор, который избавит вас от необходимости создавать автономную Arduino каждый раз, когда вы хотите создать проект на макетной плате.
Вы можете скачать сборку в формате pdf или на веб-сайте, однако вот несколько советов, не включенных в pdf, включая программирование Bread Board Buddy.
universal-solder.ca/
Шаг 1. Инструменты


Припой
Пружинные зажимы
Маленькие боковые фрезы
Паяльник
Паяльная станция, если она у вас есть.
Шаг 2: Детали


В комплект Canaduino Bread Board Kit не входит микросхема ATMEGA328P, поэтому вам придется ее поставить.
В комплект для каждой платы входит следующее:
1 PCB (печатная плата)
1 28-контактный разъем IC
1 кристалл 16 мГц
1 светодиод (светоизлучающий диод)
1 кнопка сброса
1-контактный перемычка
Резистор 1680 Ом
1 резистор 10 кОм
1 100 нФ
2 18 пФ
2 20-контактных контактных шины
Шаг 3: направляющие для штифтов разъема


Начните с обрезки контактных шин разъемов до двух 15-контактных и одной 2-контактной направляющих с помощью боковых ножей.
Шаг 4: Пайка компонентов




Начните припаивать компоненты к плате; из центра печатной платы наружу. Больно пытаться припаять нужные компоненты в нужном месте под такими частями, как гнездо IC.
Паяйте и обрезайте по одному компоненту за раз, может быть сложно избавиться от лишнего, припаять или проверить соединения.
Удерживайте компонент на месте пружинными зажимами.
Припаяйте соединение, убедившись, что у вас хорошее соединение.
Осмотрите соединение и отрежьте лишние провода.
Длинный штырь светодиода входит в отверстие, ближайшее к кнопке сброса.
Резистор 680 Ом расположен ближе всего к кристаллу.
Резистор 10 кОм находится ближе всего к кнопке сброса.
Шаг 5: контакты розетки и соединителя



Так как гнездо IC припаивается к нижней части печатной платы, а контактные шины разъема припаиваются к верхней части печатной платы, сначала припаяйте гнездо IC. Таким образом, контактные шины разъема не будут мешать пайке гнезда микросхемы.
Как только вы прикрепите все мелкие компоненты к печатной плате, прикрепите разъем IC, убедившись, что все соединения в порядке.
Затем прикрепите две шины с 15 контактами разъема, убедившись, что они квадратные и все соединения в порядке. Если контакты не квадратные, возможно, вы не сможете вставить макетную плату в макетную доску.
Последний раз вставьте ATMega 328P IC в гнездо IC, и вы готовы к программированию и использованию.
Шаг 6: Программирование расходных материалов

Arduino UNO или MEGA и кабель
Хлебная доска
Джемперы
3 резистора 680 Ом
3 светодиода синий красный зеленый
Шаг 7: загрузчик

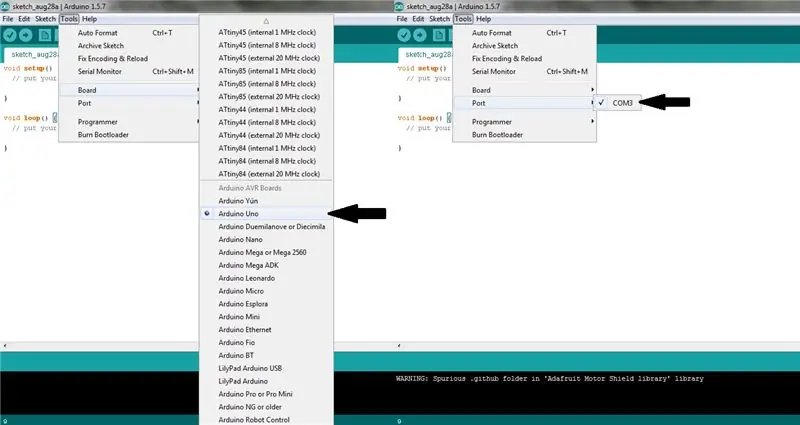
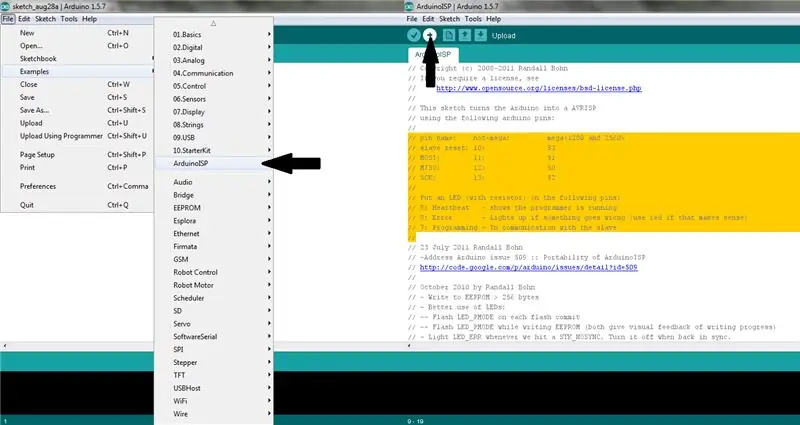
Если на микросхеме ATMega328P нет загрузчика; вам нужно будет записать загрузчик, вы сможете определить, есть ли у него загрузчик, если светодиод на Bread Board Buddy мигает при включении.
Чтобы записать загрузчик в Bread Board Buddy, выполните следующие действия:
Убедившись, что к вашему UNO ничего не подключено, подключите его к компьютеру.
Открыть эскиз
Вам нужно будет выбрать доску в меню «Инструменты», соответствующую вашей доске.
Затем выберите последовательный порт в меню «Инструменты», соответствующий вашей плате.
Щелкните файл, прокрутите вниз до примеров и щелкните Arduino ISP.
Откроется новое окно Arduino IDE с эскизом Arduino ISP.
Скопируйте контактные соединения, но пока не устанавливайте их.
Загрузите эскиз Arduino ISP на свою плату Arduino.
Sketch должен сообщить вам, когда это будет сделано, и светодиод на вашем Arduino должен перестать мигать.
Шаг 8: Подключение программатора
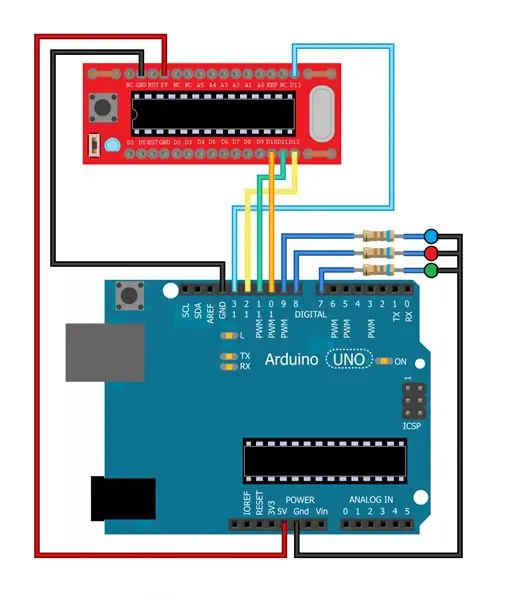

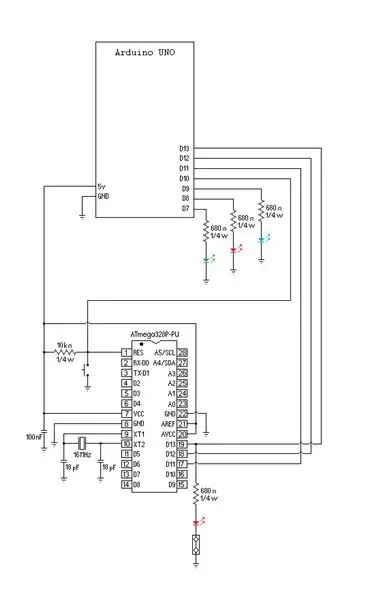
Отсоедините плату Uno от вашего компьютера и подключите плату и микроконтроллер, как описано в эскизе ISP.
имя контакта: UNO:
сброс ведомого: 10:
MOSI: 11:
MISO: 12:
SCK: 13:
мега (1280 и 2560)
раб сброс: 53
MOSI: 51
MISO: 50
SCK: 52
Поместите светодиод (с резистором) на следующие контакты:
9: Heartbeat - показывает, что программист работает
8: Ошибка - загорается, если что-то пойдет не так (используйте красный, если это имеет смысл)
7: Программирование - связь с ведомым устройством
Я использовал синий светодиод для сердцебиения, красный для ошибки и зеленый для программирования, как показано на диаграмме. Помимо того, что мне нравятся мигающие огни, светодиоды сообщают вам, правильно ли работает Arduino ISP. Пульсирующий синий светодиод сообщит вам, что интернет-провайдер Arduino работает, зеленый светодиод сообщит вам, что идет загрузка, когда он загорится, а красный светодиод сообщит вам, что загрузка не удалась, когда он загорится.
Шаг 9: запись загрузчика
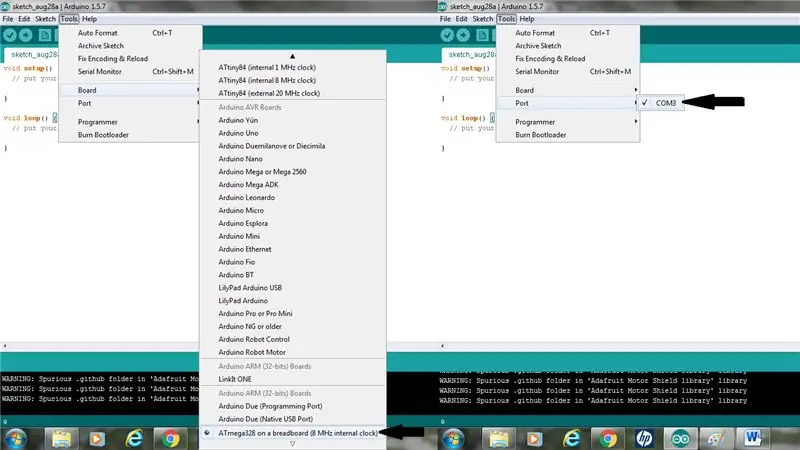
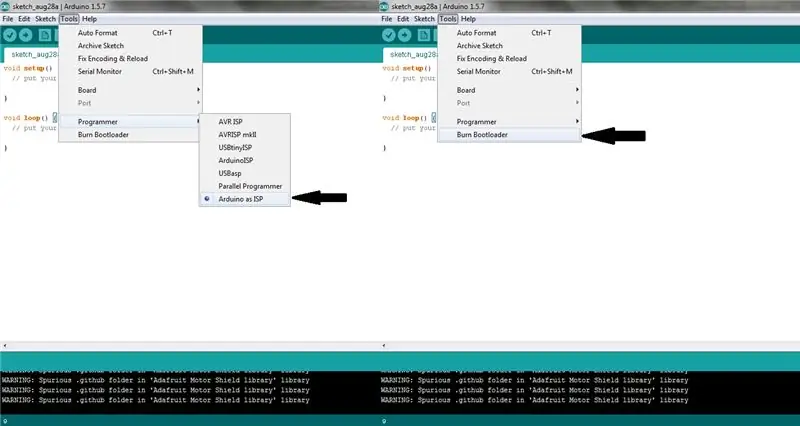
В меню «Инструменты» скетча выберите «Плата», а затем - ATmega328 на макетной плате (внутренние часы 8 МГц).
В меню «Инструменты» выберите последовательный порт, соответствующий вашей плате.
В меню «Инструменты» перейдите в меню «Программист» и выберите «Arduino» в качестве ISP.
Затем в меню «Инструменты» выберите «Записать загрузчик».
Светодиоды должны мигать, а зеленый светодиод должен загореться, когда интернет-провайдер Arduino загружает загрузочную информацию. По окончании загрузки синий светодиод должен снова мигать, а светодиод на Bread Board Buddy должен мигать раз в секунду.
Вы можете проверить это, просто подключив Bread Board Buddy к источнику питания.
Вам нужно только один раз записать загрузчик.
Шаг 10: программирование
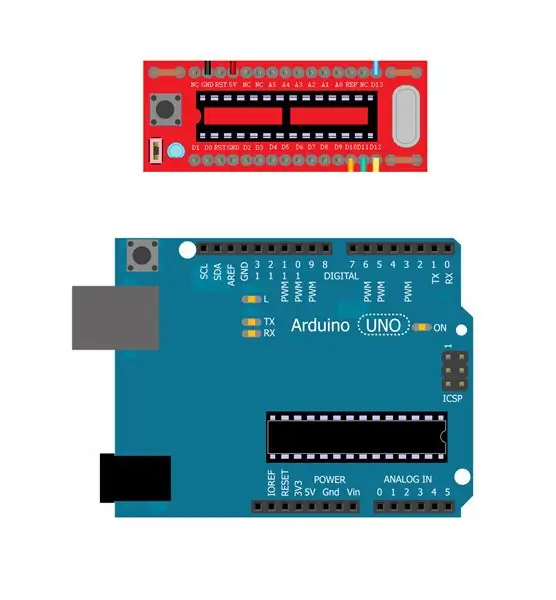
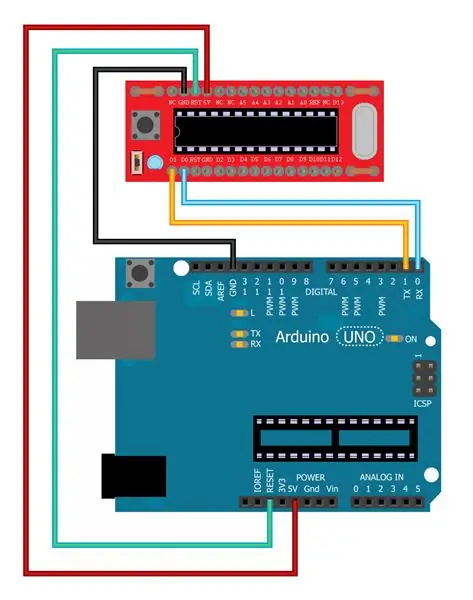
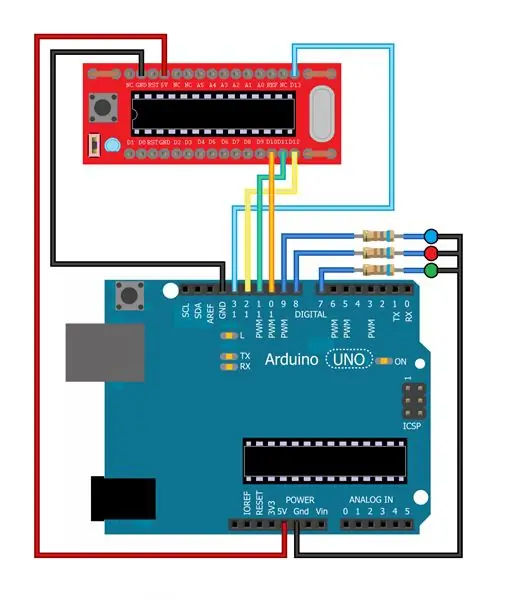
После загрузки Bread Board Buddy можно запрограммировать тремя разными способами.
Первый. Вы можете удалить ATMega328P из Arduino UNO R3 и подключить ATMega328P от Bread Board Buddy к Arduino UNO R3.
Второй. Вы можете удалить ATMega328P из Arduino UNO R3 и подключить 5 В к 5 В, заземление к земле, RX (D0) к Do, TX (D1) к D1 и сбросить до RST с Arduino UNO на Bread Board Buddy.
В-третьих, вы можете использовать схему загрузчика для программирования Bread Board Buddy на плате.
Шаг 11: Программирование на плате

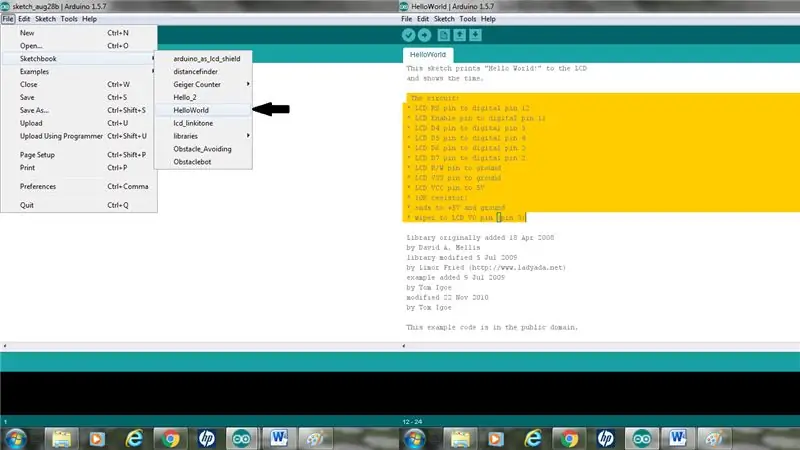
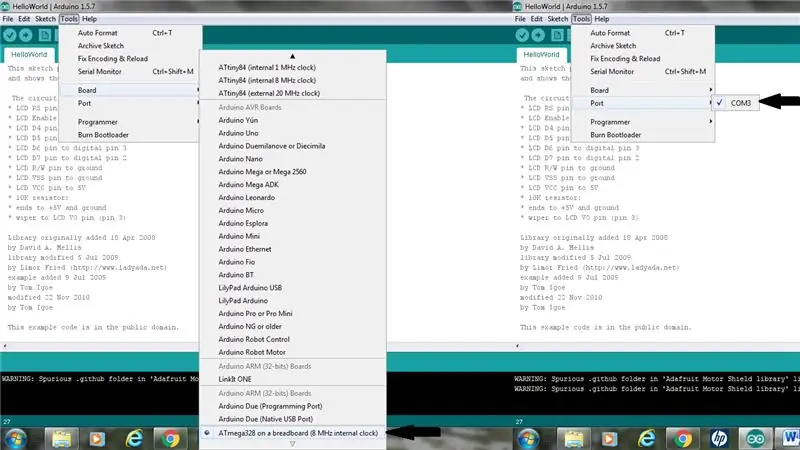
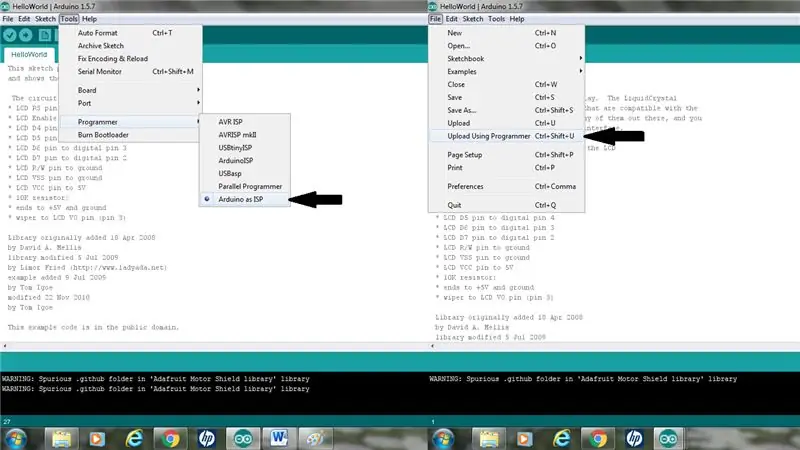
Теперь, когда на вашем Bread Board Buddy установлен загрузчик, вы можете загружать программы в микроконтроллер, используя ту же настройку, что и для загрузчика.
Выберите или создайте эскиз, который вы хотите загрузить в микроконтроллер.
В меню «Инструменты» выберите «Плата», а затем - ATmega328 на макетной плате (внутренние часы 8 МГц), если вы используете минимальную конфигурацию из меню «Плата».
В меню «Инструменты» выберите последовательный порт, соответствующий вашей плате.
Выберите Arduino как ISP в меню «Инструменты» и «Программист».
Затем, чтобы загрузить скетч в микроконтроллер, не нажимайте кнопку «Загрузить». Щелкните меню «Файл» и выберите «Загрузить с помощью программатора», чтобы запрограммировать микроконтроллер на макетной плате.
Светодиоды должны мигать, а зеленый светодиод должен загореться, когда интернет-провайдер Arduino загружает программу в ваш микроконтроллер. По окончании загрузки синий светодиод должен снова начать мигать.
Шаг 12: Готовый продукт
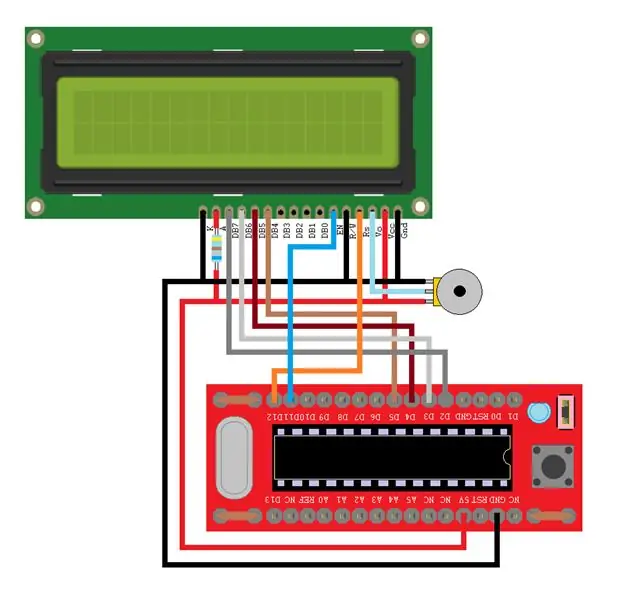

Теперь, когда Arduino Bread Board Buddy запрограммирован, вы можете собрать готовую схему.
Просто добавьте источник питания и другие компоненты, такие как эта ЖК-схема «Hello World», и готово.
Рекомендуемые:
КАК ПРИВОДИТЬ FT232R USB UART CLONE ARDUINO NANO BOARD 3.0: 7 шагов

КАК ПРИВОДИТЬ FT232R USB UART CLONE ARDUINO NANO BOARD 3.0: Сегодня я купил arduino nano v3.0 (клон), но у меня возникла проблема. мой компьютер всегда обнаруживает " FT232R USB UART " andarduino Ide не может обнаружить эту плату. Почему? что случилось? хорошо, у меня есть руководство по решению этой проблемы
Bluetooth Kbd и мышь Engineers Buddy: 3 шага
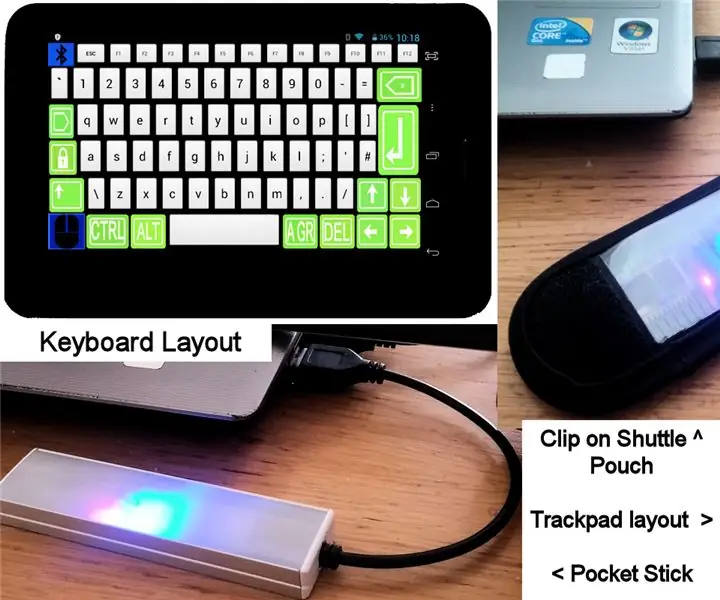
Engineers Buddy Bluetooth Kbd and Mouse: USB-модуль эмулятора клавиатуры и мыши Engineers Buddy. Это удобное маленькое устройство с подключением «голубой зубец» превращает ваш телефон / планшет Android в беспроводной пульт дистанционного управления для любого компьютера. Это дает вашему устройству Android контроль над всеми HID-комп
Ленивый 301 Dart Buddy !: 5 шагов

Lazy 301 Dart Buddy !: Мои соседи по комнате в колледже и я недавно унаследовали избитую доску для дартса … Мы начали изучать такие игры, как 301, в которых каждый игрок начинает с 301 очка, а затем набирает ноль очков в течение нескольких раундов. . Было весело, но писать
Говорящий датчик температуры и влажности - Si7021 и Little Buddy Talker: 3 шага
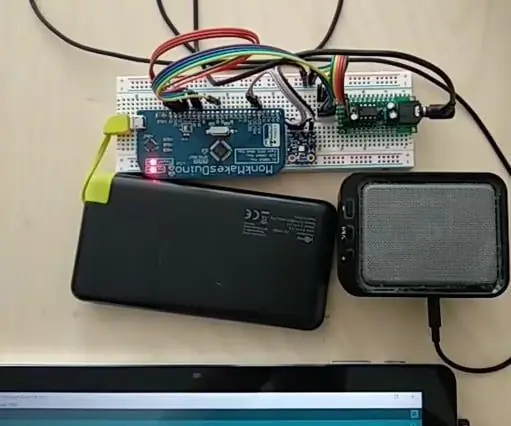
Говорящий датчик температуры и влажности - Si7021 и Little Buddy Talker: "Little Buddy Talker" - это небольшое устройство, которое позволяет добавлять простой голосовой вывод в ваши проекты Arduino. Он содержит ограниченный набор из 254 слов и может быть подключен к Arduino или другим микроконтроллерам через SPI. Маленький приятель Т
Говорящее устройство для измерения УФ-индекса с использованием датчика VEML6075 и Little Buddy Talker: 5 шагов
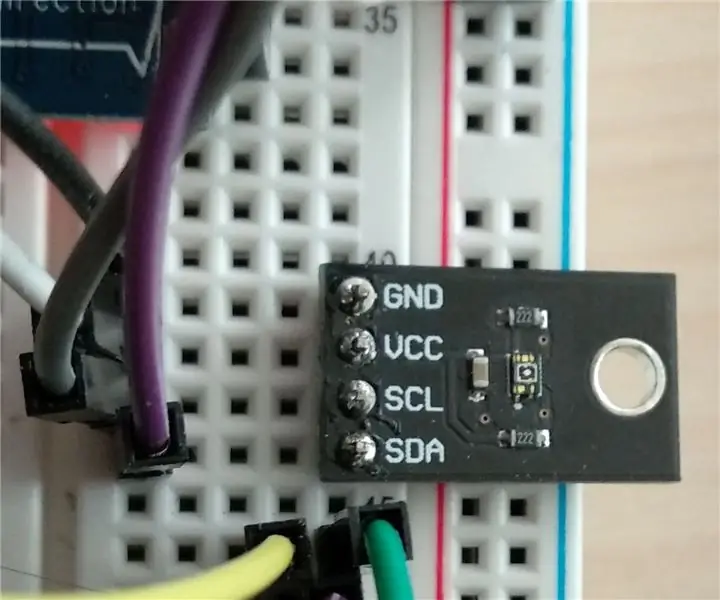
Говорящий прибор для измерения УФ-индекса, использующий датчик VEML6075 и Little Buddy Talker: приближается лето! Солнце светит! И это здорово. Но по мере того, как ультрафиолетовое (УФ) излучение становится все более интенсивным, у таких людей, как я, появляются веснушки, маленькие коричневые островки, плавающие в море красной, загорелой и зудящей кожи. Возможность получать информацию в реальном времени
