
Оглавление:
- Шаг 1: 1. Повторное использование аккумуляторной батареи
- Шаг 2: откройте аккумулятор
- Шаг 3. Удалите вкладки
- Шаг 4: Определите хорошие клетки
- Шаг 5: объедините клетки вместе
- Шаг 6: Изготовление пакета
- Шаг 7: нанесение обертки из ПВХ
- Шаг 8: Подключите терминал XT60
- Шаг 9: Зарядка аккумулятора
- Шаг 10: 2. Повторное использование жесткого диска
- Шаг 11: Извлеките жесткий диск
- Шаг 12: Удалите винты, скобы и соединитель
- Шаг 13: выбор подходящего корпуса
- Шаг 14: установите жесткий диск в корпус
- Шаг 15: 3. Повторное использование ЖК-экрана
- Шаг 16: разделите экран
- Шаг 17: Удалите винты и скобы
- Шаг 18: Закажите правую плату контроллера ЖК-дисплея
- Шаг 19: сделайте каркас
- Шаг 20: Установка платы контроллера
- Шаг 21: закройте заднюю панель
- Шаг 22: Заключение
- Автор John Day [email protected].
- Public 2024-01-30 11:52.
- Последнее изменение 2025-01-23 15:05.




Когда люди приобретают новый гаджет, они тратят большую часть времени и денег только на то, чтобы заполучить новый предмет. Если у вас новый смартфон или ноутбук, вы, вероятно, пытаетесь понять, что делать со старым гаджетом, но вы должны знать об электронных отходах от своих старых гаджетов.
Вы можете найти все мои проекты на:
Электронные отходы:
Электронные отходы - это на самом деле старые электронные товары, которые люди просто сдают мусоровозам, а затем выбрасывают на свалку. Таким образом, все, что попадает в категорию электроники и которое вы собираетесь выбросить, является электронными отходами (электронными отходами). Сюда входят компьютеры, ноутбуки, планшеты, смартфоны и т. Д., Поэтому никогда не выбрасывайте их прямо в мусор.
Проблема:
Электроника содержит ряд вредных элементов, которые вступают в реакцию с воздухом и водой, создавая проблемы электронных отходов, такие как загрязнение воды, воздуха и почвы, а также проблемы, которые влияют на людей в виде болезней.
Решение:
Нам нужно больше ремонтировать и обновлять электронные отходы. Мир нуждается в ремонте.
Ноутбуки - это кладезь деталей, которые могут прожить не одну жизнь. Независимо от того, продолжат ли они жизнь в качестве запасных частей или станут предметом технического проекта DIY, в этой инструкции я покажу вам, как минимизировать электронные отходы в домашних условиях.
Чтобы свести к минимуму электронные отходы, я решил сделать из деталей ноутбука следующие вещи:
1. Литий-ионный аккумулятор от аккумулятора
2. Внешний жесткий диск с жесткого диска.
3. Дисплей / цифровая фоторамка с ЖК-экрана.
Помимо этого, есть много других деталей, которые можно использовать повторно.
Шаг 1: 1. Повторное использование аккумуляторной батареи




В этой части я покажу вам, как преобразовать аккумулятор старого ноутбука в литий-ионный аккумулятор 3S, который можно использовать в радиоуправляемых игрушках, квадрокоптерах, Power Bank и т. Д.
В демонстрационных целях я сделал пакет 3S, но вы можете сделать 2S, 4S или 6S в соответствии с вашими требованиями.
Процедура такая же, только вам понадобится другой балансир.
[Проиграть видео]
Заявление об ограничении ответственности:
Обратите внимание, что в этом руководстве вы разбираете аккумуляторные батареи, что явно не рекомендуется производителем, так как это потенциально очень опасный процесс. Я не могу нести ответственность за потерю имущества, повреждение или гибель людей, если это дойдет до этого. Это руководство было написано для тех, кто разбирается в технологии перезаряжаемых литий-ионных аккумуляторов. Пожалуйста, не пытайтесь это сделать, если вы новичок. Оставайтесь в безопасности.
Требуемые детали:
1. Аккумулятор для ноутбука
2. Гнездовой разъем XT60 (GearBest)
3. 4-контактный балансировочный провод (Amazon)
4. Термоусадочная пленка из ПВХ 85 мм (Amazon)
Провод 5,12 AWG (Amazon)
6. Двусторонний скотч (Amazon).
7. изолента электрическая (амазонка)
8. вкладка для пайки для аккумулятора 18650 (Aliexpress)
Используемые инструменты:
1. Паяльник (Amazon)
2. Отвертка (Amazon)
3. Кусачки (Amazon)
4. Носогубцы (Amazon)
5. Пистолет горячего воздуха (GearBest)
Используемый инструмент:
1. Зарядное устройство для литий-ионных аккумуляторов XTar (GearBest)
2. Зарядное устройство IMax Balance (GearBest)
3. Мультиметр (GearBest)
Шаг 2: откройте аккумулятор


Сначала определите слабое место где-нибудь вдоль швов и подденьте, пока упаковка не откроется. Я осторожно вставляю лезвие отвертки и поворачиваю, чтобы отделить.
Если у вас возникли проблемы с поиском слабого места вдоль швов, используйте пилу dremel или отрезной диск, чтобы разрезать под углом, а не вдоль швов, иначе вы рискуете повредить клетки. Будьте осторожны при выполнении этого процесса
Шаг 3. Удалите вкладки



Затем осторожно с помощью кусачки аккуратно отрежьте контакты / провода, которые подключены к зарядной цепи и между ячейками. После отделения доски кресла я сохранил ее для дальнейшего использования.
Затем разделите отдельные ячейки. Сначала скрутите каждую параллельную группу и разделите их.
Открутите выступы припоя с помощью плоскогубцев.
Шаг 4: Определите хорошие клетки



После разделения ячеек настало время определить хорошую.
1. Измерьте напряжение ячейки. если меньше 2,5 В, выбросьте.
2. Зарядите аккумулятор. если он нагревается во время зарядки, выбросьте его.
3. Зарядите оставшиеся элементы с помощью хорошего зарядного устройства. Я использовал зарядное устройство Xtar LiIon. Вы также можете сделать тестер емкости, следуя моим инструкциям.
4. Измерьте напряжение элемента после зарядки. Затем проверьте, находится ли оно между 4,0 и 4,2 В.
5. Подождите 30 минут.
6. Измерьте напряжение ячейки. если выпало меньше 4в, выбросьте.
Остальные элементы хороши и могут быть использованы для изготовления аккумуляторной батареи.
Шаг 5: объедините клетки вместе



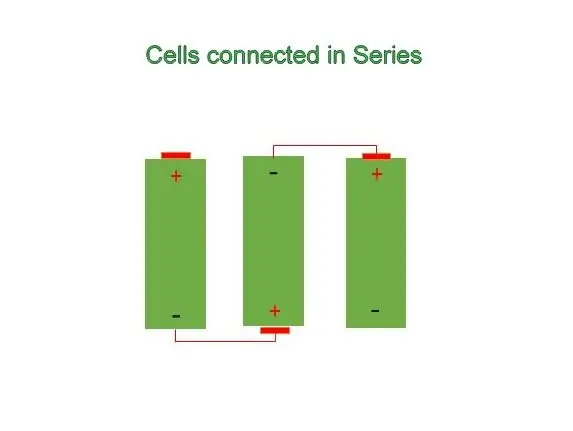
Чтобы сделать аккумуляторную батарею 3S, вам понадобятся 3 исправных элемента. Совместите элементы, как на картинке выше, так, чтобы центральная ячейка находилась в обратном направлении. Это выравнивание необходимо для соединения ячеек вместе. Проводка заключается в последовательном соединении 3 ячеек. Схема подключения показана на рисунке выше.
Для подключения клемм я использовал пайки для аккумулятора 18650.
Перед пайкой залудите клеммы ячеек, а также вкладки.
Шаг 6: Изготовление пакета
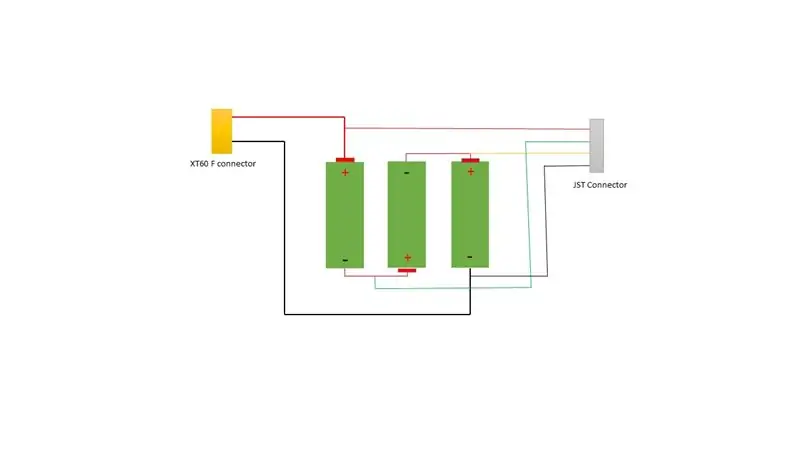


Силовой терминал:
Это терминал, от которого подается питание и заряжается аккумулятор.
Подключите красный провод (12 AWG) к положительной клемме первой ячейки, а черный провод ((12 AWG)) к отрицательной клемме 3-ей ячейки.
Балансировочный терминал:
Этот терминал используется для контроля отдельных ячеек в пакете во время зарядки.
Следуйте приведенной выше схеме подключения, чтобы подключить балансировочный провод. Я использовал 4-контактный разъем JST для изготовления балансировочного провода.
Шаг 7: нанесение обертки из ПВХ



Чтобы укрепить стык между элементами, я обматываю изолентой пучок батарей.
Вставьте термоусадочную пленку из ПВХ толщиной 85 мм.
Чтобы сжать обертку, подайте горячий воздух или воспользуйтесь зажигалкой.
Шаг 8: Подключите терминал XT60



Я использовал разъем XT60 для клеммы питания.
Перед пайкой нанесите флюс на клеммы проводов и разъем, а затем залудите клеммы.
Припаяйте разъем XT60 к проводам клеммы питания.
Шаг 9: Зарядка аккумулятора



После изготовления пора зарядить аккумулятор.
Я использовал свое зарядное устройство Imax Balance для зарядки аккумулятора. Я установил зарядное устройство на тип LI Ion, 3S балансную зарядку, ток 2 A. После того, как аккумулятор полностью заряжен, вы можете использовать его для нескольких целей.
Я буду использовать этот аккумулятор для своего робота, управляемого смартфоном.
Шаг 10: 2. Повторное использование жесткого диска



Жесткие диски или твердотельные накопители для ноутбуков легко снимать и использовать повторно. Независимо от того, найдете ли вы в своем ноутбуке жесткий диск SATA или твердотельный накопитель, вы можете установить его в корпус USB 2,5 ″ и таким образом превратить его во внешний диск. Конечный результат эквивалентен внешнему жесткому диску, доступному на рынке.
Теперь я расскажу, как превратить утилизированный жесткий диск старого ноутбука во внешний жесткий диск USB.
Все, что вам нужно, это купить подходящий корпус / контейнер / футляр для вашего конкретного жесткого диска.
[Проиграть видео]
Требуемые детали:
1. Старый жесткий диск
2. Корпус жесткого диска (Amazon)
Требуемый инструмент:
Набор отверток Philips
Шаг 11: Извлеките жесткий диск



Сначала открутите гайки крышки отсека жесткого диска на задней стороне ноутбука.
Затем осторожно извлеките жесткий диск. Для лучшего понимания см. Изображения выше.
Шаг 12: Удалите винты, скобы и соединитель




Снимите с жесткого диска все скобы, винты и разъем.
Жесткий диск должен быть пустым, как показано на последнем рисунке.
Шаг 13: выбор подходящего корпуса




Перед покупкой корпуса просто выполните несколько шагов, приведенных ниже.
Размеры:
Обычно 3,5-дюймовые диски используются в настольных компьютерах, а 2,5-дюймовые - в ноутбуках. Поэтому вам необходимо приобрести корпус для 2,5-дюймовых жестких дисков. Большинство 2,5-дюймовых дисков имеют высоту 9,5 мм, некоторые - 12,5 мм. Так что перед покупкой корпуса внимательно посмотрите габариты.
Материалы корпуса:
Обычно корпуса изготавливаются из алюминия или пластика. Алюминиевые корпуса прочнее пластика и лучше сохраняют диск в прохладном месте.
Внешние интерфейсы
В продаже имеются корпуса USB 2.0 или 3.0. USB 2.0 дешевле, но имеет худшую производительность, тогда как USB 3.0 в настоящее время является самым быстрым корпусом.
Шаг 14: установите жесткий диск в корпус



Для установки диска в корпус потребовался только один инструмент - небольшая отвертка с крестообразным шлицем. Мне пришлось открутить два маленьких винта, но некоторые корпуса не требуют инструментов.
Совместите разъем печатной платы и разъем жесткого диска, затем медленно защелкните их вместе.
Осторожно вставьте жесткий диск в корпус, не пытайтесь вставить его с усилием.
Используйте прилагаемый USB-кабель, чтобы прикрепить корпус к ПК или ноутбуку.
После подключения вы заметите, что программное обеспечение драйвера устанавливается, после чего ваш накопитель готов к работе.
Шаг 15: 3. Повторное использование ЖК-экрана



В этой части я покажу вам, как повторно использовать ЖК-экран для изготовления устройства отображения. Вы можете использовать его для настольного устройства или цифровой фоторамки. Все, что вам нужно, это комплект платы контроллера.
Требуемые детали:
1. Экран ноутбука
2. Комплект платы ЖК-контроллера (eBay)
3. Адаптер питания (eBay)
4. кабель HDMI (Amazon)
5. Подставка / прокладка для печатной платы (Banggood)
6. Гайки и болты M3 (Banggood)
7. Клейкая лента (Amazon)
Шаг 16: разделите экран



Сначала снимите аккумулятор с ноутбука, просто сдвинув фиксатор.
Снимите крышку прямо над клавиатурой.
Найдите и удалите винты, которыми ЖК-панель крепится к ноутбуку.
Отсоедините экран от материнской платы ноутбука, отсоединив кабель LVDS и плату инвертора.
Шаг 17: Удалите винты и скобы
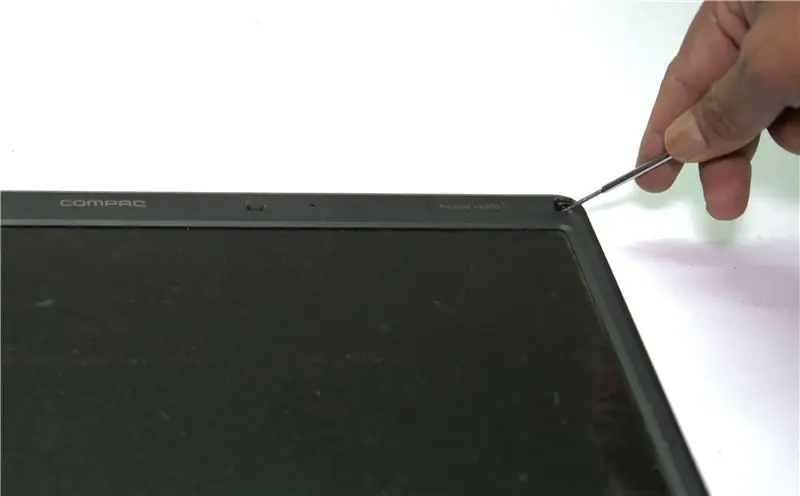


На передней панели ЖК-экрана есть резиновые прокладки. За резиновыми накладками находятся винты.
Удалите все винты, удерживающие переднюю пластиковую рамку.
Снимите пластиковую рамку с ЖК-экрана.
Снимайте только ЖК-экран.
Снимите все скобы по бокам ЖК-экрана.
Шаг 18: Закажите правую плату контроллера ЖК-дисплея



Переверните ЖК-экран и запишите номер модели. Этот номер понадобится вам, чтобы заказать правильную плату контроллера ЖК-дисплея. На ebay доступны различные платы контроллера, вам нужно просто предоставить продавцу правильный номер модели.
Закажите на eBay плату контроллера, совместимую с вашей моделью ЖК-дисплея.
Я купил свою плату контроллера LCD в e-qstore.
Шаг 19: сделайте каркас



Измерьте размер ЖК-экрана. Затем вырежьте прямоугольную толстую белую бумагу с полями 1 дюйм с каждой стороны.
Затем вырежьте среднюю часть, как показано на рисунке. Размер слота немного меньше размера ЖК-экрана.
Рамку я сделал в магазине фоторамок рядом с домом. Я только что указал размер толстой бумаги (размер ЖК-дисплея + поле 1 дюйм).
Поместите вырезанную бумагу на раму, затем выровняйте ЖК-экран и приклейте его или закрепите с помощью изоленты.
Шаг 20: Установка платы контроллера




Поместите плату контроллера и печатную плату клавиатуры на заднюю панель цифровой фоторамки и отметьте положение отверстия.
Затем просверлите отверстия диаметром 3 мм во всех отмеченных местах.
Сделайте отверстие побольше (8 мм) внизу рядом с разъемом ЖК-дисплея. Затем с помощью ножовки проделайте прорезь для соединительных проводов к плате ЖК-дисплея.
Установите 6 стоек с помощью гаек M3, а затем поместите на нее плату контроллера. Снова установите 6 стоек только на нижние.
Вырежьте прямоугольную плату из МДФ размером чуть больше платы контроллера, у меня не было МДФ, поэтому я использовал толстый картон. Установите прямоугольник над стойками, а затем закрепите его гайками M3.
Шаг 21: закройте заднюю панель



Подключите кабель LVDS от контроллера к экрану ноутбука. Подключение довольно простое, вам просто нужно нажать и вставить его. Я приклеил небольшой кусок воздуховода чуть ниже разъема, чтобы соединение никогда не терялось.
Затем совместите пучок проводов от ЖК-дисплея с прорезью на задней панели.
Используйте клейкую ленту или любую другую прочную ленту, чтобы закрепить заднюю панель. Чтобы придать дополнительную прочность, я наклеил коричневую ленту по всей задней панели.
Теперь ЖК-дисплей готов к работе. Подключите кабель HDMI и блок питания 12 В к кабелю контроллера, и все готово.
Шаг 22: Заключение
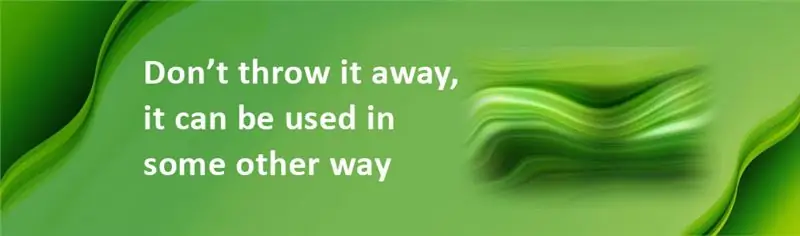
Даже сломанные ноутбуки содержат много ценных деталей. Некоторые из них стоит сохранить в качестве резервных копий, а другие можно использовать повторно. Если вам повезет, вы можете заработать больше денег, продавая части вашего ноутбука, чем продавая функциональную единицу целиком.
Так что, пожалуйста, не просто выбрасывайте свой частично разграбленный ноутбук в мусорную корзину. Все, что от него осталось, по-прежнему содержит ценные ресурсы, которые можно восстановить в процессе переработки.
«Повторно используйте электронные отходы и сохраните окружающую среду» Спасибо за то, что прочитали эти инструкции. Если он вам понравился, не забудьте поделиться им. Следуйте за мной, чтобы узнать больше о проектах DIY.


Второй приз конкурса Green Electronics Contest 2016
Рекомендуемые:
Монитор от старого ноутбука: 4 шага
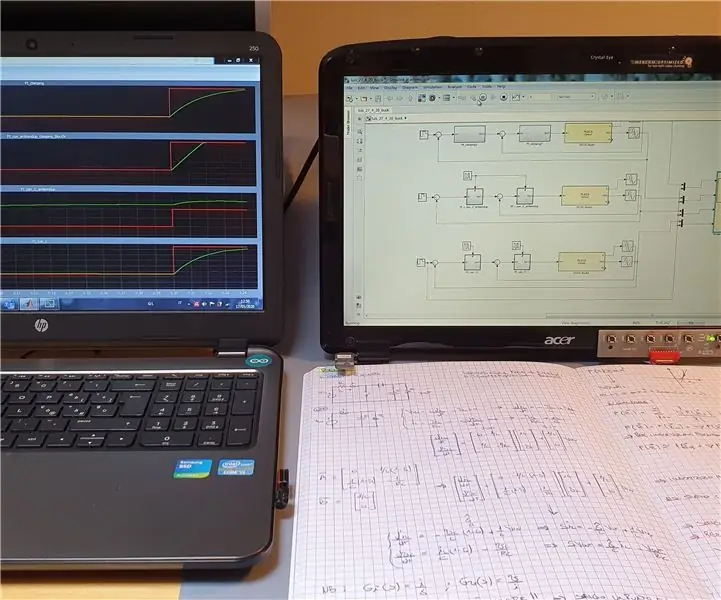
Монитор от старого портативного компьютера: Ciao a tutti !! Durante questo terribile periodo ci siamo все dovuti abituare ad una diversa realtà. Sono Successcesse cose terribili … e purtroppo ancora successderanno. Mi auguro che tutti i miei lettori Possano Attackversare questo periodo nel miglior
Полезные вещи, которые нужно знать о Makey Makey GO и увлекательной игре: 4 шага
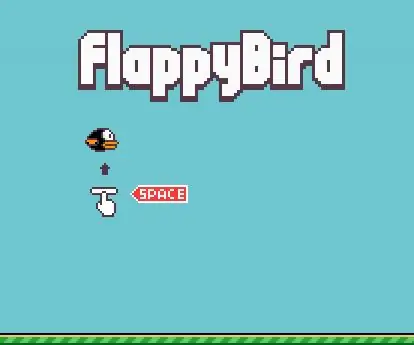
Полезные вещи, которые нужно знать о Makey Makey GO и увлекательной игре: многие люди получают MaKey MaKey GO и не знают, что с ним делать. Вы можете поиграть в забавные игры с нуля и всегда держать их под рукой! Все, что вам нужно, это MaKey MaKey GO и компьютер с доступом к царапинам
Мини-аркада для 2 игроков из старого ноутбука и разделочных досок Ikea: 32 шага (с картинками)

Мини-аркада для 2 игроков из старого ноутбука и разделочных досок Ikea: я люблю ретро-игры. Все эти старые аркадные автоматы и консоли были просто забавными. Я бы хотел иметь свой собственный аркадный автомат, но у меня просто нет места. Играть с геймпадом через консоль по телевизору просто нехорошо, поэтому мне нужно было сделать
Как обновить процессор ноутбука (и другие интересные вещи!), Чтобы превратить МЕДЛЕННЫЙ / МЕРТВОЙ ноутбук в БЫСТРЫЙ ноутбук!: 4 шага

Как обновить процессор ноутбука (и другие интересные вещи!), Чтобы превратить медленный / мертвый ноутбук в быстрый ноутбук!: Привет всем! Недавно я приобрел ноутбук Packard Bell Easynote TM89, который, на мой взгляд, был слишком низок по техническим характеристикам. очень устарел … ЖК-дисплей был разбит, а основной жесткий диск заклинило, так что ноутбук был практически мертв … Смотрите фото
СТОЛ ДЛЯ НОУТБУКА ОТ СТАРОГО ШТАТИВНОЙ КАМЕРЫ: 4 шага

СТОЛ ДЛЯ НОУТБУКА ОТ СТАРЫХ ШТАТИВОВ ДЛЯ КАМЕРЫ: Стол для ноутбуков из штатива с камерой. Работает рядом с вашей кроватью, стулом, чем угодно
