
Оглавление:
2025 Автор: John Day | [email protected]. Последнее изменение: 2025-06-01 06:10
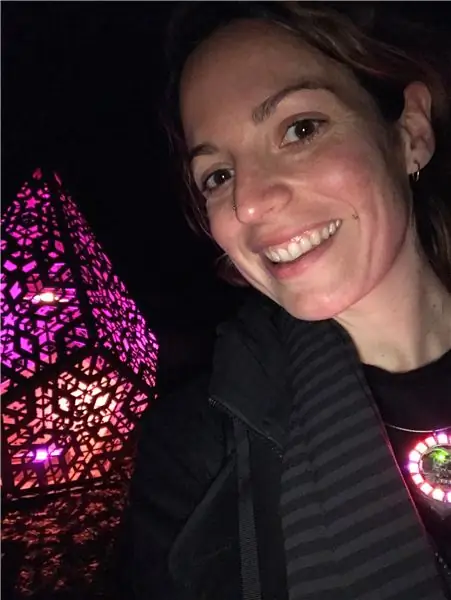



Этот проект был вдохновлен серьгами-кольцами Adafruit Gemma от Бекки Стерн и леди Ады и замечательными людьми с библиотекой FastLED.
Это руководство покажет вам, как создать красивый светодиодный кулон с одним или несколькими светодиодными кольцами. Мне нравятся разные режимы на моих носимых устройствах, поэтому в этом проекте есть кнопка в качестве переключателя режимов.
Я не собираюсь вдаваться в подробности о том, как добавить несколько колец в ваш проект, но некоторые изображения дадут вам представление о возможностях.
В видео рассказывается, как все это собрать. Спасибо за подписку!
Шаг 1. Соберите материалы



Вот все, что вам понадобится:
-
Adafruit GEMMA v2 - Миниатюрная носимая электронная платформа - Этот маленький носимый микроконтроллер станет мозгом вашего проекта. Это подключит батарею к лампам и сообщит им, что делать. Вот разбивка по частям платы.
- USB - используется для загрузки новых режимов на вашу доску.
- Разъем JST - используется для подключения аккумулятора к плате для питания ее и светодиодов.
-
Пэды ввода / вывода
- GND - подает заземление (G, -) на индикаторы и кнопку.
- D1 - это «цифровой» вывод, который мы будем использовать для кнопки.
- Vout - подает питание (V, +) на свет от батареи.
- 3Vo - подает 3 вольта; мы не будем использовать это
- D0 - это «цифровой» вывод, который мы будем использовать, чтобы указывать свету, что делать.
- D2 - это еще один «цифровой» вывод; мы не будем использовать это
- NeoPixel Ring - светодиод 16 x 5050 RGB со встроенными драйверами - это ваше кольцо огней. Каждый светодиод имеет красный, зеленый и синий свет. Они сочетаются в разных количествах, чтобы получить все цвета радуги. Поскольку мы будем использовать тусклый свет, вы действительно сможете увидеть, как красный, зеленый и синий свет сочетаются друг с другом, чтобы получить все цвета.
- Литий-ионно-полимерный аккумулятор - 3,7 В, 150 мАч - Аккумулятор подключается к Gemma для питания фонарей и подзаряжается с помощью зарядного устройства USB, а не Gemma. Чтобы зарядить этот аккумулятор, вам нужно будет отключить его от Gemma.
- Adafruit Micro Lipo - Зарядное устройство USB LiIon / LiPoly - v1 - Как отмечалось выше, подключите аккумулятор к этому зарядному устройству и подключите его плоской стороной к разъему USB. Маленький зеленый свет будет означать, что зарядка аккумулятора завершена.
- Тактильная кнопка переключения (тонкая 6 мм) - эта маленькая белая кнопка с щелчком позволяет переключаться между режимами.
- Многожильный провод с силиконовым покрытием - 26AWG - будут использоваться 3 куска провода, каждый длиной около 4 дюймов. Вам не понадобится вся длина провода, так что у вас будет запасной, если вы сделаете ошибку.
- Ювелирные аксессуары - кольца для прыжков, серьги, нейлоновый шнур, ожерелье с кабелем, магнитная булавка
- e6000
Вот то, что у меня есть на рабочем месте: руки помощи, паяльник, очиститель для паяльных наконечников Hakko Brass Sponge, припой, старая деревянная разделочная доска и ближайший вентилятор.
Шаг 2: прикрепите кнопку


Прикрепите маленькую белую кнопку к Gemma, продев ножки через отверстия, отмеченные «GND» и «D1».
Закрепите кнопку, сложив ножки на задней стороне Gemma. Будем припаять кнопку к плате, но в этом положении она должна сидеть удобно.
Пока не припаивайте его, иначе вы можете закрыть отверстие GND, которое нам понадобится на следующем шаге!
Шаг 3: прикрепите провода к гемме
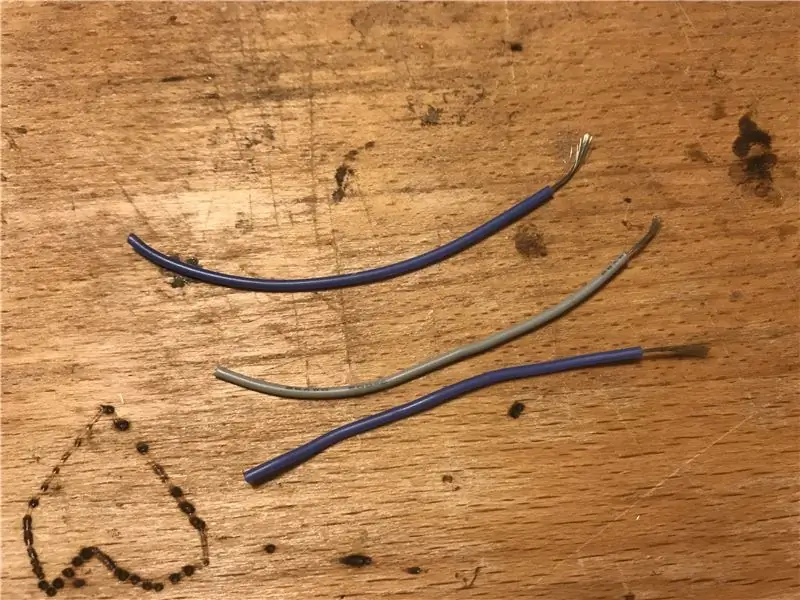


- Отрежьте 3 провода примерно до 4 дюймов каждый. Обычно красный используется для питания (+, V +, V), черный или белый используется для заземления (G, GND), а другой цвет используется для данных (D). просто используя 3 провода для этого проекта, подойдут любые цвета.
- Зачистите примерно 1/2 - 3/4 дюйма с одного конца каждой проволоки.
- Зачищенный конец первой проволоки скручиваем.
- Пропустите его через отверстие, обозначенное GND. Вам нужно, чтобы провод шел от передней части Gemma (с кнопками) к задней части. Постарайтесь расположить изоляцию провода как можно ближе к отверстию. Я обнаружил, что складывание проволоки сзади удерживает ее.
- Переверните Gemma и припаяйте провод и ножку кнопки к контакту GND на Gemma.
- Скрутите зачищенный конец второй проволоки.
- Пропустите его через отверстие с пометкой Vout. Вам нужно, чтобы провод шел от передней части Gemma (с кнопками) к задней части. Постарайтесь расположить изоляцию провода как можно ближе к отверстию. Я обнаружил, что складывание проволоки сзади удерживает ее.
- Переверните Gemma и припаяйте провод и ножку кнопки к контакту Vout на Gemma.
- Скрутите зачищенный конец третьей проволоки.
- Пропустите его через отверстие, обозначенное D0. Вам нужно, чтобы провод шел от передней части Gemma (с кнопками) к задней части. Постарайтесь расположить изоляцию провода как можно ближе к отверстию. Я обнаружил, что сворачивание провода сзади удерживает его.
- Переверните Gemma и припаяйте провод и ножку кнопки к контакту D0 на Gemma.
- Припаяйте вторую ножку кнопки к задней части штыря D1 на Gemma.
- Обрежьте лишние провода.
Примечание: если вам удобно паять, вы можете разместить все провода и завершить пайку сразу. Я рекомендую новичкам размещать и паять по одному проводу за раз.
Шаг 4: прикрепите провода к кольцу




- Разложите Gemma и Neopixel Ring светодиодами и компонентами Gemma вверх. Расположите штифт D1 на Gemma как можно ближе к отверстию на кольце Neopixel с надписью «Data In».
- Определите, где разрезать и зачистить провод, чтобы соединить эти два. Возможно, вам понадобится 1-1,5 дюйма провода между Gemma и Neopixel Ring, чтобы обеспечить достаточный провис.
- Используя ногти или фломастер, отметьте на проводе две точки - где вы будете обрезать провод и где вы будете зачищать провод. Дайте себе 1/2 - 3/4 дюйма зачищенного провода для работы.
- Отрежьте и зачистите оставшиеся два провода примерно одинаковой длины.
- Скрутите зачищенный конец проволоки «D0» и пропустите его через отверстие с меткой «D In» на кольце Neopixel. Вы можете пропустить проволоку через переднюю или заднюю часть кольца Neopixel Ring.
- Припаяйте провод D0 к кольцу Neopixel Ring.
- Скрутите зачищенный конец провода «GND» и пропустите его через отверстие с меткой «G» на кольце Neopixel. Вы можете пропустить проволоку через переднюю или заднюю часть кольца Neopixel Ring.
- Припаяйте провод "GND" к кольцу Neopixel Ring.
- Скрутите оголенный конец проволоки «Vout» и пропустите его через отверстие с меткой «V +» на кольце Neopixel. Вы можете пропустить проволоку через переднюю или заднюю часть кольца Neopixel Ring.
- Припаяйте провод «Vout» к кольцу Neopixel Ring.
- Обрежьте лишние провода.
Примечание: если вам удобно паять, вы можете разместить все провода и завершить пайку сразу. Я рекомендую новичкам размещать и паять по одному проводу за раз.
Шаг 5: запрограммируйте свою гемму
Сначала вам нужен способ запрограммировать вашу доску. Загрузите IDE Arduino или используйте веб-среду IDE, если она доступна.
Если вы новичок в Arduino и хотите начать новый проект, у вас есть несколько вариантов.
Обычно я использую Arduino IDE, скачанную с их сайта. Вам нужно будет установить библиотеки и поддержку для используемой вами платы. Поскольку это более глубокий процесс, я рекомендую просмотреть страницу Adafruit Introduction to Gemma, а затем проверить ресурсы для установки библиотеки FastLED в Arduino IDE.
Другой вариант - использовать программу на основе браузера, например codebender.cc. К сожалению, codebender в настоящее время не принимает новые регистрации, но я включил эту информацию на тот случай, если они откроют резервную копию. Пожалуйста, поддержите их, если можете, потому что они потрясающие! Codebender - отличный способ познакомить кого-то с кодом, так как вам просто нужно загрузить плагин, чтобы он заработал. Если у вас уже есть IDE Arduino, перейдите к моему примеру скетча и вставьте его в новый скетч. Есть отличное руководство по началу работы с Arduino и Codebender от Ardumotive_com. Ребята из Codebender также собрали немало инструкций.
Просмотрите эскиз
Вот мой набросок: кнопка палитры FastLED от amelia.tetterton
«Клонируйте и отредактируйте» мой эскиз и «сохраните» его в своей учетной записи codebender или скопируйте и вставьте его в новый эскиз в вашей Arduino IDE.
Обновите необходимые области, если хотите внести какие-либо изменения.
- Строка 23: Яркость установлена на 1/8 полной яркости.
- Строки 30: при изменении количества режимов необходимо обновить число «8».
- Строка 45-66: Это настраиваемая палитра, которую я назвал MyColors. Воспользуйтесь палитрой цветов RGB и найдите те цвета, которые вам нравятся. Вы можете выбрать здесь 16 любых цветов. Есть пара правил: вместо «золотой жезл» нужно писать «GoldenRod». Итак, сделайте первую букву каждого слова заглавной и удалите все пробелы. Не теряйте запятую в конце каждой строки.
- Строки 98-148: FastLED имеет набор встроенных «палитр» на выбор. Группа цветов в палитре передается через полосу светодиодов с выбранной вами скоростью и шагом. Вы можете изменить СКОРОСТЬ и ШАГИ, чтобы все выглядело именно так, как вы хотите. СКОРОСТЬ - это скорость движения цветов. Более высокие числа = более быстрое движение. ШАГИ обозначают ширину цветовых полос. 1 = больше похоже на градиент, 10 = больше похоже на полосы.
- Строки 170-185: это еще один способ создания новой палитры. Этот режим похож на режим, показанный на серьгах-кольцах Adafruit Gemma. Поиграйте с цветами здесь, затем со скоростью, смешайте линии 145-188 и посмотрите, что получится.
- Строки 188-199: это еще один способ создания новой палитры. В этом режиме половина светодиодов будет отображаться зеленым, а другая половина - розовым. Поиграйте с цветами здесь, а затем со скоростью, смешайте линии 133-135 и посмотрите, что произойдет.
Проверьте эскиз. Не забудьте нажать «Сохранить», если вам это удастся.
Gemma - недорогой микроконтроллер. Когда вы подключаете его и включаете, он мигает красным светом и горит около 10 секунд. Это означает, что он готов «принять» код. В противном случае вам нужно нажать кнопку сброса, чтобы войти в так называемый «режим загрузчика». Другие микроконтроллеры просто перейдут в этот режим автоматически, но, поскольку Gemma настолько проста, ей нужен кто-то, чтобы сначала предупредить ее. Если вы получили сообщение об ошибке, попробуйте отключить и снова подключить плату или нажмите маленькую черную кнопку «сброса» на плате. На Mac мне нужно подключить Gemma к компьютеру через USB-концентратор (так что… Gemma для microusb на USB-концентратор, чтобы miniusb на Mac), чтобы заставить его работать. Терпение!
Загрузите эскиз. Нажмите кнопку сброса на Gemma и «Загрузите» код в Gemma.
Убедитесь, что вы получили сообщение «Загружено успешно» или другое положительное сообщение, подтверждающее, что код был загружен.
Примечания
- Если вы столкнулись с проблемами, когда плата не входит в режим загрузчика при нажатии кнопки сброса, попробуйте отключить Gemma, а затем снова подключить ее.
- Все, что написано в строке после двух косых черт, например: //, является комментарием. Вы можете написать «// бла, бла, бла», и все будет хорошо. Многострочные комментарии располагаются между «/ *» и «* /». Codebender делает все комментарии зелеными. Пробелы и пустые строки - это нормально, поэтому не стесняйтесь разделять вещи, чтобы они работали на вас.
- Убедитесь, что вы выбрали правильную плату (Gemma) и порт.
- Всегда «проверяйте» перед «загрузкой». Codebender или IDE сообщат вам, если ваш эскиз слишком велик. Если это так, вам нужно будет изменить его, удалив один из ваших «режимов».
Шаг 6: Тест



-
Убедитесь, что ваши провода подключены правильно.
- Проследите провод от отверстия GND на Gemma к одному из отверстий GND на кольце NeoPixel.
- Проследите провод от отверстия Vout на Gemma к одному из отверстий VCC / V + на кольце NeoPixel Ring.
- Проследите провод от отверстия D0 на Gemma к отверстию Data In на кольце NeoPixel.
- Убедитесь, что обе ножки белой кнопки припаяны к плате.
- Подключите разъем jst от аккумулятора к плате и переключите плату во включенное положение, если это еще не сделано.
- Нажмите белую кнопку, чтобы просмотреть различные режимы.
- Похлопайте себя по спине.
Шаг 7: Завершите и дополните



- Прикрепите аккумулятор к задней части Gemma с помощью поролона или клея *
- Прикрепите любые аксессуары, которые вам нравятся, чтобы сделать серьги, колье, булавку или что-нибудь еще. Крошечные прыгающие кольца для изготовления украшений идеально подходят для любых открытых отверстий на кольце Neopixel. Добавляйте любые новые идеи в комментарии!
- Используйте нить, чтобы усилить положение Gemma внутри кольца Neopixel, особенно если вы используете проволоку тоньше 26 г.
- Нанесите немного клея * на Gemma в том месте, где провода соединяются с платой.
- Отсоедините аккумулятор от платы и приклейте немного клея * в том месте, где провода аккумулятора соединяются с аккумулятором и разъемом.
* Если вы используете e6000, делайте это в последний раз, поскольку для полной настройки требуется 24 часа. Вы также можете использовать горячий клей, но будьте осторожны, используя его на батарее или рядом с ней. Я предпочитаю быть осторожным!
Рекомендуемые:
Светодиодный кулон из старого оптического привода: 11 шагов

Светодиодный кулон из старого оптического привода: в этой инструкции я покажу вам, как можно сделать уникальное ожерелье с подсветкой из сборки линз старого оптического привода, а также пару дополнительных электронные компоненты. Я был вдохновлен сделать это для моей дочери, когда взял
Мама говорит, что кулон питания: 5 шагов

Подвеска Mama Says Power: это кулон, который можно носить на шее, чтобы подчеркнуть вашу точку зрения / мнение / ответ. Создан для измученных матерей, но его также могут носить перегруженные работой учителя начальной школы или одинокая женщина, которую игнорируют в корпоративном зале заседаний! Итак, мама
Кулон телеграф: 11 шагов (с изображениями)

Telegraph Pendant: До сих пор я не особо понимал, что нужны носимые устройства. Может, я просто старею, но единственная носимая техника, которая у меня есть, - это часы-калькулятор 80-х годов. Добраться до калькулятора на моем телефоне - слишком большая проблема. Мне нужен калькулятор
Простой светодиодный кулон: 5 шагов (с изображениями)

Простой светодиодный кулон: в этой инструкции я покажу вам, как сделать самый простой кулон с двумя светодиодами. Вы могли подумать, что это не повседневный кулон, и вы правы. Это для особых случаев, диких вечеринок и фестивалей. Вот что вам понадобится:
Светодиодный микроконтролируемый витражный кулон Firefly: 5 шагов (с изображениями)

Светодиодная подвеска из цветного стекла с микроконтроллером Firefly: это руководство проведет вас через шаги, необходимые для изготовления витражной подвески со светодиодным индикатором, который мигает по шаблону с использованием микроконтроллера. Образец мигания - это настоящая песня светлячка японского светлячка. Это уменьшенная версия
