
Оглавление:
- Шаг 1: в действии
- Шаг 2: конструирование корпуса для музыкальной шкатулки с футляром Maker-Case (опционально, можно использовать любую картонную коробку или футляр)
- Шаг 3. Завершите дизайн корпуса с помощью CorelDRAW 2017 (все еще необязательно, можете создать свой собственный корпус)
- Шаг 4. Загрузите планы коробки в лазерный гравер
- Автор John Day [email protected].
- Public 2024-01-30 11:52.
- Последнее изменение 2025-01-23 15:05.


Этот анализ процесса демонстрирует, как создать MP3-плеер с Arduino Nano, файлы являются 16-битными MP3 и работают в отличие от традиционных музыкальных плееров Arduino, которые ограничены 8-битным WAV.
Другая часть этого руководства демонстрирует создание корпусов, вырезанных лазером, с использованием различных веб-сайтов и приложений.
В коробке есть 21 песня, а также кнопка остановки
Шаг 1: в действии
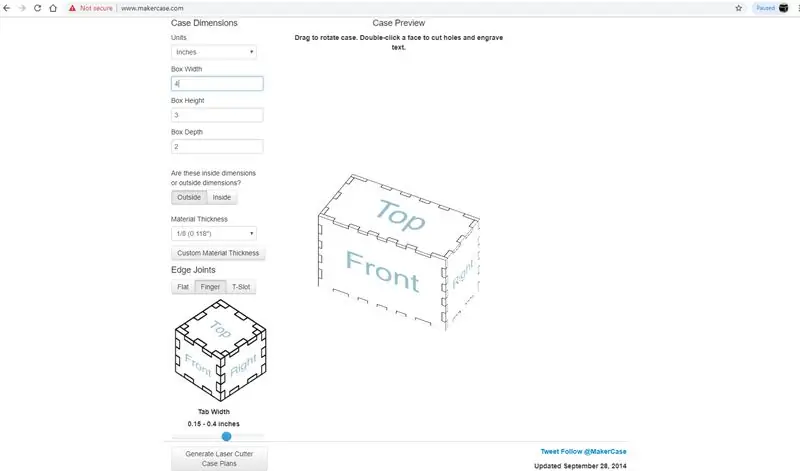

Включите звук, это показывает только вступление к нескольким песням и то, как циферблат меняет кнопки на новые песни.
Шаг 2: конструирование корпуса для музыкальной шкатулки с футляром Maker-Case (опционально, можно использовать любую картонную коробку или футляр)
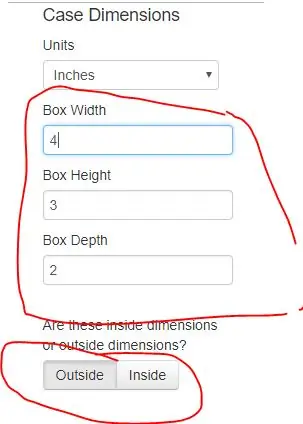
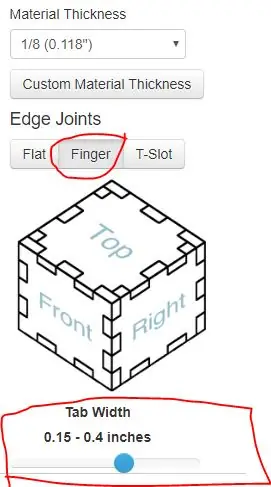
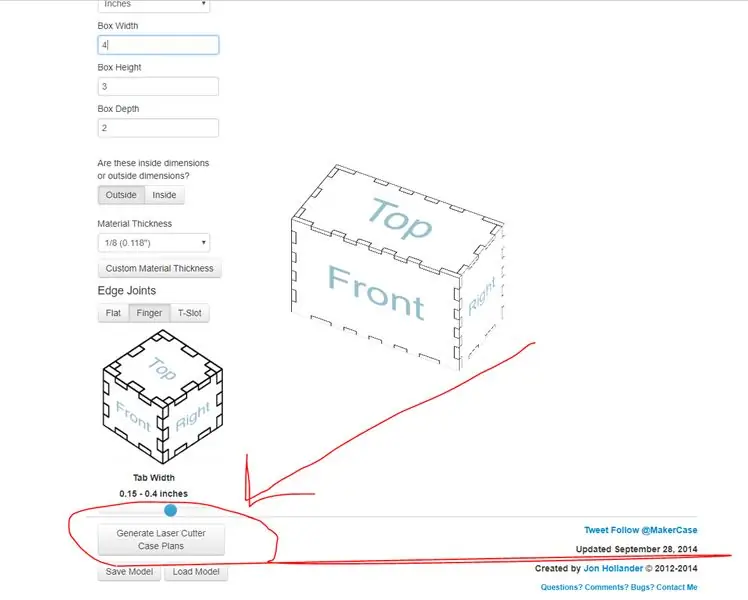
Что такое Maker-Case?
Maker-case - это очень удобный и БЕСПЛАТНЫЙ план лазерной резки, созданный для простых случаев. есть варианты создания гигантских коробок со слотами вплоть до крошечных с различными слотами.
Ссылка на кейс производителя
Создание нашей коробки
Не стесняйтесь делать любые размеры, которые вам удобны на своей раковине. Для изображения, показанного выше, это пример, мой ящик был 5 "x 4" x 3 ".
Затем выберите внешний вид, чтобы размеры совпадали со стандартной линейкой, измеряющей поперек поля.
Толщина материала будет зависеть от того, какой материал вы используете, вы можете измерить его толщину с помощью штангенциркуля или точной линейки. Для этого проекта мы будем использовать цветное акриловое стекло 1/8 дюйма.
Крайние стыки должны быть прорезями для пальцев, иначе плоские кромки легко ломаются, а Т-образные пазы выглядят не так эстетично.
Ширина вкладки Я бы рекомендовал быть 0,4 дюйма, но не стесняйтесь делать то, что подходит для вашего поля.
После того, как все это будет выбрано для вашей установки, нажмите «Создать планы корпуса для лазерной резки», после чего появится экран. В правом нижнем углу нажмите «Загрузить планы».
Шаг 3. Завершите дизайн корпуса с помощью CorelDRAW 2017 (все еще необязательно, можете создать свой собственный корпус)
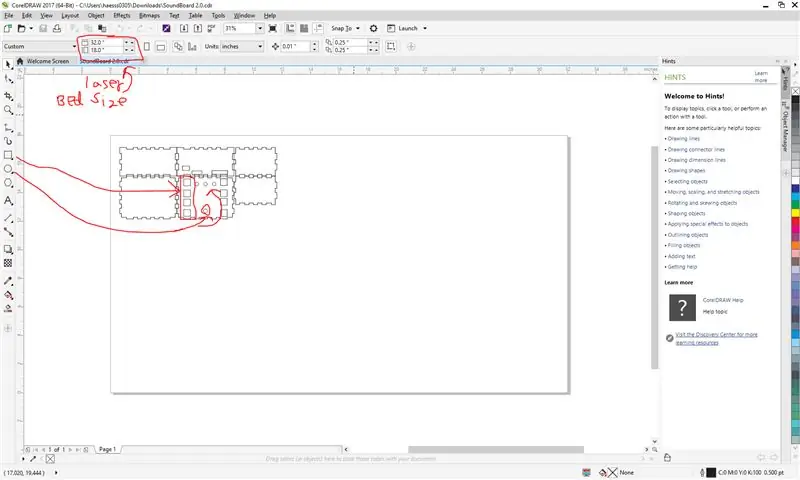
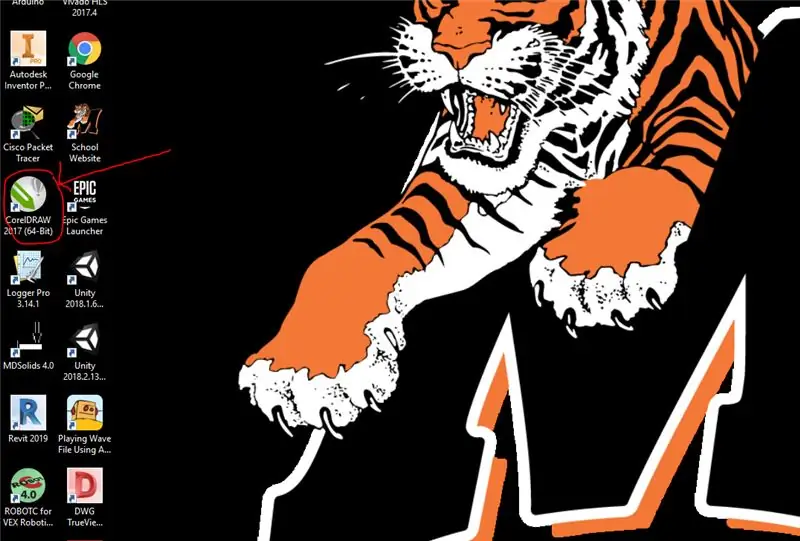
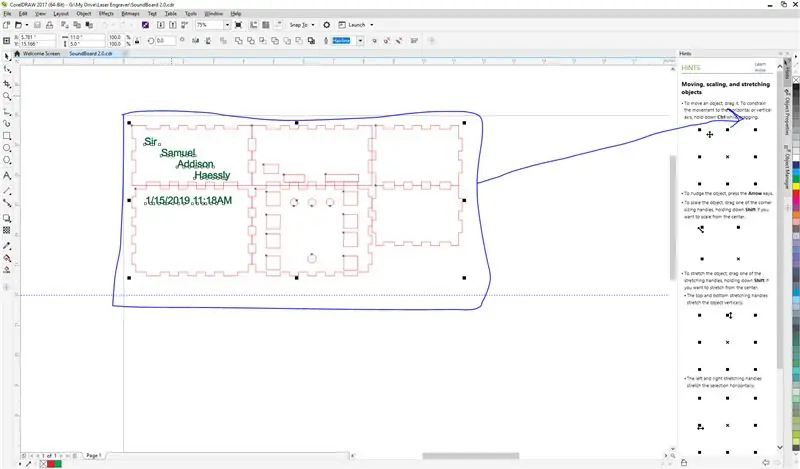
Это ссылка на CorelDraw.
Создание окончательных планов лазерной резки в CorelDraw
когда вы открываете CorelDraw, первое, что нужно сделать, - это открыть свои планы лазерной обработки в MakerCase.
Перейдите в ФАЙЛ, а затем откройте и найдите свой рисунок в загружаемых файлах, скорее всего, под названием «CasePlans».
Как только у вас появятся планы на ваше дело. спроектируйте крышку коробки, используя штангенциркуль, вы можете измерить свои кнопки и потенциометр.
После того, как у вас будут измерения, вы можете добавить отверстия, квадраты и любые надписи на своей коробке.
Теперь выделите поле и сделайте его определенного цвета, я выбираю красный для своего, эти линии будут тем, что разрезает поле
Во-вторых, выделите текст, который хотите выгравировать, и сделайте его зеленым, как показано на рисунке выше
Шаг 4. Загрузите планы коробки в лазерный гравер
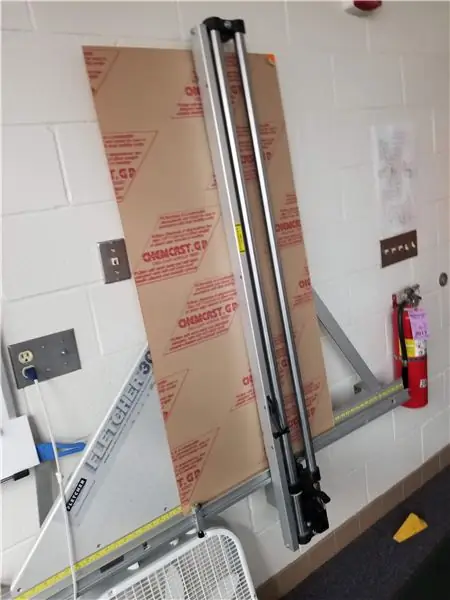
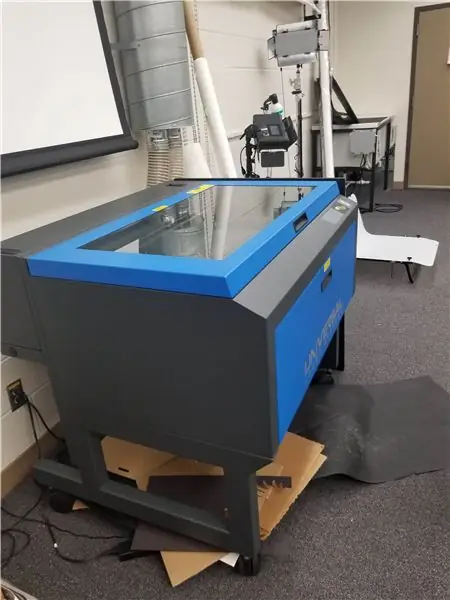
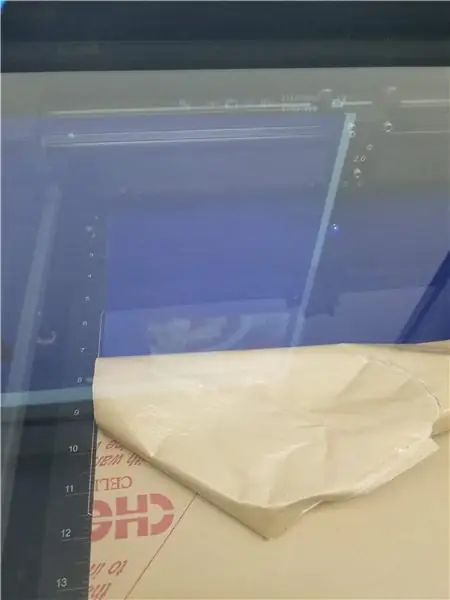
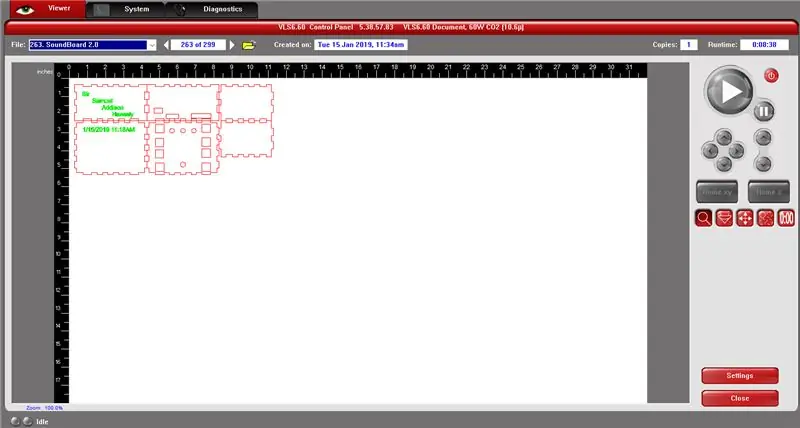
Используя большой лист акрилового стекла, используйте резак для стекла / коробок, чтобы подогнать размер акрила к лазерному граверу
Я использовал лазерный гравер Universal Laser Systems в нашем техническом отделе в школе
Универсальный лазерный гравер поставлялся со своей собственной программой, показанной выше.
Сохраните чертеж Corel как файл. CDR и снова откройте его в программе для лазерной гравировки.
На этом интерфейсе, который должен быть подключен к вашему лазерному резаку, все, что вам нужно сделать, это нажать большую кнопку с зеленым экраном слева.
Рекомендуемые:
Музыкальная шкатулка со световым шоу: 9 шагов (с изображениями)

Музыкальная шкатулка со световым шоу: Здравствуйте и добро пожаловать, в этом уроке мы покажем, как вы можете сделать свою собственную музыкальную шкатулку с включенным световым шоу. Все, что вам нужно, это пустой футляр. Мы взяли футляр, который обычно используется для инструментов. В этом проекте вы можете быть очень креативными, поэтому вам не нужно
Музыкальная шкатулка с ультразвуковой индукцией: 4 шага

Ультразвуковая индукционная музыкальная шкатулка: в этой работе ультразвуковые датчики используются для создания различных звуков и используются кнопки для воспроизведения различной музыки и гармонии
Детская музыкальная шкатулка MP3: 6 шагов (с изображениями)

Музыкальная шкатулка Kids MP3: при поиске новых проектов DIY для Arduino я нашел несколько хороших идей о MP3-плеерах для детей на основе RFID. И на рынке есть одна отличная профессиональная коробка для игрушек - эти парни рулят. Они сделали отличный бизнес из своей умной идеи. Проверять
Портативная музыкальная шкатулка / инструмент на 6 нот (легко сделать и улучшить!): 5 шагов (с изображениями)

Портативная музыкальная шкатулка / инструмент на 6 нот (легко сделать и улучшить!) Привет! Вдохновленный Мартином Молином, участником шведской группы Wintergatan, я недавно влюбился в музыкальные шкатулки и все, что с ними связано. Люди, пишущие песни для музыкальных шкатулок, все еще используют старомодный способ пробивать песню, а не
Элисен Лебкухен - Музыкальная шкатулка - Звук без остановки !: 3 шага

Elisen Lebkuchen - Musicbox - Non Stop Sound !: В Германии пекут эти замечательные "Elisen Lebkuchen". Это особенное место из города Нюрнберг. Они также продают эти куки в музыкальных шкатулках как agift (http://www.lebkuchen-markt.de/, http://www.manufactum.de/Produkt/193510/779545/Elis
