
Оглавление:
- Автор John Day [email protected].
- Public 2024-01-30 11:52.
- Последнее изменение 2025-01-23 15:05.

В этом проекте мы будем делать камеру на базе Raspberry Pi, которую можно будет использовать в фотобудке на вечеринках. После того, как фотография сделана, ее можно опубликовать в специальной учетной записи Twitter, чтобы все могли просмотреть ее позже. Это руководство будет охватывать технологическую часть этого проекта, а именно программирование, настройку и некоторые подключения. Это позволяет вам полностью настроить собственную фотобудку в зависимости от места, в котором вы ее установите, и личных предпочтений.
Вот что вам понадобится:
Raspberry Pi 3 *: 34,49 доллара (вы можете использовать другие версии, но это руководство основано на 3)
Кабель HDMI *: 6,99 доллара США
Мышь: $ 5,49
Клавиатура: 12,99 долларов США.
Карта microSD на 8 ГБ *: 7,32 доллара США
Источник питания для Raspberry Pi *: 9,99 доллара США.
Чехол для Raspberry Pi *: 6,98 доллара США
PiCamera: 27,99 доллара США
Макетная плата: $ 6,86
1 кнопка: 7,68 долл. США
2 соединительных кабеля "папа-мама": 4,99 доллара США.
Монитор для HDMI (вы можете использовать VNC или SSH, если хотите, но я не буду здесь подробно останавливаться на настройке)
Товары, отмеченные звездочкой (*), можно купить вместе здесь: $ 69,99.
Скорее всего, у вас уже есть большинство из них, если вы когда-либо раньше использовали Raspberry Pi. Прежде чем мы начнем обучение, я предполагаю, что у вас установлена последняя версия Raspbian на Raspberry Pi. Если вам нужна помощь, иди сюда.
Шаг 1. Подготовка к программе
Откройте терминал на Raspberry Pi (ярлык: Ctrl-Alt-T).
Запустите эту строку: sudo apt-get update, а затем sudo apt-get upgrade -y, которая обновит ваши текущие пакеты и установит некоторые новые.
Теперь мы создадим файл, в котором будет находиться наша программа Python. Если вы хотите сделать это с помощью графического интерфейса, перейдите на рабочий стол, щелкните правой кнопкой мыши и выберите «Создать новый - пустой файл». Назовите файл "booth.py". А пока оставьте поле пустым и сохраните.
Если вы хотите сделать этот шаг с помощью терминала. Введите cd ~ / Desktop, а затем sudo nano booth.py. Введите что-нибудь в это время и нажмите Ctrl-X, затем Y, а затем Enter.
Теперь нам нужно установить библиотеку Twython, которую мы будем использовать для публикации изображений в Twitter.
Введите в терминале: sudo pip3 install twython
Дополнительно запустите sudo pip3 install twython --upgrade
Также выполните sudo raspi-config и включите камеру. После этого перезагрузитесь.
Теперь вы готовы приступить к программированию!
Шаг 2: программирование
Перейдите в свой файл booth.py и вставьте в него прикрепленный код. В прикрепленном файле каждая строка закомментирована, чтобы вы точно знали, что происходит. На следующем этапе мы получим токены, необходимые для работы Twitter API.
На следующем этапе мы будем работать с выводами, определенными в коде, для подключения кнопок.
Надеюсь, вы поняли, как работает код, из моих комментариев!
Шаг 3. Настройка Twitter и настройка загрузки
Здесь я предполагаю, что у вас есть учетная запись Twitter, которую вы будете использовать. Если нет, создайте его сейчас.
Зайдите на apps.twitter.com
Создать новое приложение
Заполните обязательные поля, примите соглашение и продолжите
Сверьтесь с изображением выше, чтобы увидеть, что вы видите тот же экран, что и я.
Перейти к ключам и токенам доступа
Прокрутите вниз и нажмите Create My Access Tokens.
Теперь возьмите 4 токена, которые вы видите, и поместите их в booth.py.
ck: Consumer Key, cs: Consumer Secret, at: токен доступа, ats: Access Token Secret
Мы хотим иметь возможность запускать программу при загрузке Raspberry Pi, нажав кнопку «Пуск». Мы подключим кнопки позже, но сделаем шаг при загрузке сейчас. Зайдите в терминал и введите sudo nano /etc/rc.local
Перед выходом 0 введите python3 /home/pi/Desktop/booth.py
Сохранить файл
Теперь вы закончили настройку программы raspberry pi. Имейте в виду, что все будет работать только в случае подключения к Wi-Fi. Перейдем к разделу оборудования.
Шаг 4: Оборудование


Я рада, что вы зашли так далеко! Во-первых, нам нужно подключить камеру к Raspberry Pi. На этом веб-сайте показано, как его физически подключить. Нам также нужно подключить кнопку, которая будет управлять всем. Вам понадобится 2 кабеля типа папа-мама, макетная плата и кнопка. Поместите кнопку по центру макета. Подсоедините два провода к двум выводам с одной стороны кнопки (см. Изображение). Подключите женский конец одного провода к заземлению на Raspberry Pi, а другой - к GPIO 4. См. Изображение, чтобы увидеть, где подключить эти два провода.
Готово! Вот как вы используете свое новое творение. Подключите raspberry pi к источнику питания и дождитесь его включения. Нажмите и отпустите кнопку вскоре после этого, и снимок будет сделан и загружен в Twitter. Если вы удерживаете кнопку в течение 3 секунд или более, Raspberry Pi безопасно выключится (не просто отсоединяйте его). Попробуйте это и посмотрите, все ли работает так, как описано. Конечно, если у вас есть вопросы или предложения, оставьте их в комментариях.
Рекомендуемые:
Потрясающая теплица с автоматическим поливом, подключением к Интернету и многим другим: 7 шагов (с изображениями)

Потрясающая теплица с автоматическим поливом, подключением к Интернету и многим другим: добро пожаловать в эту инструкцию. В начале марта я была в садовой лавке и увидела теплицы. И так как я уже давно хотел создать проект с заводами и электроникой, я пошел дальше и купил его: https://www.instagram.com/p
Вентилятор с подключением к Интернету для Zwift: 7 шагов (с изображениями)

Вентилятор с подключением к Интернету для Zwift: я сделал вентилятор, подключенный к Интернету, для использования с Zwift, виртуальной гоночной игрой / системой обучения. Когда вы едете быстрее в Zwift, вентилятор вращается быстрее, чтобы имитировать внешние условия катания .;) Я получил удовольствие, создавая это, надеюсь, вам понравится
Система домашней безопасности DSC с подключением к Интернету: 22 шага

Система домашней безопасности DSC с подключением к Интернету: модифицируйте существующую систему домашней безопасности DSC, чтобы она была подключена к Интернету и контролировалась самостоятельно. В этом руководстве предполагается, что у вас есть работающий Raspberry Pi. Обратите внимание, что эта реализация имеет следующие недостатки: Если вор перережет входящий кабель DSL
PoochPak: умный жилет для собак с подключением к сотовой сети: 4 шага

PoochPak: умный жилет для собак с подключением к сотовой сети: В области автоматизации мы часто фокусируемся на разработке людей, работающих в цикле, чтобы воспользоваться преимуществами когнитивных способностей компьютеров и человеческого разума. Но у собак есть набор навыков, которые делают их очень подходящими для определенных задач, которые люди не могут эффективно выполнить
Дешевый термостат с подключением к Интернету: 12 шагов (с изображениями)
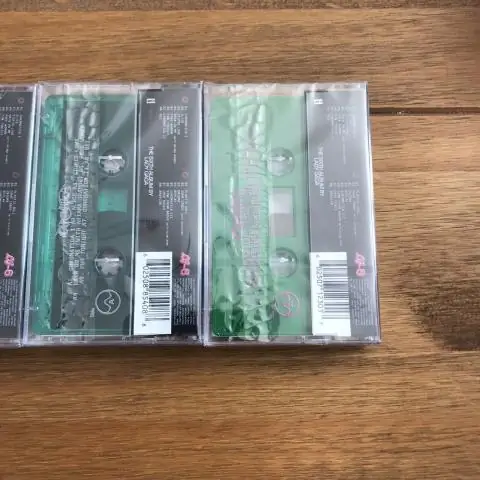
Дешевый термостат с подключением к Интернету: одним из первых продуктов Интернета вещей, который нашел применение во многих домашних хозяйствах, стал интеллектуальный термостат. Они могут узнать, когда вы хотите, чтобы в вашем доме стало тепло, и какая температура в помещении обычно требуется. Круто то, что они также могут
