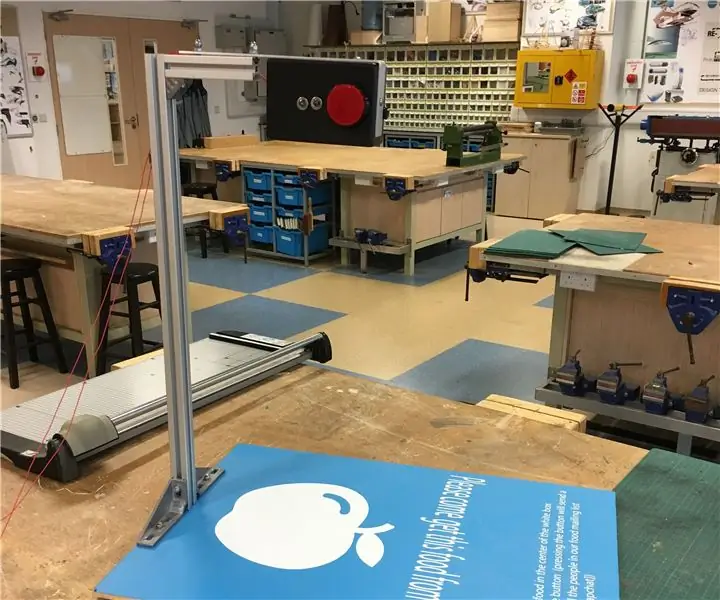
Оглавление:
- Шаг 1: Сбор электроники
- Шаг 2: вставьте камеру в Raspberry Pi
- Шаг 3. Припаяйте резисторы к катодным ножкам каждого светодиода
- Шаг 4: Подключите светодиоды и переключатель PTM к Raspberry Pi
- Шаг 5: Источник питания
- Шаг 6: Установка Raspbian на карту Micro-SD
- Шаг 7: подключение Pi к монитору
- Шаг 8: Создание вашего Twitter API
- Шаг 9: программирование вашего Pi
- Шаг 10: настройка вашего кода для автоматического запуска
- Шаг 11: Корпус (BOM)
- Шаг 12: сверление отверстий для светодиода, камеры и переключателя в коробке
- Шаг 13: выключатель питания и провод
- Шаг 14: добавляем камеру в коробку
- Шаг 15: прикрепление коробки к экструзии
- Шаг 16: прикрепление подставки к основанию
- Шаг 17: прикрепление камеры к подставке
- Шаг 18: Заключение
- Автор John Day [email protected].
- Public 2024-01-30 11:52.
- Последнее изменение 2025-01-23 15:05.

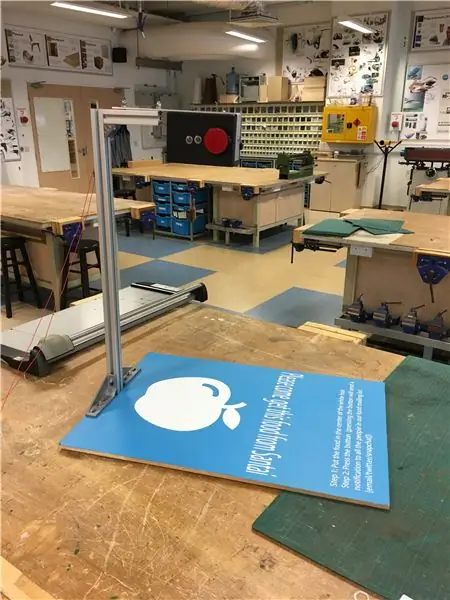
Этот проект был вдохновлен проектом кулинарных кулачков, разработанным MIT Media Lab. Этот проект является частью службы колледжа Coding For Good в UWCSEA East в Сингапуре. Цель этого проекта - сократить количество продуктов питания, выбрасываемых нашим сообществом, путем предоставления людям альтернативы выбрасыванию несъеденной пищи.
Проект кулинарной камеры позволяет помещать еду, которая в противном случае была бы потрачена впустую, под камеру, фотографировать ее и загружать в Twitter для просмотра всем сообществом. Тем самым позволяя любому прийти, чтобы прикончить бесплатную еду. Это руководство познакомит вас с нашим путешествием по созданию и внедрению Food Cam в нашем школьном сообществе.
Шаг 1: Сбор электроники



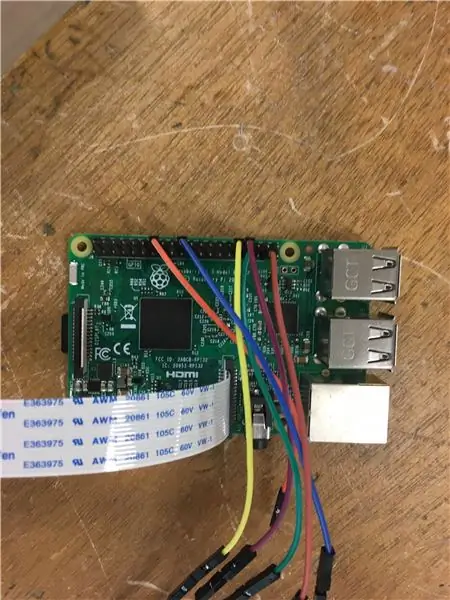
Чтобы начать работу с электронной частью проекта, нам сначала нужно собрать следующий список частей (ниже). Блок питания не является обязательным и необходим только в том случае, если вам требуется портативное устройство. В нашем случае мы планировали выпустить стационарный продукт с удлиненным шнуром micro-USB - USB, обеспечивающим питание Pi. Кроме того, характеристики кнопки не имеют большого значения, за исключением того, что кнопка является переключателем PTM (нажмите, чтобы сделать) или переключателем мгновенного действия. Позже это будет важно для функциональности камеры и кода.
Что касается оборудования, то пока не беспокойтесь об этом. Если вы хотите завершить это, перейдите к шагу 11.
Вот что у вас должно быть в качестве предварительного условия для попытки этого проекта:
1. Стабильное подключение к Интернету.
2. Кабель HDMI.
3. Монитор
4. Мышь
5. USB-порт
Электроника (BOM) * Требуется паяльник:
1x Raspberry Pi 3 Модель B
2x светодиода (1x красный, 1x зеленый)
1x Raspberry Pi Cam (V2.1)
6x женский к женскому проводу
1x большая красная кнопка (PTM)
2x 470 Ом резистор
1x блок питания (5500 мАч) (опционально)
1x USB-кабель для micro-USB
1x Micro SD карта
1x картридер Micro SD
Шаг 2: вставьте камеру в Raspberry Pi

Вставьте гибкий кабель камеры в порт гибкого кабеля на плате Raspberry Pi. Делайте это осторожно, так как замена этих деталей может быть довольно дорогостоящей!
Шаг 3. Припаяйте резисторы к катодным ножкам каждого светодиода

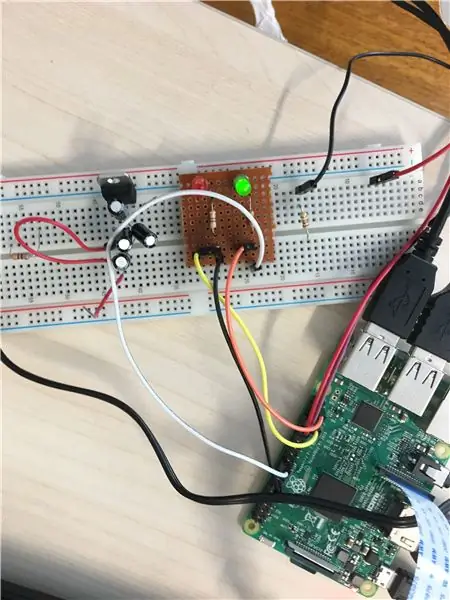

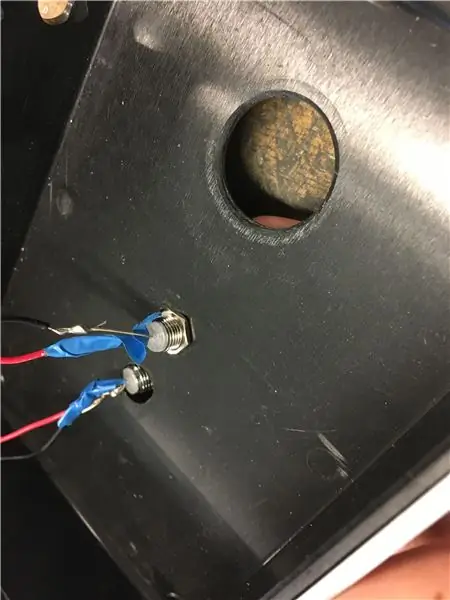
Если вы хотите сначала завершить этот проект на макете, как показано на верхнем правом фото, вы можете пропустить этот шаг. Однако, если вы планируете сделать его постоянным, продолжайте с этого шага.
Перед пайкой убедитесь, что у вас есть правильная настройка. Вы должны работать на термостойком коврике, в очках и при хорошей вентиляции. Эти меры безопасности имеют решающее значение для сведения к минимуму риска травм или повреждений в случае аварии.
Припаивать резисторы к ножкам светодиодов можно двумя способами. Вы можете либо припаять резистор непосредственно к светодиоду, либо использовать провод для подключения резистора и светодиода (показано выше). Какой бы способ вы ни выбрали, убедитесь, что вы изолировали свои провода, чтобы избежать короткого замыкания. Это видно на правом нижнем фото. Катод светодиода - более короткая ножка.
Шаг 4: Подключите светодиоды и переключатель PTM к Raspberry Pi

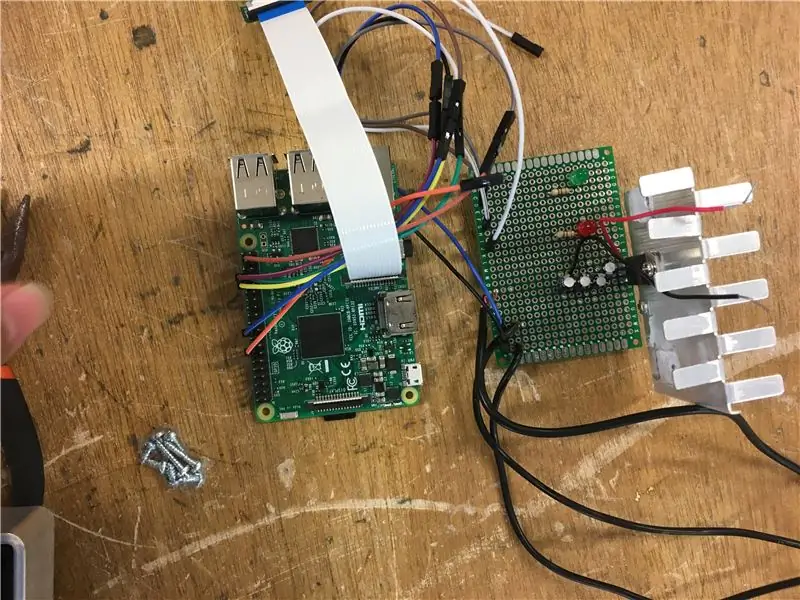
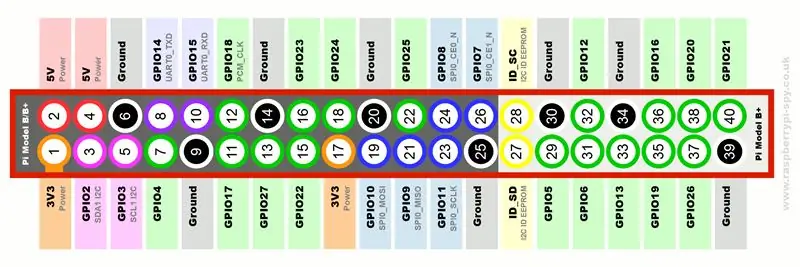
В идеале следует использовать провода «папа-мама», чтобы можно было легко подключить провода к модулю Raspberry Pi. В то время как другие (штыревые) концы проводов можно припаивать к светодиодам и переключать. Однако, если нет доступа к проводам «папа-мама», рекомендуется использовать многожильный провод вместо сплошного сердечника из-за гибкости и снижения риска сухих соединений.
Вот необходимые подключения (используйте схему контактов GPIO, приведенную на фотографиях выше):
- Красный светодиодный анод: GPIO Pin 13
- Красный светодиодный катод: любой контакт GND
- Зеленый светодиодный анод: GPIO Pin 7
- Катод зеленого светодиода: любой контакт GND
- Плечо кнопки 1: контакт 12 GPIO
- Ножка кнопки 2: любой контакт GND
Любой из этих портов можно изменить, изменив код позже.
Шаг 5: Источник питания
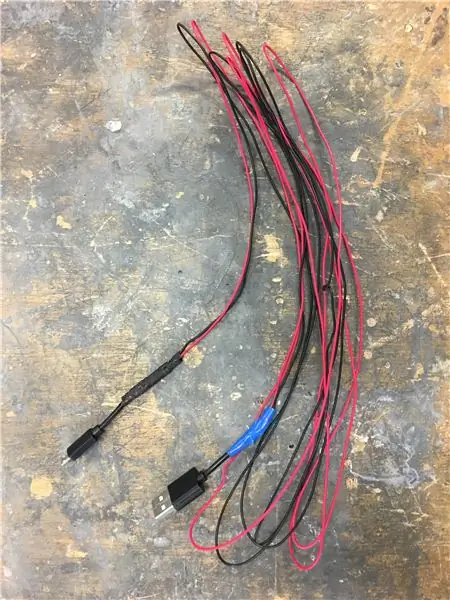
Как обсуждалось ранее, есть два способа включения Pi в зависимости от его использования. От внешнего аккумулятора (или внешнего аккумулятора) или от прямого подключения к розетке. В нашем случае мы использовали переход от micro-USB к USB, чтобы он мог питаться от любого источника.
Тем не менее, кабель необходимо удлинить, чтобы провод мог доходить до порта, учитывая высоту конечного продукта. Для этого кабель micro-USB-USB необходимо разрезать пополам, зачистить с обоих концов, а затем удлинительный провод любой необходимой длины может соединить отрицательную и положительную клеммы обеих половин провода, как показано выше.
Шаг 6: Установка Raspbian на карту Micro-SD

Этот шаг имеет решающее значение для настройки вашего пи, если вы еще этого не сделали.
Вам нужно будет скачать NOOBS:
И форматировщик SD-карты:
Чтобы получить полное руководство по установке raspbian на вашу карту, посетите этот веб-сайт, так как он отлично справляется с подробным описанием процесса установки.
Шаг 7: подключение Pi к монитору
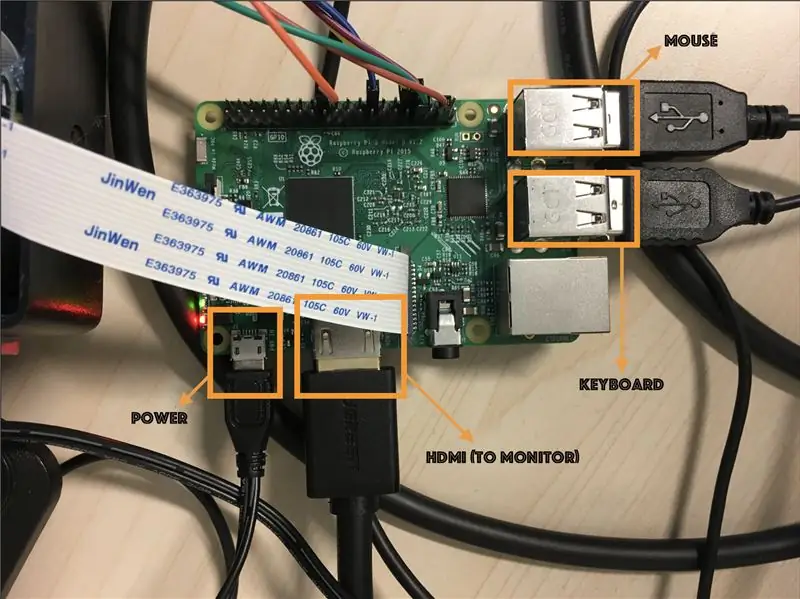
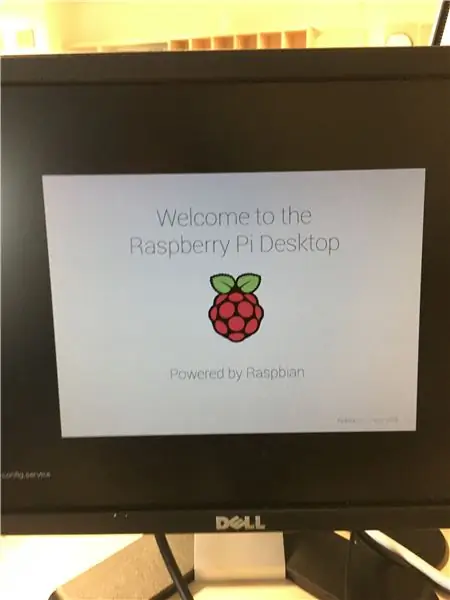
Используя фотографию выше в качестве руководства, подключите каждый из соответствующих портов к монитору и дополнительному оборудованию, например клавиатуре, мыши и т. Д. Если все настроено правильно, после включения питания на экране должна отображаться запускаемая ОС Pi. как показано на изображении выше.
Шаг 8: Создание вашего Twitter API
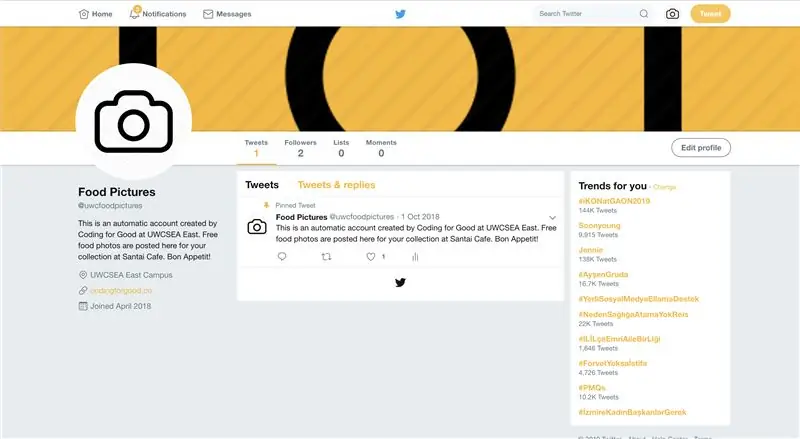
* Примечание - для этого у вас должен быть аккаунт в Твиттере с проверенным номером телефона.
В том же веб-браузере, в котором вы вошли в свою учетную запись Twitter, перейдите по адресу
1. Нажмите "Создать новое приложение".
2. Введите имя, описание и веб-сайт (если у вас нет веб-сайта для вашего проекта, подойдет любой действующий веб-сайт - просто запомните "https://"
3. Согласитесь с Условиями и положениями
4. Нажмите кнопку «Создать приложение Twitter».
5. Перейдите на вкладку "Разрешения", выберите "Чтение и запись", нажмите "Обновить настройки".
6. Щелкните вкладку «Ключи и токены доступа», затем нажмите кнопку «Создать мой токен доступа».
7. После того, как вы нажмете кнопку «Создать мой токен доступа», вы увидите поля «Маркер доступа» и «Секрет маркера доступа». Держите все эти значения полей под рукой. Они понадобятся вам для кода Python.
Потребительский ключ (API-ключ)
Секрет потребителя (секрет API)
Токен доступа
Секрет токена доступа
Шаг 9: программирование вашего Pi
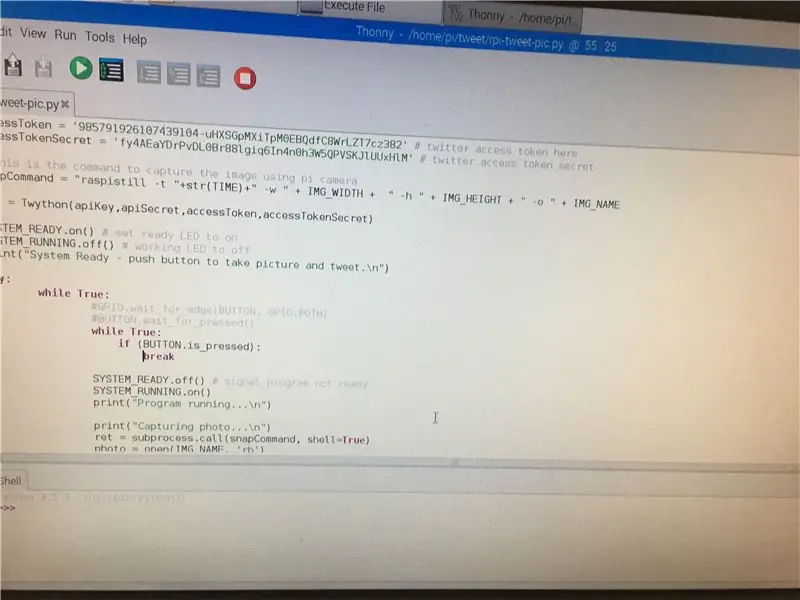
Загрузите прилагаемый исходный код. Прочтите комментарии и добавьте необходимую информацию, включая ключи, сгенерированные на последнем шаге. Не забудьте убедиться, что введенные вами номера контактов соответствуют номерам, к которым вы ранее подключили компоненты.
Шаг 10: настройка вашего кода для автоматического запуска
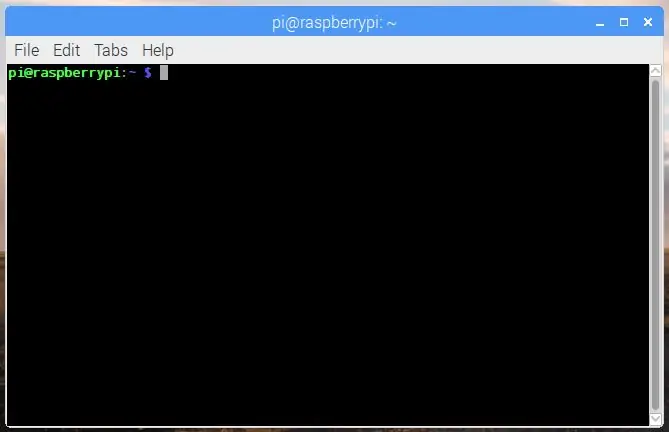
В вашем терминале (ОС Pi) введите:
Судо нано / и т. д. / профиль
Это откроет файл, который автоматически запускается при запуске. Все, что вам нужно сделать, это убедиться, что ваш код также работает, добавив его в этот файл. Для этого введите внизу строку:
sudo python /home/pi/myscript.py
где /home/pi/myscript.py заменяется путем (папки, а затем имя файла, разделенные косой чертой) того, что вы назвали своим файлом кодирования.
Затем нажмите Ctrl-X, чтобы выйти, нажмите Y, чтобы сохранить, и нажмите Enter, если необходимо, чтобы полностью сохранить / выйти из файла.
Шаг 11: Корпус (BOM)
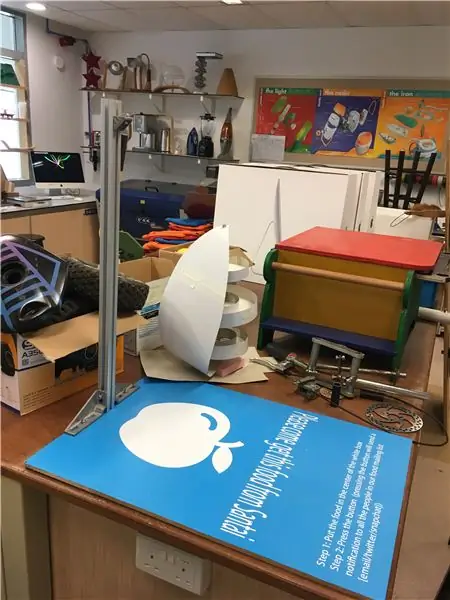
В качестве корпуса мы использовали будущий комплект «черный ящик» и сделали подставку из экструзии, чтобы удерживать камеру над доской для размещения еды.
Что мы использовали для жилья:
1. Деревянная доска
2. Экструзия
3. 2 гайки M12
4. 2 болта M12
5. Коробка с комплектом «Черное будущее»
Шаг 12: сверление отверстий для светодиода, камеры и переключателя в коробке
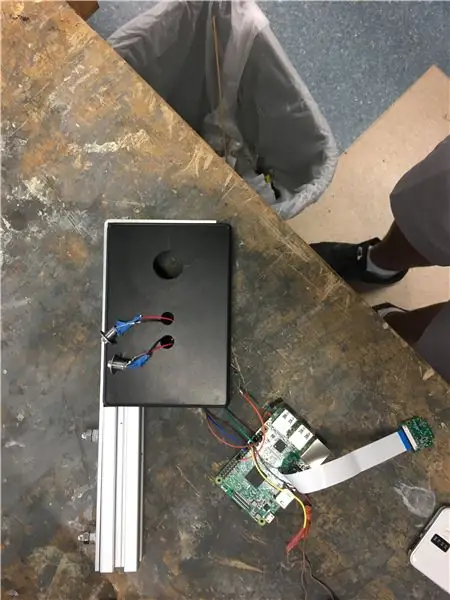
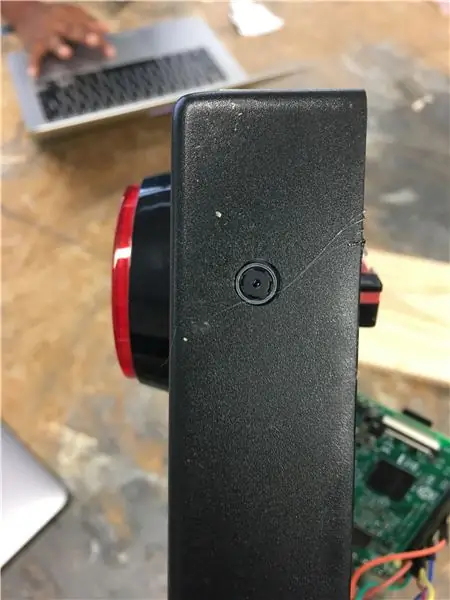
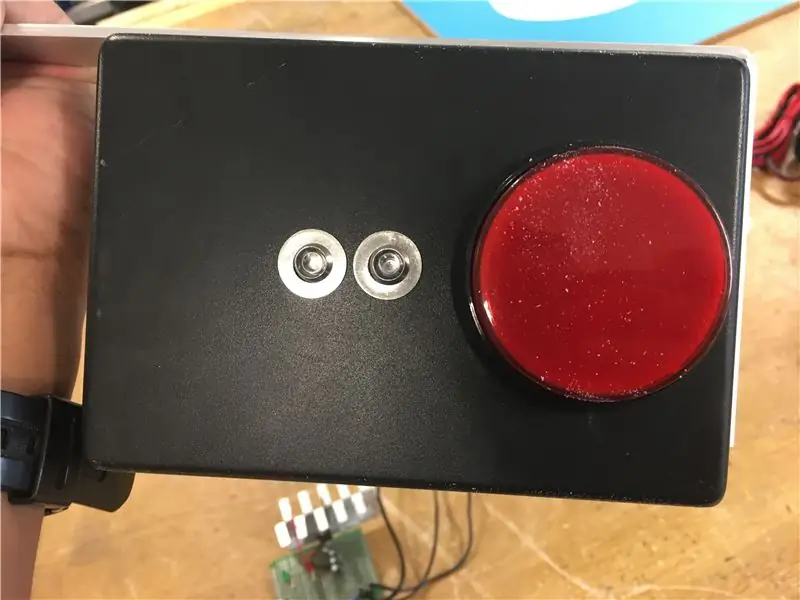
Чтобы закрепить кнопку, камеру и светодиоды на месте, мы должны просверлить отверстия для размещения каждого компонента.
В нашем случае вот диаметры каждого отверстия:
Держатели светодиодов: 8 мм
Отверстие для камеры: 6 мм
Отверстие для пуговицы: 22 мм (зависит от кнопки, которую вы используете)
При сверлении убедитесь, что вы держите сверло перпендикулярно поверхности, которую вы сверляете, и не прилагайте слишком большого давления, которое может увеличить риск растрескивания гильзы. Обязательно используйте шайбы и гайки для фиксации каждого компонента на месте.
Убедитесь, что в компоненте, для которого вы просверливаете отверстие, будет достаточно места, прежде чем делать отверстие в этой области коробки!
Шаг 13: выключатель питания и провод

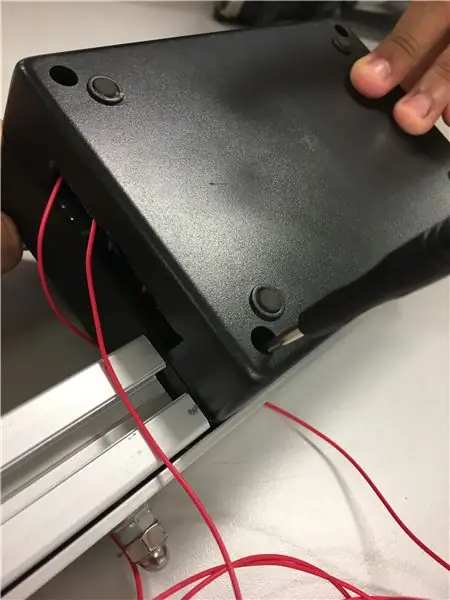
Этот шаг не является обязательным и требует перекидного переключателя SPST для управления источником питания. Это позволит выключить устройство, не отсоединяя USB-шнур, и, следовательно, это функция для удобства. Вам понадобится удлиненный кабель USB-micro-USB (как обсуждалось ранее), так как его нужно будет разрезать, чтобы пропустить его через коммутатор.
Сначала мы измерили и нарисовали размер отверстия, которое нам нужно просверлить, чтобы поддерживать переключатель. Затем, используя сверло диаметром 8 мм, мы просверлили два отверстия рядом, чтобы можно было выпилить прямоугольный паз, соответствующий форме кулисного переключателя.
Как только кулисный переключатель был вставлен на место, положительный удлинительный провод был отрезан. Затем два конца были припаяны к общей клемме и соседней клемме кулисного переключателя, как показано выше.
Шаг 14: добавляем камеру в коробку
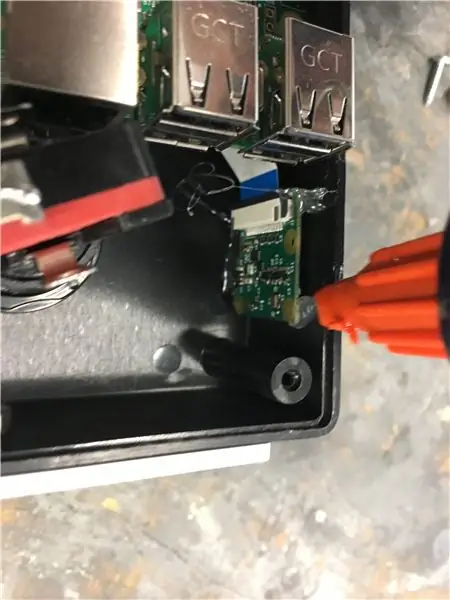

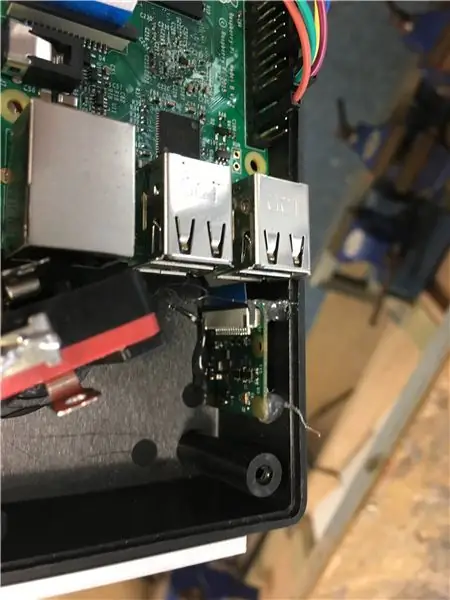
Добавление камеры в коробку - очень сложная часть. Мы сделали это с помощью пистолета для горячего клея, который позволяет нам относительно легко снять камеру, если что-то пойдет не так.
Во-первых, установите камеру на место и убедитесь, что она делает правильный снимок. Кроме того, убедитесь, что снимок никоим образом не наклонен. Как только эти переменные будут исправлены, возьмите клеевой пистолет и приклейте стороны камеры Pi к коробке. Хотя следите, чтобы пистолет не касался объектива фотоаппарата!
Шаг 15: прикрепление коробки к экструзии


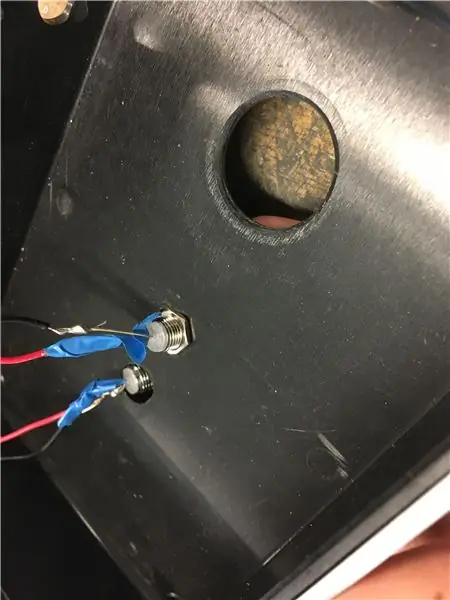
Чтобы выполнить этот шаг, сначала возьмите алюминиевую полосу, как показано выше, и согните ее на 90 градусов, чтобы она обернулась вокруг вашей коробки. Затем просверлите два набора отверстий (диаметром 12 мм) как в коробке, так и на алюминиевой полосе, чтобы они совпали. Используйте болты и гайки M12, чтобы закрепить алюминиевую полосу вдоль края коробки. Лишнюю полоску, выходящую из коробки, можно затем использовать для фиксации коробки при выдавливании, как будет показано на следующих этапах.
Обязательно используйте такие инструменты, как штангенциркуль и линейки, чтобы все было выровнено. Любое смещение может привести к наклону получаемого изображения.
Шаг 16: прикрепление подставки к основанию
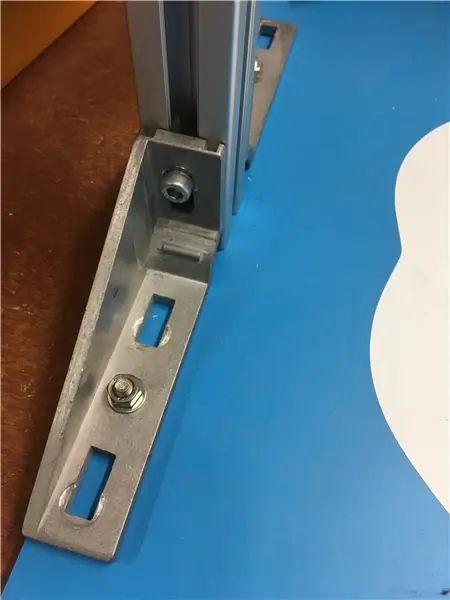
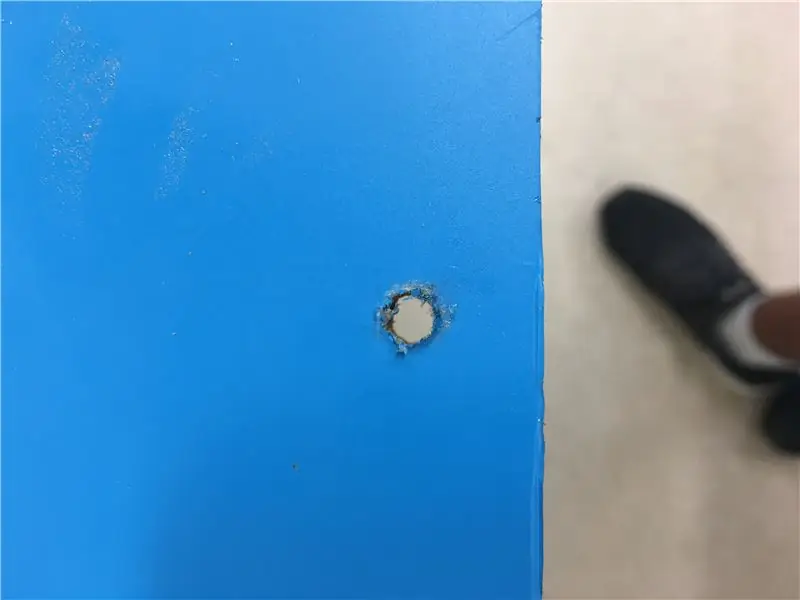
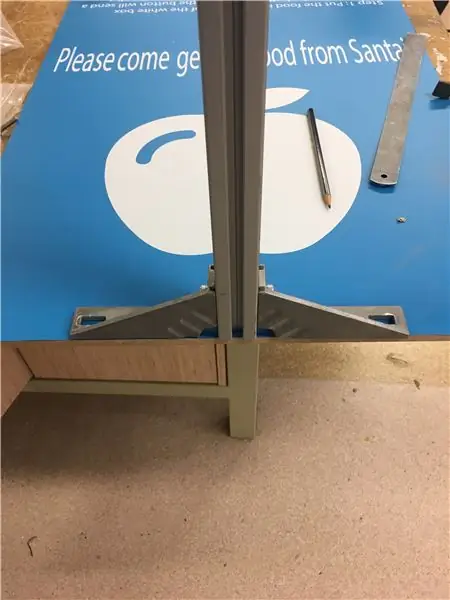
Сначала вырежьте длинный кусок экструзии (* см. Ниже). Затем возьмите два кронштейна / ребра, как показано выше, и выполните сухую установку кронштейнов и выдавливания на деревянный плинтус. Затем возьмите карандаш и отметьте, где вы будете просверливать необходимые отверстия, чтобы прикрепить кронштейны к доске.
Просверлите эти отверстия (около 8 мм) и прикрепите кронштейны к плате с помощью болтов M8 и гаек. Затем возьмите требуемые Т-образные винты для экструзии и закрепите экструзионную колонну между двумя скобами, как показано выше.
* Важно отметить, что высота выступа зависит от того, что вы хотите, чтобы ваша камера видела в поле зрения. Для нас он был расположен на высоте около 60 см над доской, чтобы зафиксировать письменное сообщение на доске. Мы выбрали эту высоту после тестирования камеры на разных высотах и просмотра изображений в Twitter.
Шаг 17: прикрепление камеры к подставке

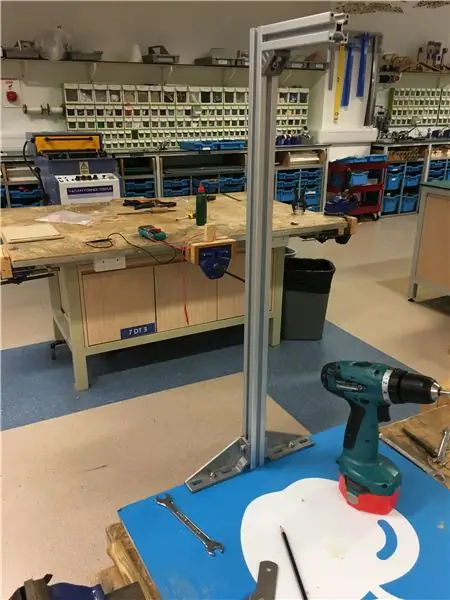


На этом этапе сначала вырежьте еще один кусок экструзии меньшего размера. Его длина должна зависеть от того, насколько далеко вы хотите, чтобы ваша камера вылетела, как показано выше.
Затем возьмите алюминиевую полосу, которая выходит из коробки, и просверлите в ней два отверстия диаметром 6 мм (основное фото). Затем возьмите меньший кусок экструзии и прикрепите под алюминиевой полосой с помощью Т-образных винтов (нижнее правое фото). Убедитесь, что отверстия выровнены, чтобы изображение не выглядело наклонным.
Наконец, чтобы прикрепить две части экструзии под углом 90 градусов, мы использовали небольшой кронштейн / ребро и прикрепили его к двум частям с помощью требуемых Т-образных винтов, которые фиксируются в экструдере.
Шаг 18: Заключение
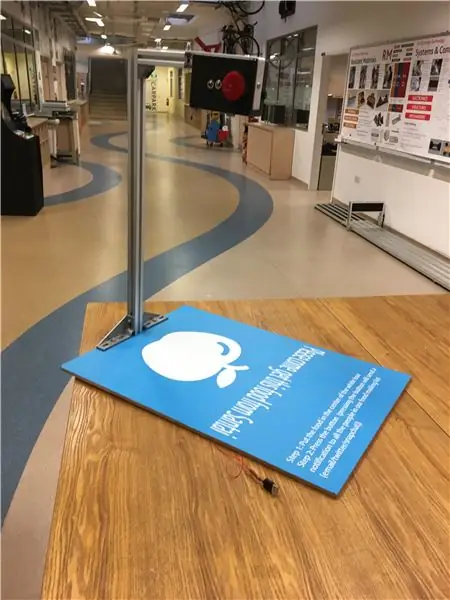
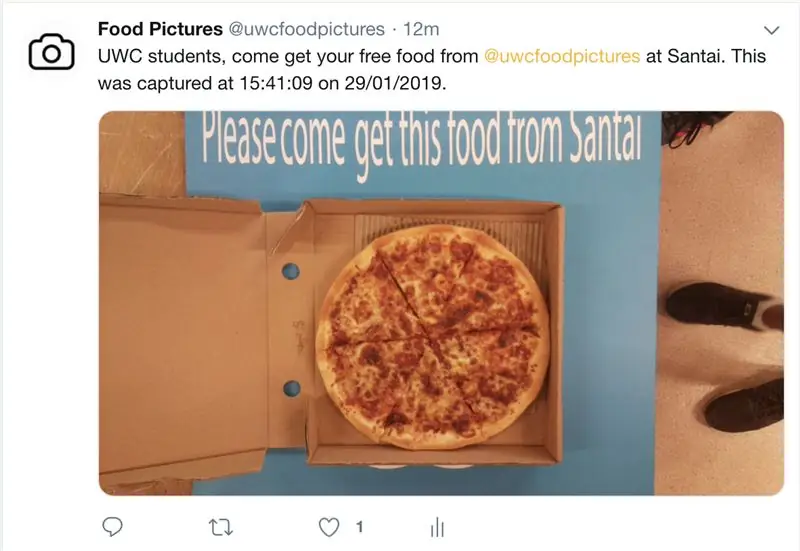
Наконец, просто протяните кабель питания от Pi к USB-порту и прикрутите заднюю часть блока питания. Вот и все!
Все, что осталось сделать, это поставить устройство рядом с местом, где люди едят, и рекламировать созданную вами учетную запись бесплатной еды в Твиттере.
Ссылку на нашу страницу в твиттере можно найти здесь.
Наслаждаться
Это руководство было написано и создано Реханом Ирани и Джастином Чаном из службы Coding For Good в UWCSEA East под руководством г-на Дэвида Канна. Это также было произведено с помощью службы колледжа Circle Enterprise и отдела UWCSEA East DT. Дополнительная благодарность Sewen Thy и Vatsal Agarwal за их вклад в проект.
Рекомендуемые:
JCN: концепция компьютера Vector Equilibrium Food: 9 шагов

JCN: Vector Equilibrium Food Computer Concept: мы открываем трейлер к предстоящему видео «JCN and the Astronauts; эпическая сказка о еде и развлечениях в космическом пространстве ''. Что я вынес из видеоконференций проекта, так это то, что мы должны сосредоточиться на пространственных концепциях и получать удовольствие! Я хави
Интерактивный Minecraft «Не вводить меч / знак» (ESP32-CAM): 15 шагов (с изображениями)

Interactive Minecraft Do Not Enter Sword / Sign (ESP32-CAM): На самом деле существует несколько причин, по которым этот проект появился: 1. Как автору совместной многозадачной библиотеки TaskScheduler мне всегда было любопытно, как совместить преимущества совместной многозадачности с преимуществами упреждающей
Система корпуса ESP32-CAM и камера для 3D-принтера: 10 шагов (с изображениями)

Система корпуса ESP32-CAM и камера для 3D-принтера: я искал возможность заменить камеру на моем 3-D принтере чем-то маленьким, простым и функциональным … и дешевым. Несколько поисков в Google привели меня к модулю ESP32-Cam. Вы можете найти их менее чем за 10 долларов, например, намного дешевле, и они действительно хорошо работают
JCN: Vector Equilibrium Food Computer Concept V60.s: 10 шагов

JCN: Vector Equilibrium Food Computer Concept V60.s: Здравствуйте и добро пожаловать. Это конкурсная категория. Я поставил две важные цели, взявшись за этот проект. Мои приоритеты основаны на телеконференциях с учеными НАСА и другими людьми. Мои выводы из этих сессий заключались в том, что
Начало работы с ESP32 CAM - Потоковое видео с использованием ESP CAM через Wi-Fi - Проект камеры безопасности ESP32: 8 шагов

Начало работы с ESP32 CAM | Потоковое видео с использованием ESP CAM через Wi-Fi | Проект камеры безопасности ESP32: сегодня мы узнаем, как использовать эту новую плату ESP32 CAM и как мы можем ее закодировать и использовать в качестве камеры безопасности и получать потоковое видео через Wi-Fi
