
Оглавление:
- Шаг 1. Core, помощник с голосовым управлением
- Шаг 2: библиотеки Visual Studio
- Шаг 3: переменные Visual Studio
- Шаг 4: синтез голоса
- Шаг 5: Первое взаимодействие с программой
- Шаг 6: узнайте, как она закрывается, расскажите о своем статусе и выключите компьютер
- Шаг 7. Сделайте ее ди-джеем
- Шаг 8: больше применений
- Шаг 9: Сделайте ее метеорологом
- Шаг 10: Вам скучно включать или выключать выключатель? Задача решена
- Шаг 11: блок питания
- Шаг 12: Идем дальше
- Шаг 13: роботизированная рука
- Шаг 14: Спасибо
2025 Автор: John Day | [email protected]. Последнее изменение: 2025-01-23 15:05
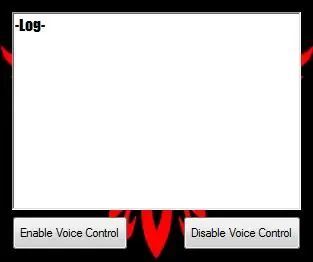
Обо мне
Привет! Это мой первый инструктаж, мне 17 лет. Я из Греции, поэтому мой английский может быть не идеальным, но я постараюсь. Итак, я впервые разработал это приложение 2 года назад, и я нашел этот конкурс возможностью обновить мой старый проект.
Шаг 1. Core, помощник с голосовым управлением
По сути, Core - это приложение с голосовым управлением, разработанное с помощью Visual Studio с использованием языка C #. Core контролирует как компьютер, так и некоторые платы Arduino, что делает его еще более полезным для дома или лаборатории. Это руководство не научит вас программировать с помощью Visual Studio или Arduino. Цель этого - помочь вам разработать собственного голосового помощника, учитывая, что у вас уже есть некоторый опыт программирования. Есть множество приложений, для которых можно использовать этот проект. Я собираюсь показать вам несколько основных приложений, поскольку большинство возможностей, которые могут быть реализованы, выходят за рамки моего бюджета. Хорошая новость в том, что я собираюсь объяснить некоторые из этих дополнительных «способностей», которые можно добавить в этот проект. В этом уроке я покажу вам, как заставить Core воспроизводить музыкальные плейлисты, указывать время и погоду, открывать приложения, такие как браузер, игры или конкретную ссылку, например YouTube, включать / выключать свет, выключать компьютер и, наконец, не в последнюю очередь управлять простым блоком питания своими руками, который я собираюсь объяснить, как собрать. Итак, приступим! ПРОВЕРЬТЕ ВЕРСИЮ ANDROID А ТАКЖЕ: CORE A. I. ГОЛОСОВЫЙ ПОМОЩНИК (ВЕРСИЯ ДЛЯ ANDROID)
Шаг 2: библиотеки Visual Studio
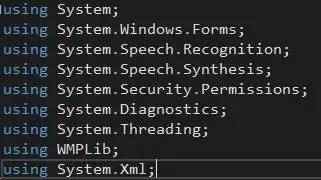
Самая важная часть кода - это библиотеки. Если я прав, каждая библиотека, которую я использую, уже встроена в саму Visual Studio. Переходим к разделу переменных!
Шаг 3: переменные Visual Studio
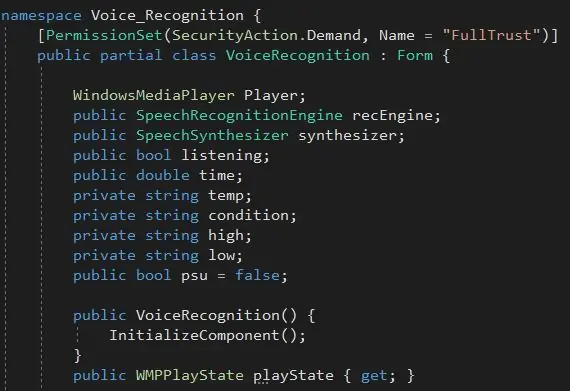
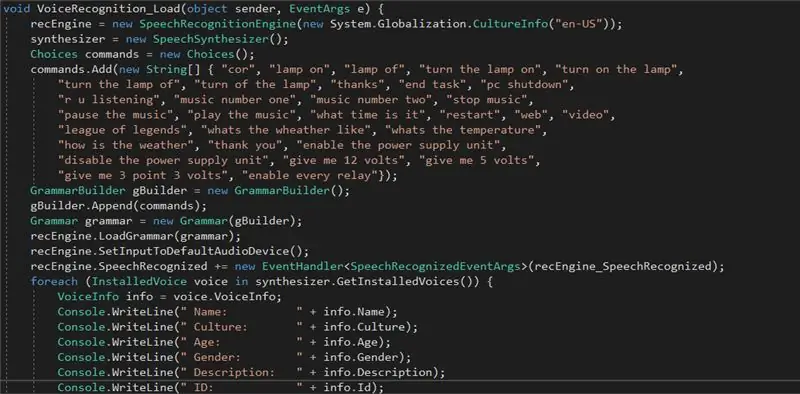
Прежде всего, мы должны установить основные переменные, которыми являются медиаплеер для музыки, а также распознавание и синтез голоса. После того, как мы их установили, мы можем перейти к другим. Нам нужен bool, который будет включать и отключать распознавание голоса, переменная, которая будет хранить время, некоторые другие для погоды, и одна для управления статусом блока питания! Затем … мы на самом деле будем хранить каждую голосовую команду в виде строк … Вы действительно хотите записать их, поскольку вы слышите их не так, как они на самом деле написаны, просто чтобы микрофону было легче вас понять, с другой стороны, если у вас есть хороший микрофон, вам на самом деле не нужно писать «cor» вместо «core» или «of» вместо «off». Теперь мы можем перейти к синтезу голоса!
Шаг 4: синтез голоса
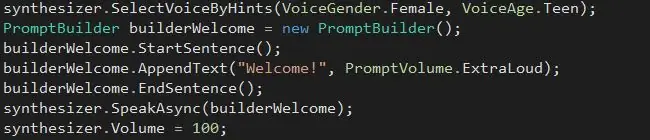
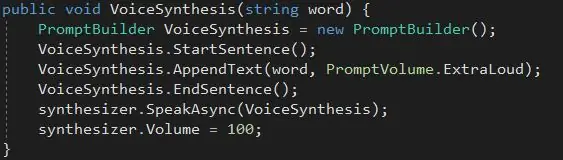
Было бы очень приятно получить приветственное сообщение от вашего помощника, когда она откроется. Итак, вот оно! Для синтеза голоса нам понадобится конструктор подсказок. После настройки строителя нам нужно начать предложение. Как только мы составили предложение, мы готовы написать то, что мы хотим видеть в приветственном сообщении. Затем мы должны просто закончить предложение и сказать программе, чтобы она произнесла то, что мы написали! Поэтому вместо того, чтобы каждый раз повторять один и тот же процесс, мы можем создать пустоту. Мы будем ссылаться на эту пустоту каждый раз, когда хотим, чтобы приложение работало.
Шаг 5: Первое взаимодействие с программой
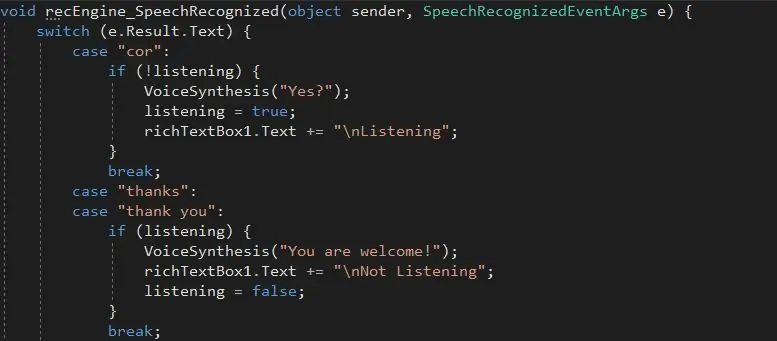
Пора сделать Core «живым»! По сути, мы сначала сделаем следующее: как только вы назовете ее имя, она ответит вам и будет ждать вашей команды. Также мы хотим иметь команду «спасибо», чтобы сказать ей, что она нам больше не нужна. Кстати, команда «VoiceSynthesis (string)» - это фактически пустота, которую мы создали ранее для экономии времени. Как только мы вызовем эту простую строку кода, мы сможем заставить ее говорить все, что захотим!
Шаг 6: узнайте, как она закрывается, расскажите о своем статусе и выключите компьютер
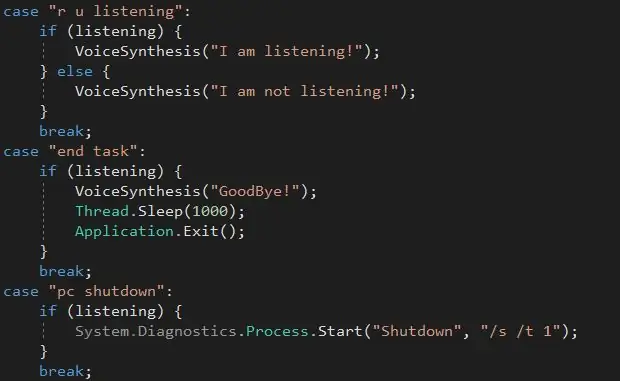
Эта часть кода довольно проста, я не думаю, что требуются какие-либо дополнительные объяснения, поскольку код можно легко понять.
Шаг 7. Сделайте ее ди-джеем
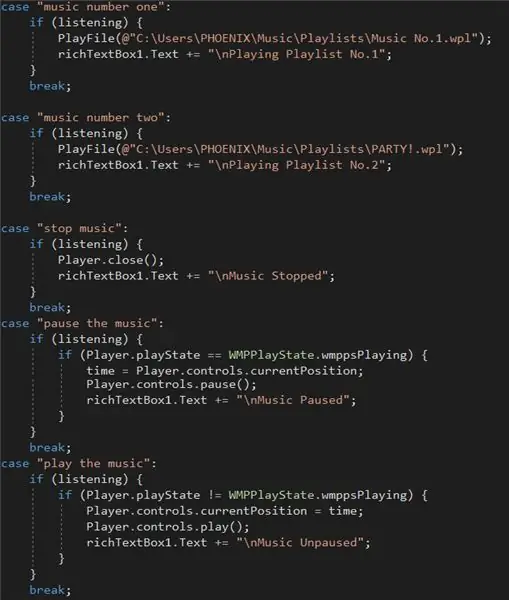
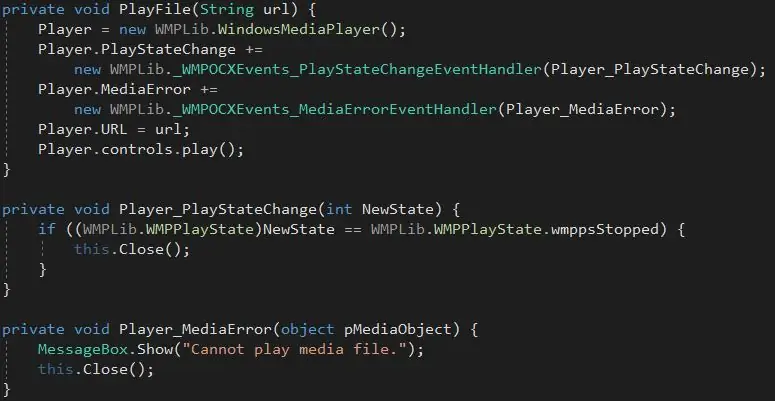
Таким образом, вы можете создать простой список воспроизведения для проигрывателя Windows Media! Ага! Вот и все! Просто дайте ей место в плейлисте и наслаждайтесь музыкой! Вроде … Сначала нужно создать новую пустоту, чтобы объяснить ей, как играть музыку … Но после этого все довольно просто!
Шаг 8: больше применений
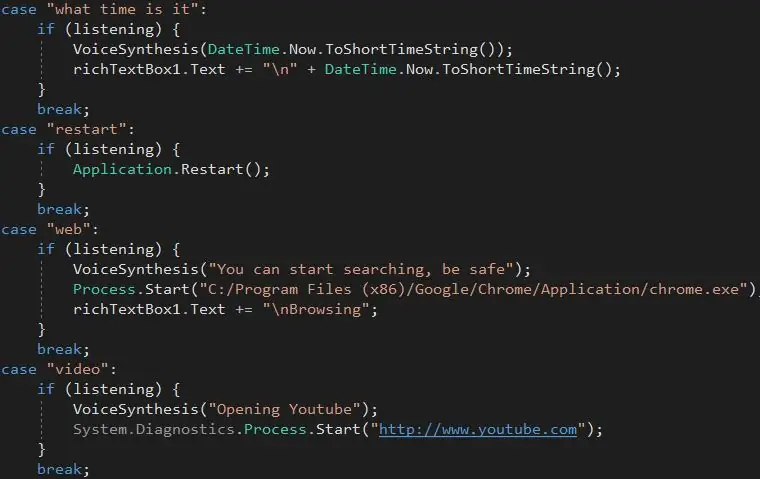
Эту часть кода слишком просто объяснять! Если я попытаюсь объяснить это, я, вероятно, сделаю это еще более запутанным
Шаг 9: Сделайте ее метеорологом

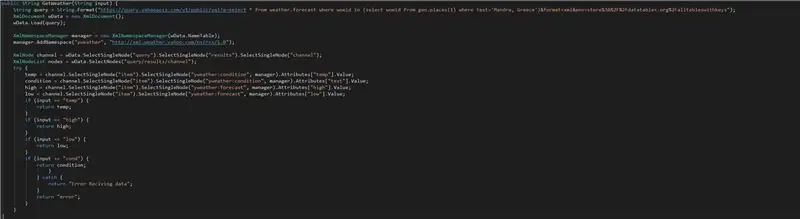
Эта часть кода довольно большая… Итак, эта часть кода фактически берет данные с веб-сайта прогноза погоды и сохраняет их в строковую переменную «weather». Вы можете найти часть с надписью «Мандра, Греция» и заменить ее своей. Чтобы было понятно, это «Город, Страна». На самом деле температура отсчитывается по Фаренгейту, но я привык к Цельсию, поэтому я конвертирую его, вы можете удалить переменные, содержащие имя «Цельсия», и заменить их переменными с именем «Градусы».
Шаг 10: Вам скучно включать или выключать выключатель? Задача решена

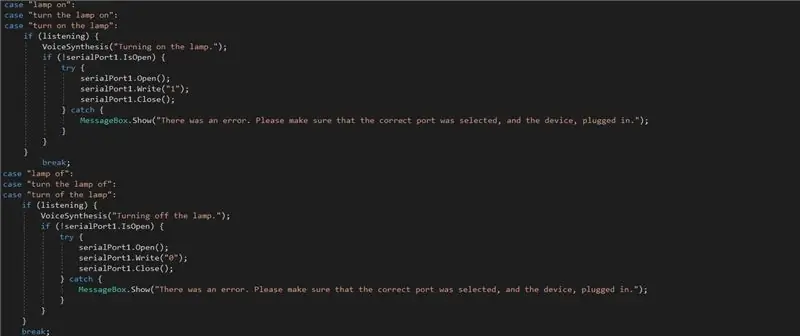
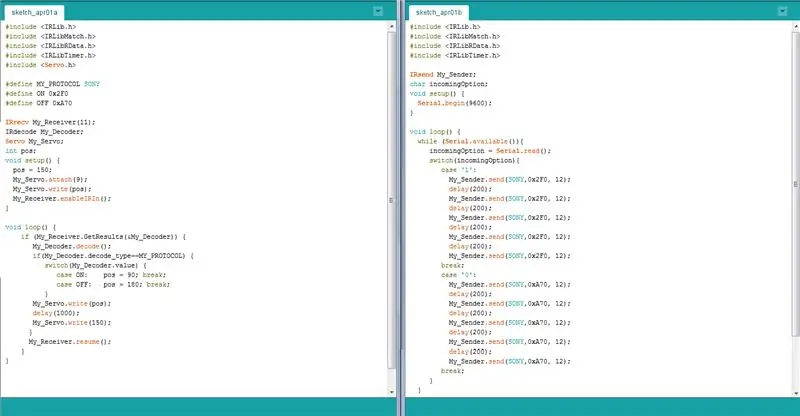
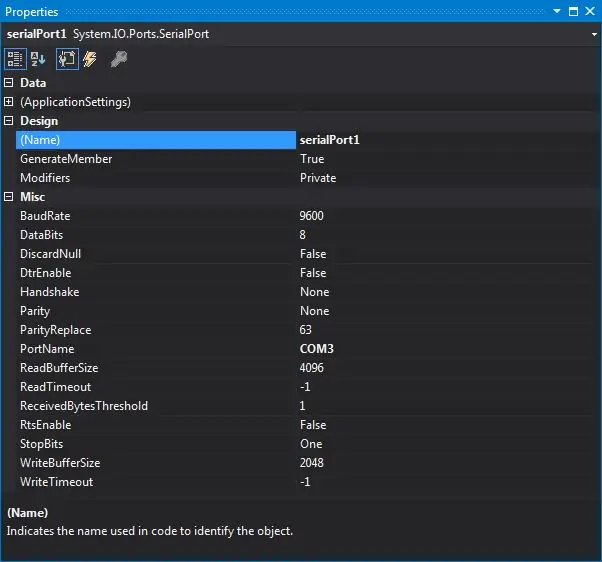
Ооооо! Одна из самых важных и полезных частей домашнего помощника! Сервопривод - это быстрый способ заставить переключатель работать как вручную, так и автоматически! Я не хотел использовать провод от моего компьютера к переключателю, так как расстояние было довольно большим … Я решил эту проблему с помощью простого ИК-приемника и передатчика. Я отправляю сигнал от Arduino, подключенного к Core, на другой Arduino, который управляет сервоприводом.
Шаг 11: блок питания

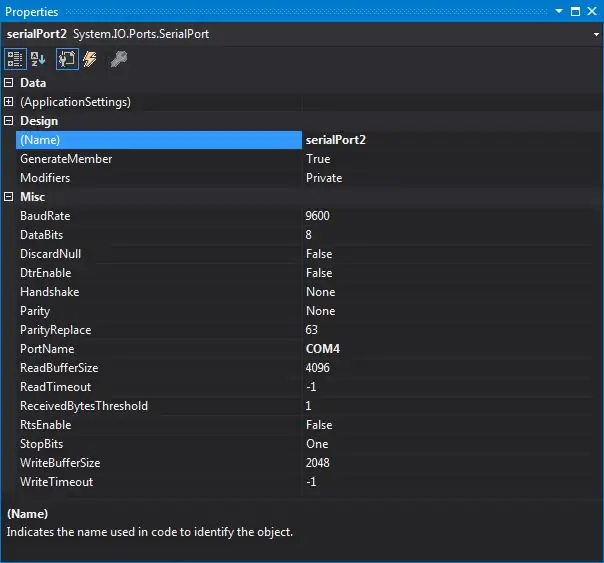
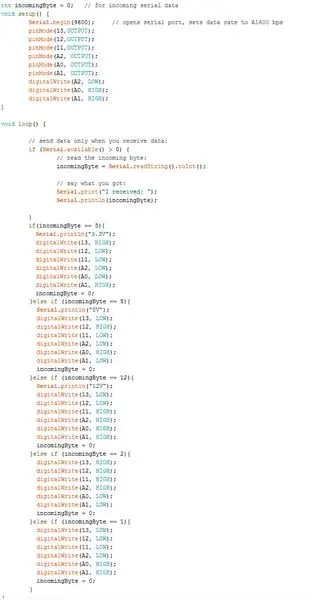
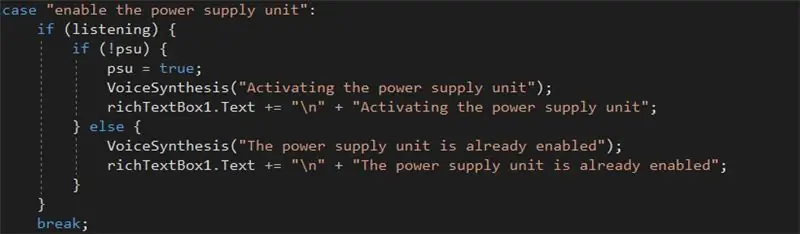
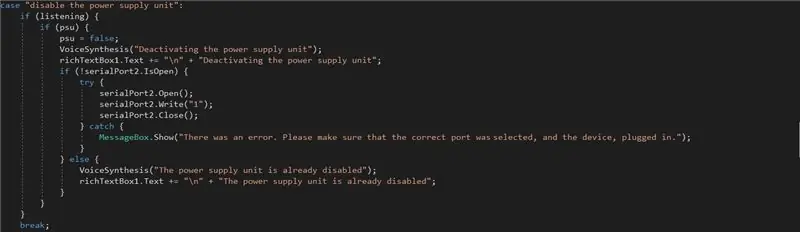
Довольно простое приложение! Вы используете любой адаптер переменного / постоянного тока 12 В с реле, управляемым Arduino! Затем вы подключаете 5 В и 3,3 В платы Arduino к двум другим реле, и ваш блок питания готов к работе!
Шаг 12: Идем дальше
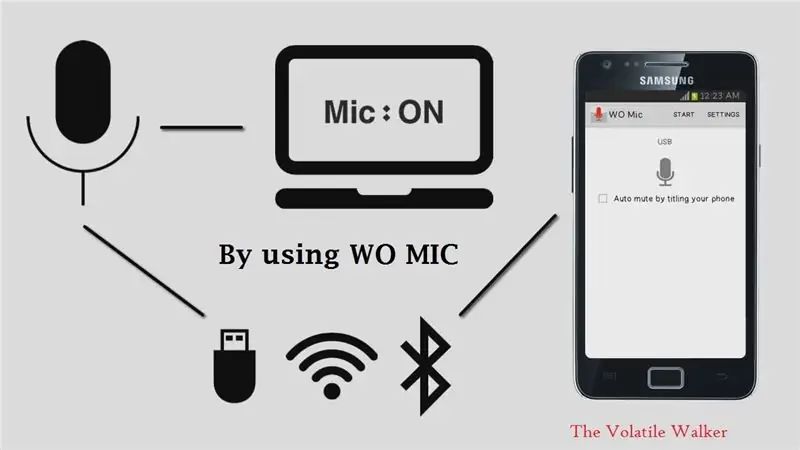
Вы можете использовать приложение микрофона с Android на компьютер, например WO Mic, для управления программой из других комнат, просто разговаривая со своим смартфоном!
Шаг 13: роботизированная рука

Вы также можете купить роботизированную руку. Руку можно использовать, чтобы дать вам инструменты, когда вы их попросите. Просто сохраните вращение сервоприводов в коде Arduino и через последовательный порт управляйте им из ядра … К сожалению, такое приложение не выходило за рамки моего бюджета …
Шаг 14: Спасибо
Если вам нужна поддержка, если есть что-то, что вы хотите, чтобы я вам объяснил, или вы хотите помочь мне улучшить эту страницу с инструкциями, просто дайте мне знать в разделе комментариев! Спасибо за уделенное время, хорошего и творческого дня!
Рекомендуемые:
Лабораторный блок питания DIY [сборка + тесты]: 16 шагов (с изображениями)
![Лабораторный блок питания DIY [сборка + тесты]: 16 шагов (с изображениями) Лабораторный блок питания DIY [сборка + тесты]: 16 шагов (с изображениями)](https://i.howwhatproduce.com/images/002/image-4655-j.webp)
Лабораторный настольный источник питания DIY [сборка + тесты]: в этом обучающем видео / видео я покажу вам, как вы можете создать собственный лабораторный лабораторный источник питания с переменным током, который может выдавать 30 В, 6 А, 180 Вт (10 А макс. Ниже предела мощности). Минимальный предел тока 250-300мА. Также вы увидите точность, нагрузку, защиту и др
Голосовой помощник с Arduino: 3 шага

Голосовой помощник с Arduino: Ciao a all! Con questo si affronta il tema dell'intelligenza artificiale. Можно ли реализовать бесподобный вокал с Arduino? La Risposta è si! Ma scopriremo che da solo non può gestire tutto il compito. Con assistente voice infatti
Персональный тренер английского языка - голосовой помощник AI: 15 шагов

Personal English Trainer - AI Voice Assistant: этот проект поможет студентам, которые готовятся к любому лингвистическому экзамену, где они могут быть обучены, взаимодействуя с Snips AI
Голосовой помощник - МАКС .: 10 шагов

Голосовой помощник - МАКС: Привет, в этой инструкции я собираюсь поговорить о том, как сделать чат-бота МАКС (назову себя !!!) могу сделать это как голосовой помощник. Я здесь я
Голосовой помощник Alexa на Raspberry Pi Zero Docking Hub: 6 шагов (с изображениями)

Голосовой помощник Alexa на Raspberry Pi Zero Docking Hub: чтобы создать элегантный голосовой помощник Alexa на Pi Zero W с меньшим количеством проводов и USB-ключами, я использую Raspberry Pi Zero Docking Hub от Makerspot. Этот стыковочный узел имеет встроенный аудиокодек, в который можно подключить микрофон и динамик через аудиоразъем 3,5 мм
