
Оглавление:
- Шаг 1. План полета
- Шаг 2. Нажмите FPLN на FMC
- Шаг 3. Нажмите CLR, чтобы очистить электронный блокнот
- Шаг 4. Введите код ИКАО вашего аэропорта отправления в электронный блокнот
- Шаг 5. Нажмите кнопку рядом с полями для аэропорта отправления
- Шаг 6. Введите код ИКАО вашего аэропорта назначения в электронный блокнот
- Шаг 7. Нажмите кнопку рядом с полями для аэропорта назначения
- Шаг 8: введите свой номер рейса в электронный блокнот
- Шаг 9: Нажмите кнопку рядом с пробелами для FLT NO
- Шаг 10: введите свою первую путевую точку в электронный блокнот
- Шаг 11: Нажмите кнопку рядом с обозначением TO
- Шаг 12: Нажмите EXEC
- Шаг 13: нажмите кнопку LEGS
- Шаг 14: введите вторую путевую точку в электронный блокнот
- Шаг 15: Нажмите кнопку, чтобы освободить место под вашей последней путевой точкой
- Шаг 16: Нажмите EXEC
- Шаг 17: Повторите последние три шага столько раз, сколько потребуется. При необходимости нажмите СЛЕДУЮЩУЮ СТРАНИЦУ, чтобы добавить больше путевых точек
- Шаг 18: Если с вами произойдет что-то подобное, выберите вариант, соответствующий местоположению вашей путевой точки
- Шаг 19: Нажмите кнопку DEP / ARR
- Шаг 20: нажмите на опцию DEP
- Шаг 21: выберите, с какой взлетно-посадочной полосы вы будете взлетать
- Шаг 22: Нажмите EXEC
- Шаг 23: Нажмите кнопку для DEP / ARR INDEX
- Шаг 24. Нажмите кнопку ARR для аэропорта назначения
- Шаг 25: выберите, на какую взлетно-посадочную полосу вы хотите приземлиться
- Шаг 26: Нажмите EXEC
- Шаг 27: нажмите кнопку LEGS
- Шаг 28: перейдите на следующую страницу и нажмите кнопку, которая находится сразу после прекращения непрерывности
- Шаг 29: вернитесь на страницу DISCONTINUITY и нажмите кнопку рядом с ней
- Шаг 30: Нажмите EXEC
- Шаг 31: Нажмите CLB
- Шаг 32: Измените предел SPD / ALT в соответствии с вашим костюмом
- Шаг 33: Нажмите либо CRZ, либо NEXT PAGE. Они оба переходят на одну и ту же страницу
- Шаг 34: Измените эту страницу в соответствии со своими потребностями
- Шаг 35: Нажмите DES или NEXT PAGE
- Шаг 36: Измените эту страницу в соответствии со своими потребностями
- Шаг 37: руление и взлет
- Шаг 38: переключите F / D с Off на On
2025 Автор: John Day | [email protected]. Последнее изменение: 2025-01-23 15:05
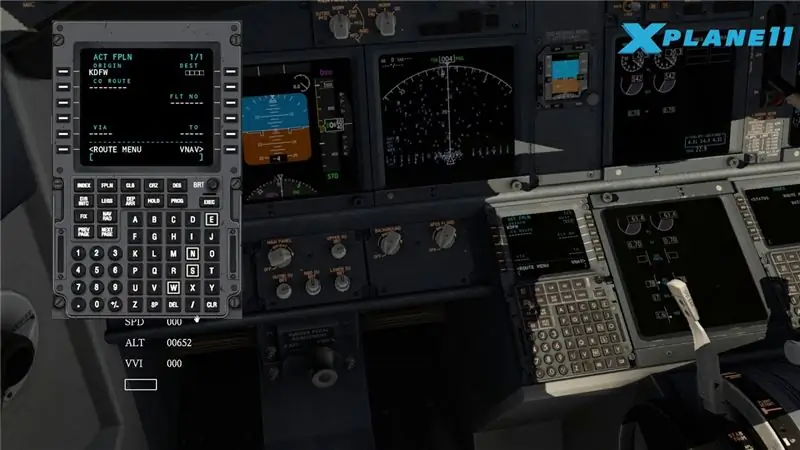
Однажды я летал на самолете x-plane 11 default 737 и хотел знать, как добавлять путевые точки в FMC. Я поискал в Интернете и нашел только обучающие материалы для Zibo 737. В конце концов я понял, как программировать FMC, так что теперь я делаю руководство для менее опытных игроков.
В этом сценарии я перейду из KSAC в KSFO, и мои путевые точки будут: ALWYS-> CEDES-> ARCHI. Моя крейсерская высота будет 5000 футов, я буду идти со скоростью 250 узлов, и мой позывной будет AAL1738.
Шаг 1. План полета
Прежде чем вы сможете программировать FMC, вам необходимо иметь путевые точки. Я рекомендую SkyVector. Это бесплатный веб-сайт, который вы можете использовать для поиска путевых точек и маршрутов полета.
Шаг 2. Нажмите FPLN на FMC
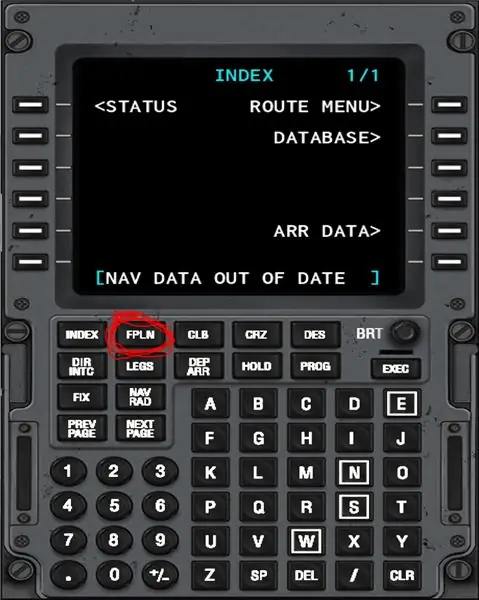
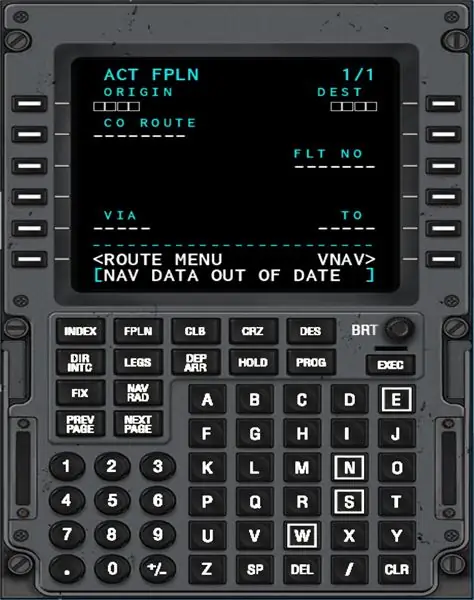
Шаг 3. Нажмите CLR, чтобы очистить электронный блокнот
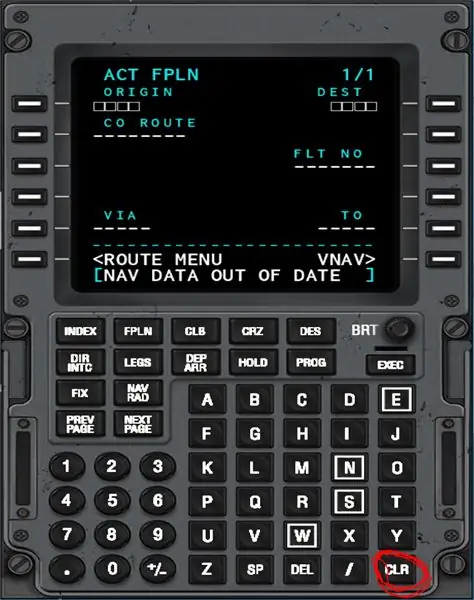
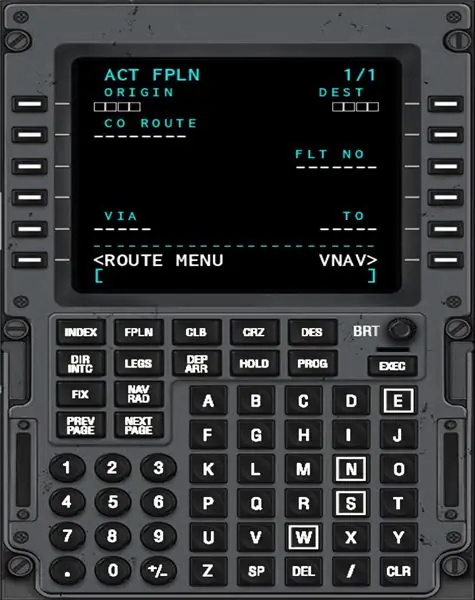
Шаг 4. Введите код ИКАО вашего аэропорта отправления в электронный блокнот
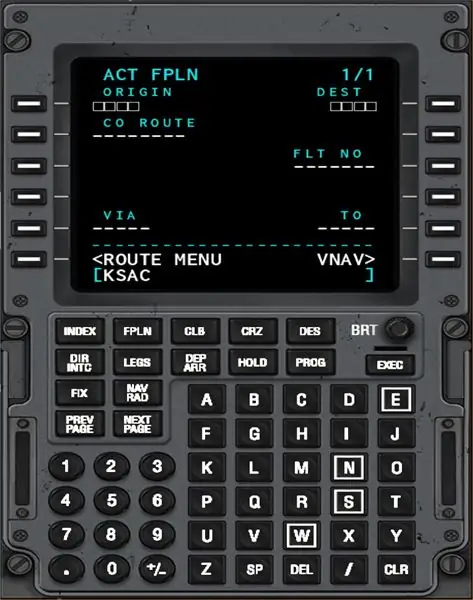
Шаг 5. Нажмите кнопку рядом с полями для аэропорта отправления
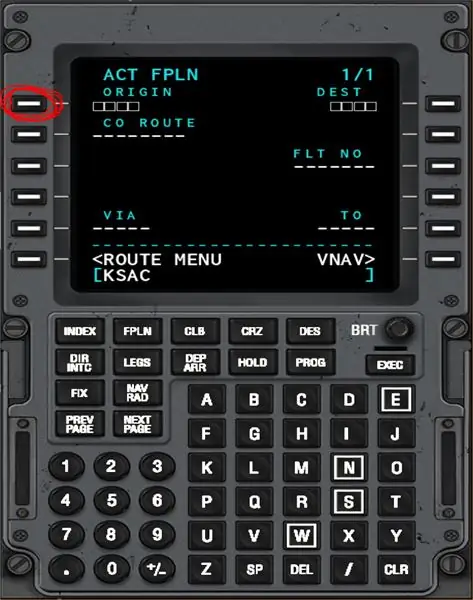
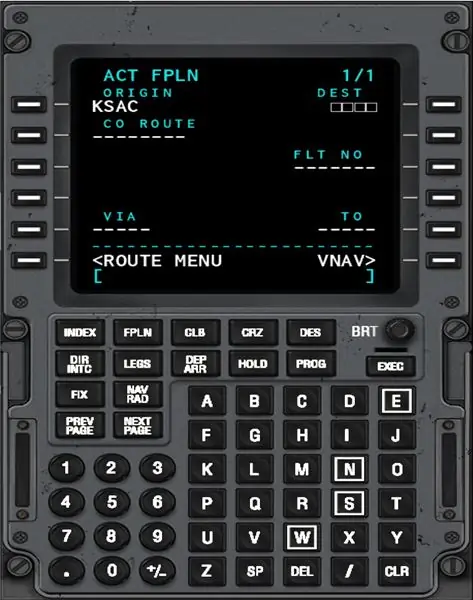
Шаг 6. Введите код ИКАО вашего аэропорта назначения в электронный блокнот
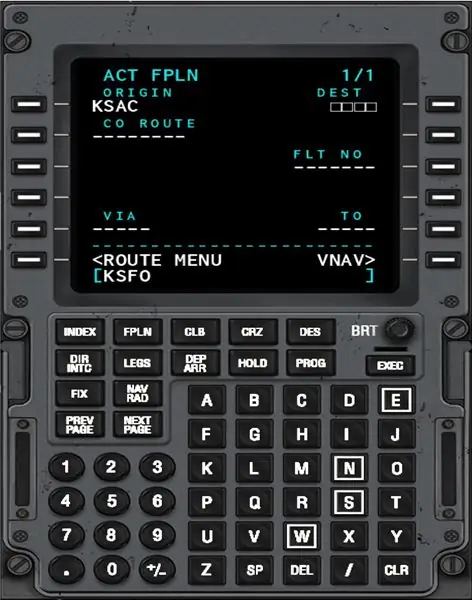
Шаг 7. Нажмите кнопку рядом с полями для аэропорта назначения
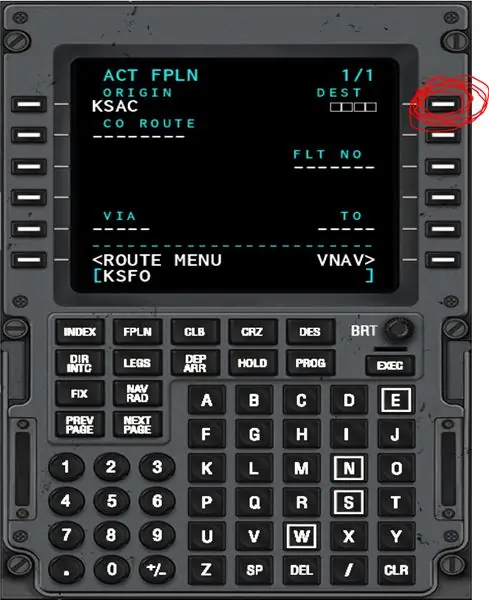
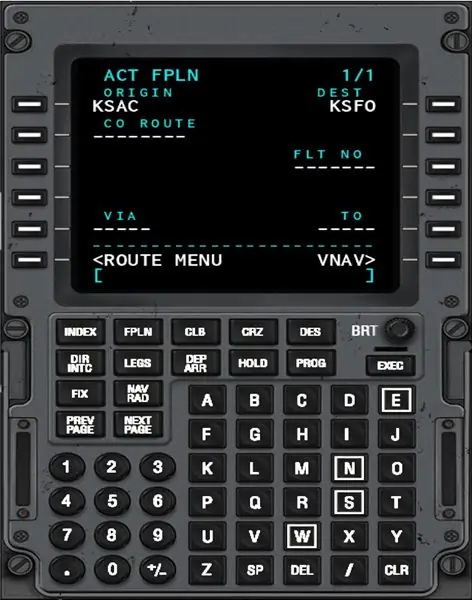
Шаг 8: введите свой номер рейса в электронный блокнот
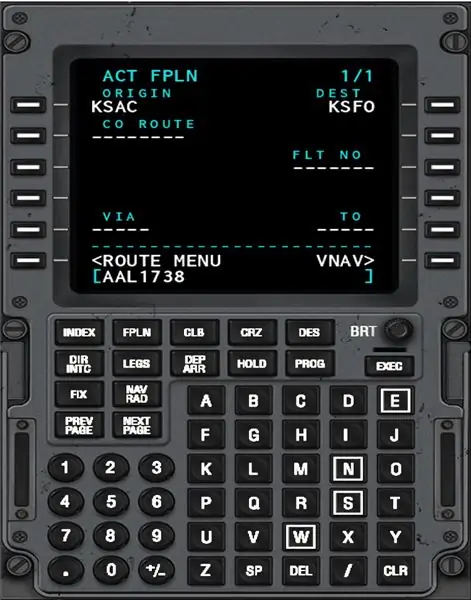
Шаг 9: Нажмите кнопку рядом с пробелами для FLT NO
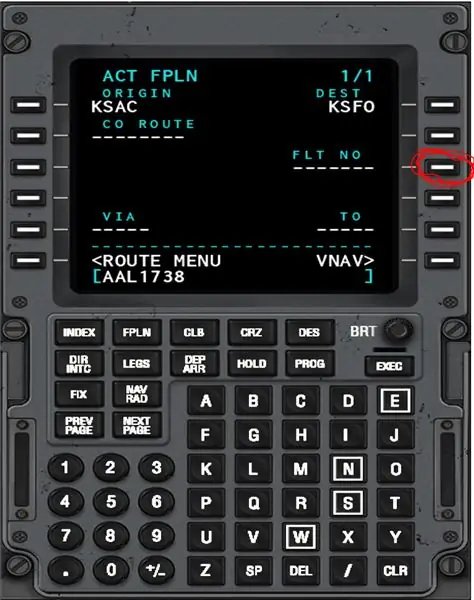
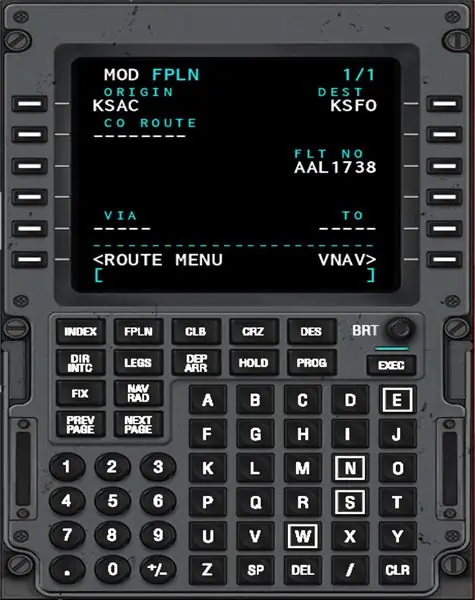
Если вы все сделаете правильно, над EXEC должен загореться синий индикатор, пока не нажимайте EXEC. Рядом с FLT NO есть опция CO ROUTE, но не обращайте на нее внимания. CO ROUTE предназначен для маршрутов компании.
Шаг 10: введите свою первую путевую точку в электронный блокнот
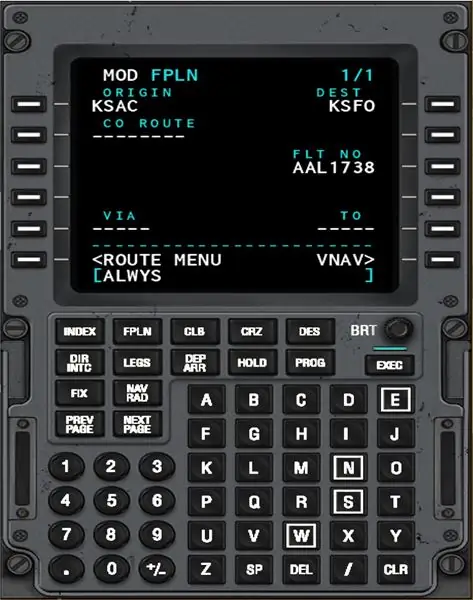
Шаг 11: Нажмите кнопку рядом с обозначением TO
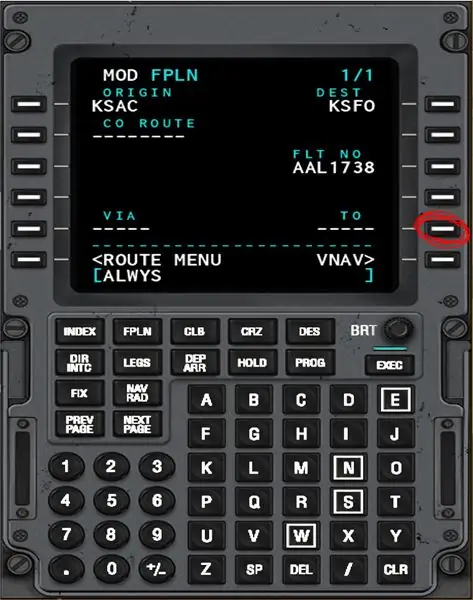

Если вы сделаете это правильно, то пространство под VIA должно автоматически заполниться словом DIRECT.
Шаг 12: Нажмите EXEC
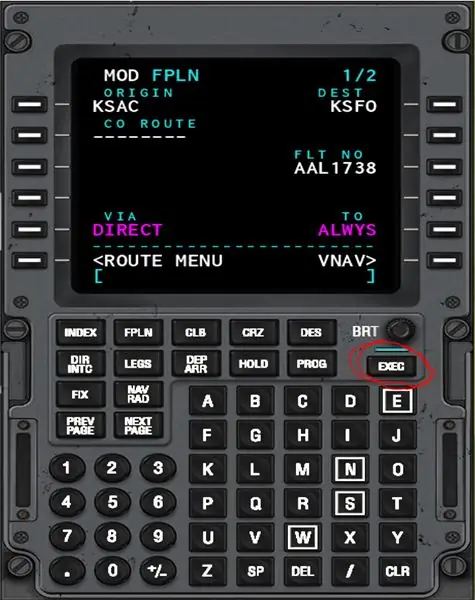
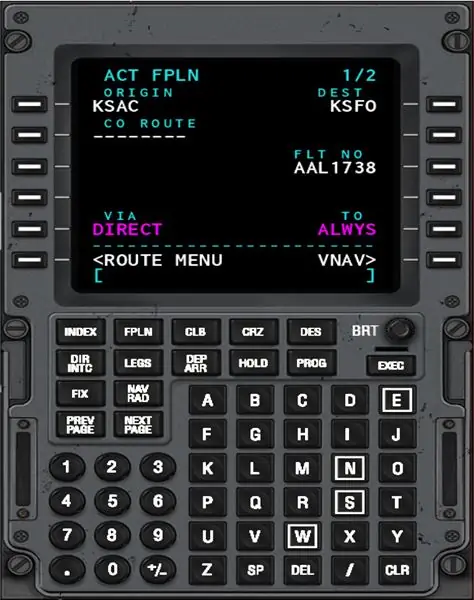
После того, как вы ее нажмете, синий свет должен погаснуть.
Шаг 13: нажмите кнопку LEGS
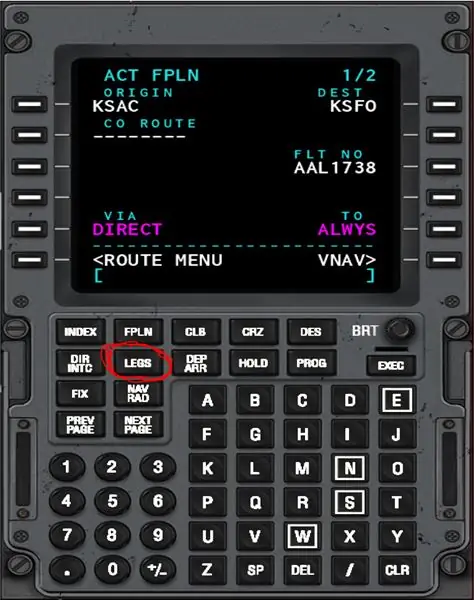
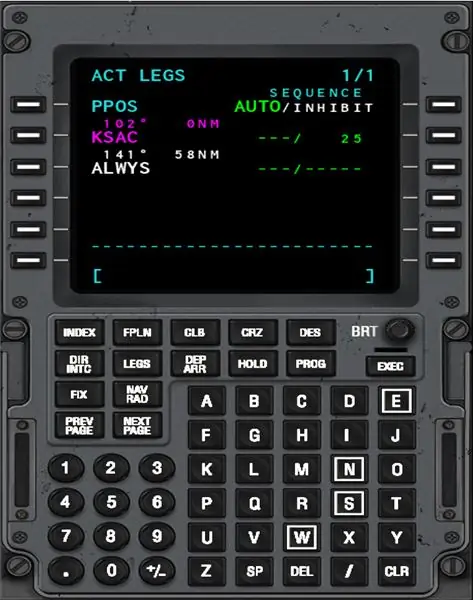
Это приведет вас к экрану, подобному показанному выше.
Шаг 14: введите вторую путевую точку в электронный блокнот

Шаг 15: Нажмите кнопку, чтобы освободить место под вашей последней путевой точкой


Если вы сделаете это правильно, появится опция ОТМЕНА РЕЖИМА, и EXEC снова загорится.
Шаг 16: Нажмите EXEC

Каждый раз после модификации ног вам нужно будет нажимать EXEC.
Шаг 17: Повторите последние три шага столько раз, сколько потребуется. При необходимости нажмите СЛЕДУЮЩУЮ СТРАНИЦУ, чтобы добавить больше путевых точек



Шаг 18: Если с вами произойдет что-то подобное, выберите вариант, соответствующий местоположению вашей путевой точки
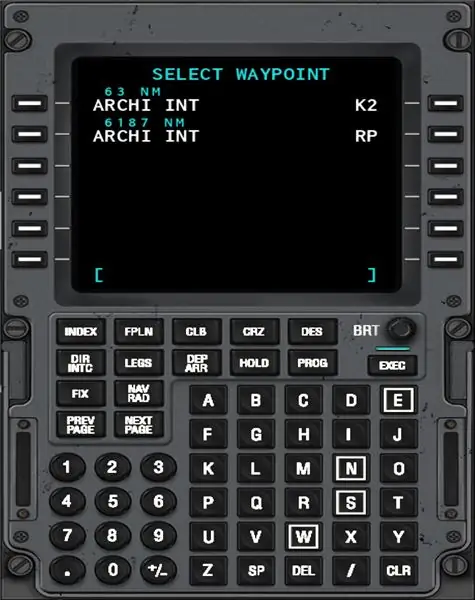
Шаг 19: Нажмите кнопку DEP / ARR
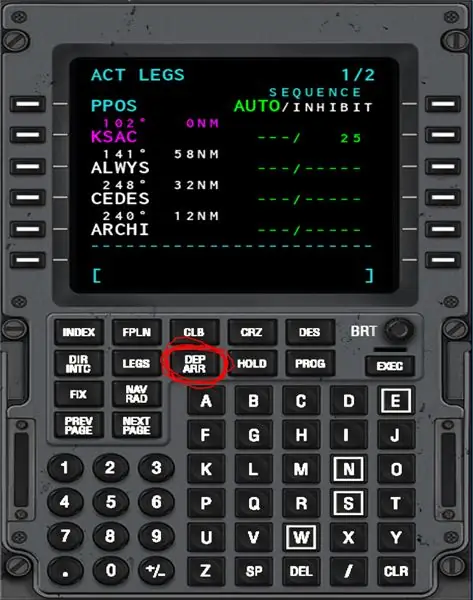
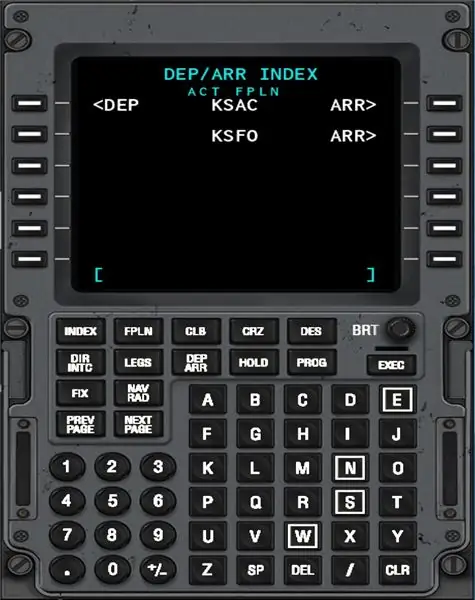
Вы должны перейти на страницу, подобную указанной выше.
Шаг 20: нажмите на опцию DEP
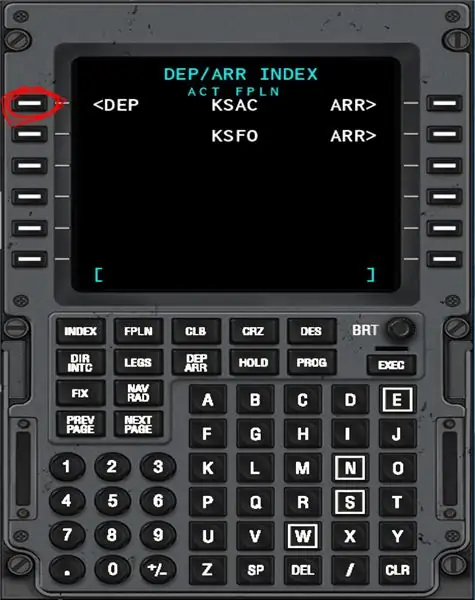
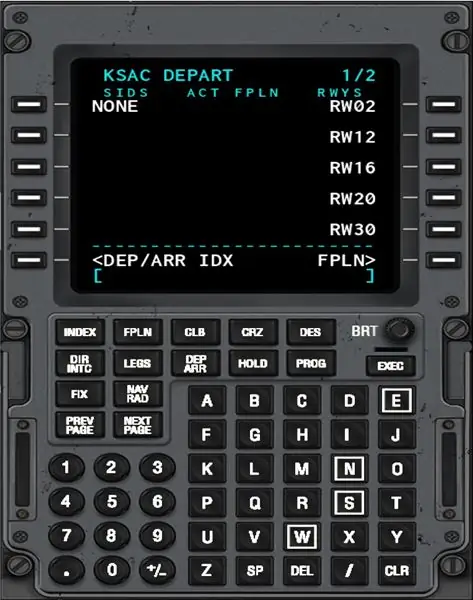
Шаг 21: выберите, с какой взлетно-посадочной полосы вы будете взлетать
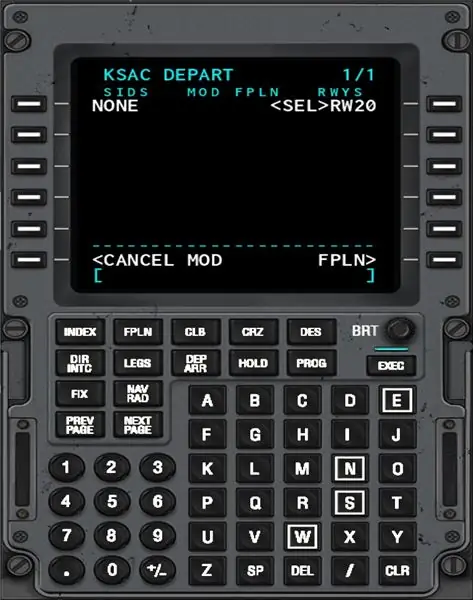
При необходимости щелкните СЛЕДУЮЩУЮ СТРАНИЦУ, чтобы получить дополнительные параметры взлетно-посадочной полосы.
Шаг 22: Нажмите EXEC
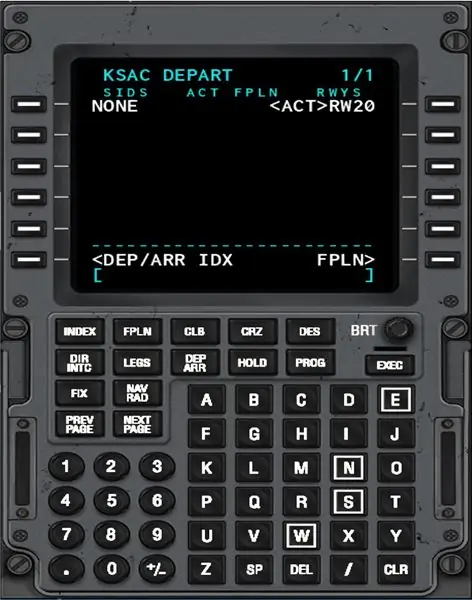
Шаг 23: Нажмите кнопку для DEP / ARR INDEX
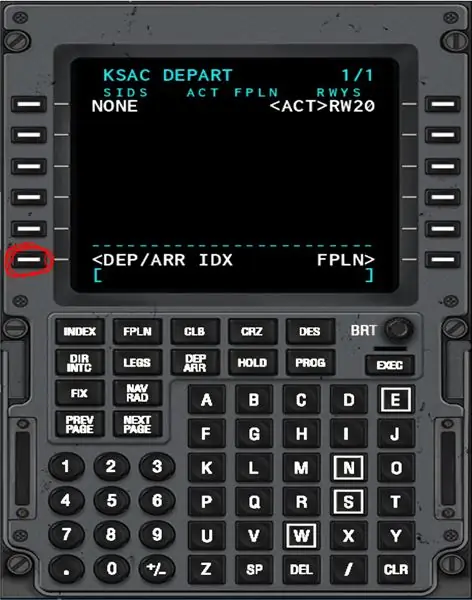
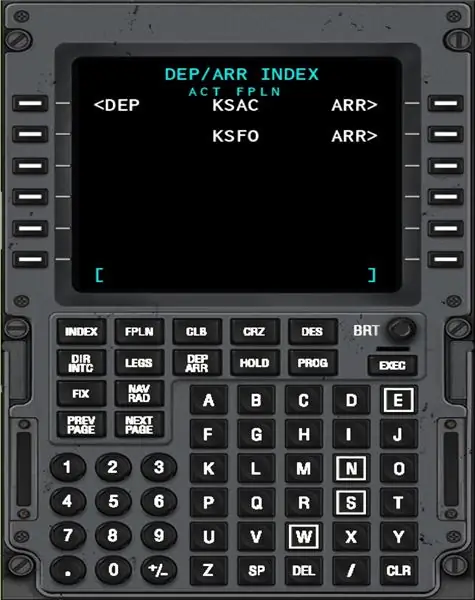
Вы вернетесь на страницу DEP / ARR.
Шаг 24. Нажмите кнопку ARR для аэропорта назначения
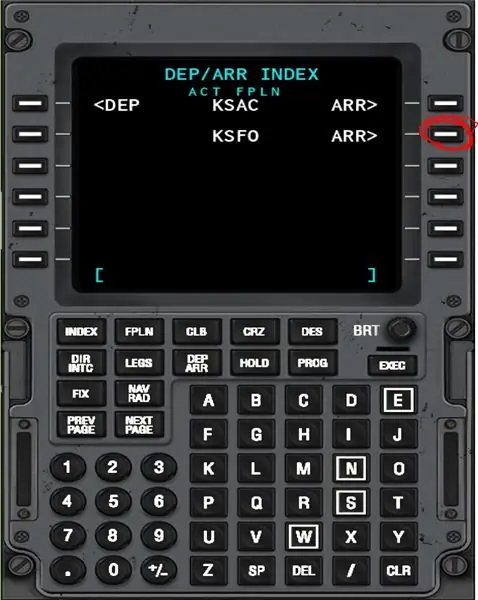
Шаг 25: выберите, на какую взлетно-посадочную полосу вы хотите приземлиться
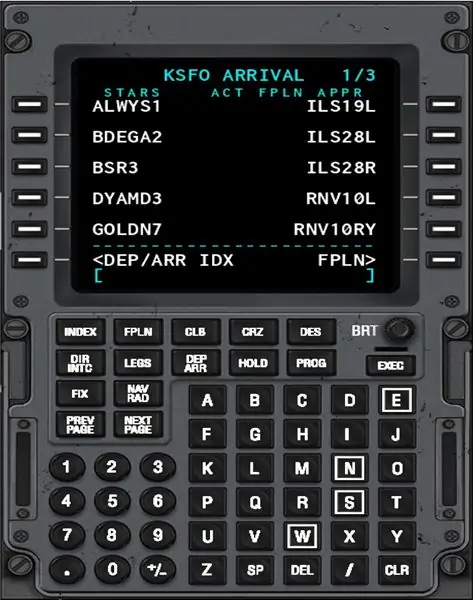

При необходимости нажмите СЛЕДУЮЩАЯ СТРАНИЦА, чтобы просмотреть дополнительные параметры.
Шаг 26: Нажмите EXEC
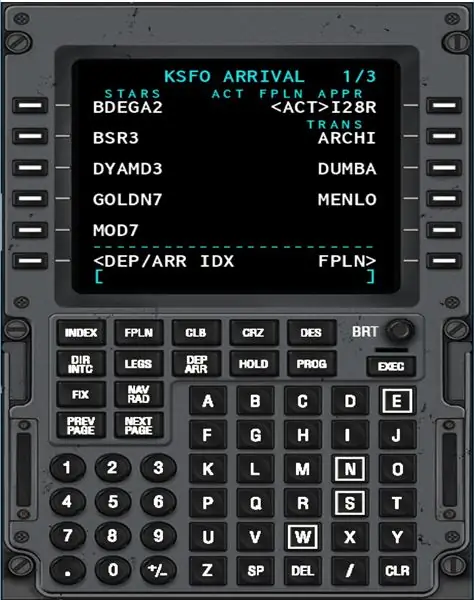
Шаг 27: нажмите кнопку LEGS
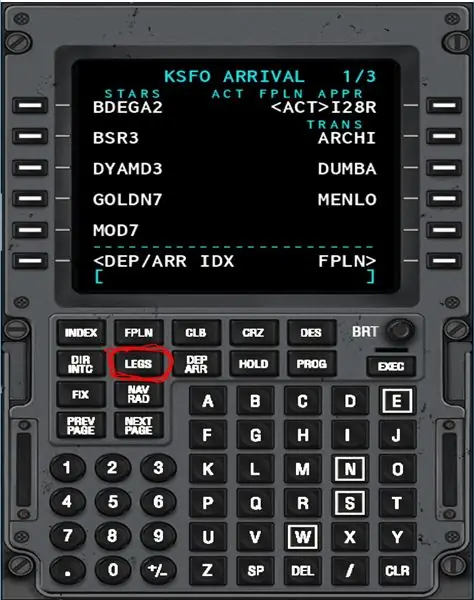

Там будет место с полями и надписью DISCONTINUITY, это нормально.
Шаг 28: перейдите на следующую страницу и нажмите кнопку, которая находится сразу после прекращения непрерывности


Если в разделе DISCONTINUITY есть опция, нажмите ее. Это перенесет эту опцию в ваш блокнот.
Шаг 29: вернитесь на страницу DISCONTINUITY и нажмите кнопку рядом с ней
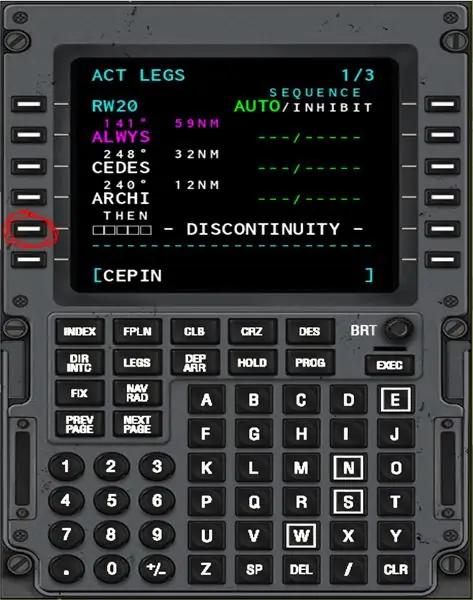

Это заменит DISCONTINUITY путевой точкой.
Шаг 30: Нажмите EXEC

Теперь ваш план полета NAV завершен, но вам все еще нужно настроить крейсерский режим набора высоты и снижение.
Шаг 31: Нажмите CLB
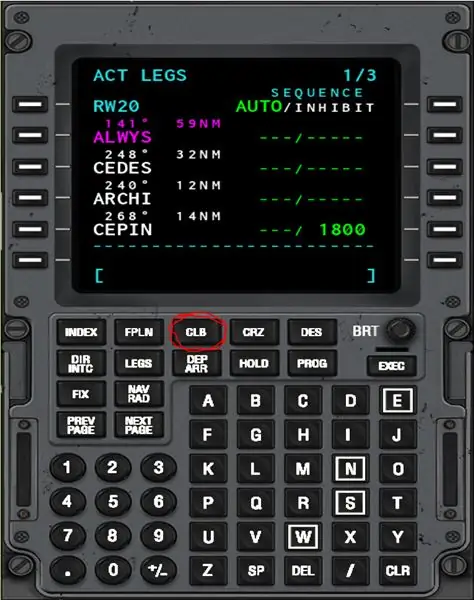
Шаг 32: Измените предел SPD / ALT в соответствии с вашим костюмом
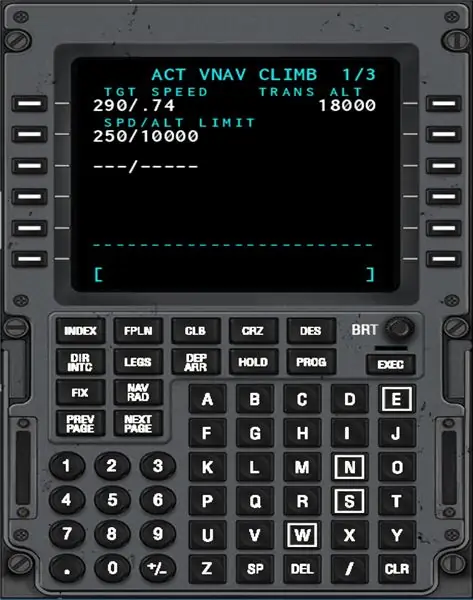
Поскольку моя крейсерская высота 5000, я оставлю страницу CLB как есть.
Шаг 33: Нажмите либо CRZ, либо NEXT PAGE. Они оба переходят на одну и ту же страницу
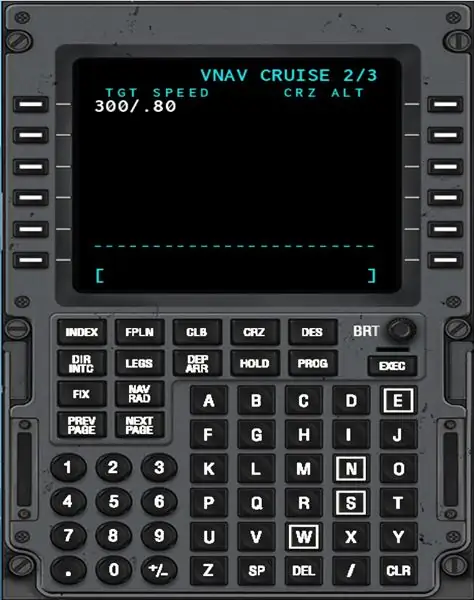
Шаг 34: Измените эту страницу в соответствии со своими потребностями
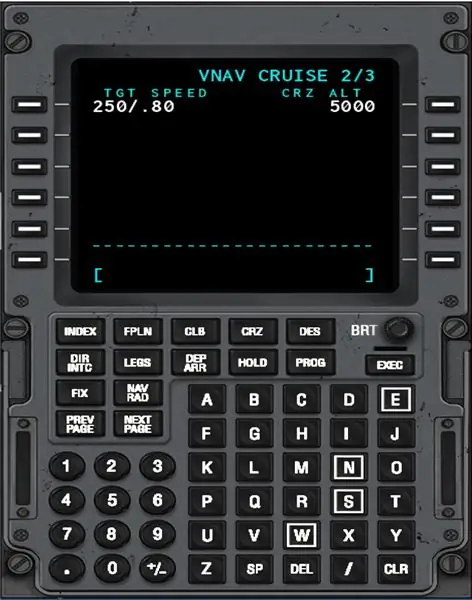
Я еду на высоте 5000 футов, и моя целевая скорость будет 250 узлов.
Шаг 35: Нажмите DES или NEXT PAGE
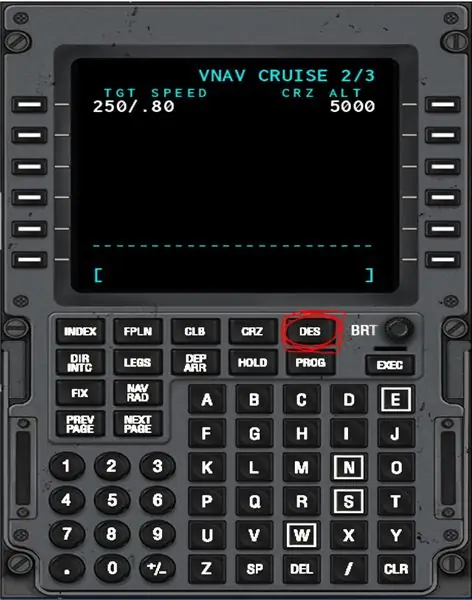
Шаг 36: Измените эту страницу в соответствии со своими потребностями
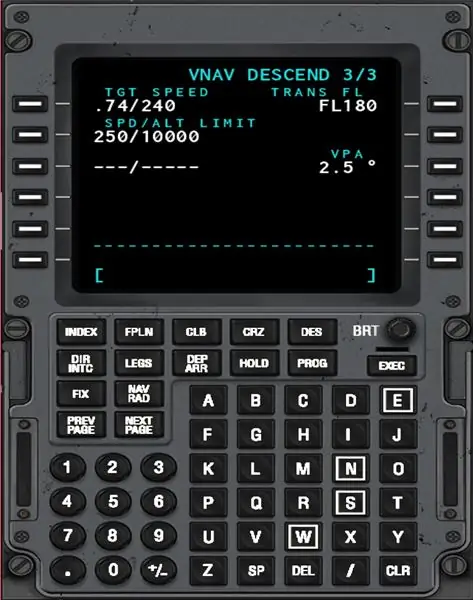
Шаг 37: руление и взлет
Рекомендуемые:
Как запрограммировать Arduino Mega 2560 Core?: 3 шага

Как программировать Arduino Mega 2560 Core? Я нашел эту замечательную мега-плату Arduino в небольшом форм-факторе на ebay. Это уменьшенная версия Arduino mega 2560 и, очевидно, называется Arduino mega core … Однако была одна проблема! Он не включает в себя подключение по USB, и их не так много
Как прошить или запрограммировать прошивку ESP8266 AT с помощью прошивки ESP8266 и программатора, модуля IOT Wifi: 6 шагов

Как прошить или запрограммировать прошивку ESP8266 AT с помощью ESP8266 Flasher и программатора, модуля IOT Wifi: Описание: Этот модуль представляет собой USB-адаптер / программатор для модулей ESP8266 типа ESP-01 или ESP-01S. Он удобно оснащен гнездовым разъемом 2x4P 2,54 мм для подключения ESP01. Также он выламывает все штыри ESP-01 через вилку 2x4P 2,54 мм h
Как запрограммировать ИК-декодер для управления многоскоростным двигателем переменного тока: 7 шагов
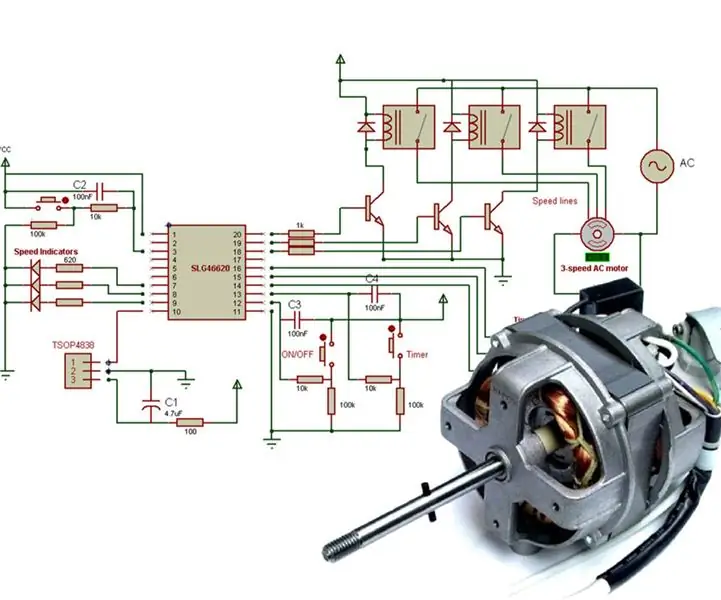
Как запрограммировать ИК-декодер для управления многоскоростным двигателем переменного тока: Однофазные двигатели переменного тока обычно используются в предметах домашнего обихода, таких как вентиляторы, и их скорость можно легко контролировать, используя несколько дискретных обмоток для заданных скоростей. В этом руководстве мы создаем цифровой контроллер, который
Как запрограммировать NodeMCU на Arduino IDE: 5 шагов

Как программировать NodeMCU в среде Arduino IDE: Osoyoo NodeMCU поставляется с предварительно запрограммированным интерпретатором Lua, но вам не нужно его использовать! Вместо этого вы можете использовать Arduino IDE, которая может стать отличной отправной точкой для любителей Arduino, чтобы ознакомиться с технологиями, окружающими
Как запрограммировать Arduino на Raspberry Pi: 3 шага

Как запрограммировать Arduino на Raspberry Pi: в этом руководстве я покажу вам, как установить программное обеспечение Arduino на Raspberry Pi.P.S. Извините за мой плохой английский
