
Оглавление:
- Автор John Day [email protected].
- Public 2024-01-30 11:52.
- Последнее изменение 2025-01-23 15:05.



Мы собираемся запрограммировать Running Assistant с помощью Magic 8 Ball,
Помощник по бегу Microbit - отличный помощник для людей, которые раньше много бегали, для людей, которые иногда бегают, или даже для людей, которые только начали бегать. Иногда вам нужно принимать решения, например, чтобы решить, в каком направлении двигаться дальше, и для этого у нас есть Magic 8 Ball. Эта инструкция разделена на 10 частей.
Примечание: на каждом шаге будет изображение с подробным описанием шагов, которые необходимо выполнить для создания кода. Пожалуйста, прочтите все инструкции, прежде чем начинать это делать. () Скобки в данном Руководстве - это важные слова и части. Итак, скобки () - это всего лишь способ показать форму слова, эту закругленную форму. Надеюсь, вы не запутаетесь.
Шаг 1: Как начать


Сначала перейдите на свою страницу поиска и найдите https://makecode.microbit.org, который приведет вас на домашнюю страницу, чтобы закодировать Micro bit. Затем вы увидите Заголовок (Мой проект) черным цветом, а под ним вы увидите опцию фиолетового цвета, которая будет отображать (Новый проект), выберите его, и появится стартовая страница!
На начальной странице вы обнаружите, что (Start) и (Forever) уже размещены.
Шаг 2: Начнем кодить


2) Теперь мы собираемся закодировать начальную строку со смайликом, который будет отображаться каждый раз, когда вы запускаете свой Microbit. Итак, щелкните правой кнопкой мыши параметр (расширенный) и найдите (Изображения) в (Изображения), найдите (Показать изображение myImages со смещением 0).
Затем поместите его в столбец (в начале), затем вернитесь к (Изображения) и, прокручивая вниз, найдите (изображение значка), когда вы найдете его, перетащите его и поместите в (myImages) из (Показать изображение myImages со смещением 0). Затем измените значок изображения с (сердечко) на (смайлик). Вы даже можете изменить его на все, что захотите !.
Затем перейдите к опции (Базовая), которая является первой опцией, и выберите ее. Находясь в (Basic), найдите (покажите строку «Hello»), которая будет нашим начальным вступлением. Затем поместите его в блок (при запуске) в разделе (Показать изображение значка изображения со смещением 0). Вы даже можете изменить вступление на что-нибудь другое, например (Здравствуйте, сэр / мадам).
Шаг 3. Кодирование…


3) Счетчик шагов: Теперь мы должны создать (Переменную). Таким образом, вам нужно найти (Переменную), которая находится под (Логикой) и обозначена красным цветом. В (Переменная) вы увидите поле с названием (Создать переменную…), выберите его, и появится поле с надписью (Новое имя переменной:), как показано выше.
Введите (Шаг) в качестве имени (Переменной), а затем нажмите (ок). Теперь вы увидите три варианта, но вы собираетесь выбрать один из них (Установить (шаг) на (0)), который является вторым вариантом. Затем перетащите и поместите его в (при запуске) блок. Также не забудьте поставить (Установить (шаг) на (0)) под всеми остальными опциями (при запуске).
Что делает (Set (step) to (0)), так это то, что он устанавливает номер начального шага, который, конечно, равен нулю.
Примечание: - Переменная - это в основном то, что микробит должен помнить
Шаг 4. Все еще кодируем…


4) Теперь мы собираемся кодировать, как счетчик будет определять наш шаг. Итак, перейдите в (Ввод), и там вы увидите название блока (при встряхивании), перетащите его и поместите где-нибудь на странице. Затем вы вернетесь к (Переменная), а затем перетащите опцию с надписью (Изменить шаг на 1) и поместите ее в блок (При встряхивании). Так что всякий раз, когда мы трясем ногами, он считает или прибавляет 1 к текущему числу.
Шаг 5. Готово…

5) Теперь нам нужно знать, сколько шагов осталось! Для этого перейдите в (Основные) и найдите (Показать номер). Когда вы найдете его, вытащите его и поместите в блок (Навсегда). Затем вы вернетесь к (Переменная) и выберите вариант с надписью (Шаг). Затем вы собираетесь поместить шаг (Variable) вместо 0 в блок (Show number 0). Так оно и есть (Показать номер Шаг).
Шаг 6. Снова кодирование…


6) Может быть задержка отображения, из-за чего число отображается поздно, и вы можете даже пропустить часть своего шага только потому, что оно отображается поздно. Итак, для этого вам нужно перейти к опции (Поиск), которая является верхней опцией на панели опций. Затем вы наберете (Остановить анимацию), когда найдете ее, перетащите ее (при встряхивании) и поместите в нее.
Также не важно, чтобы вы поместили (остановить анимацию) в (Change (Step) by (1)), потому что это просто не имеет никакого значения. Но мне нравится, чтобы он всегда был внизу, потому что тогда даже становится ясно.
Не забывайте разделять все варианты, чтобы все ваши варианты на странице не выглядели раздавленными вместе
Шаг 7. Еще немного кода…


7) Теперь перейдите в (Вход), найдите (при нажатой кнопке A) и поместите его где-нибудь на странице. Затем щелкните левой кнопкой мыши на (A) из (на нажатой кнопке A) и выберите (A + B).
Затем перейдите в (Переменные) и выберите вариант с надписью (Создать переменную…) и назовите его (Ответ), а затем выберите (ОК). Теперь из трех вариантов возьмите (установите (ответ) на (0) и поместите его под (при нажатой кнопке A + B). Теперь перейдите к опции (поиск) и выполните поиск (выберите случайный выбор от 0 до 10), вы даже можете его найти на опцию (Математика). Теперь поместите (выберите случайный выбор от 0 до 10) вместо 0 из (установите ответ на 0). Теперь выберите (10) из (выберите случайный (0) на (10) и измените его на (3). Таким образом, он становится (выберите случайный (0) - (3)
Шаг 8. Почти готово…




8) Теперь перейдите в (Логика) и найдите (Если, то еще), а затем перетащите его и поместите (выберите случайный от 0 до 3) в (при нажатии кнопки A + B). Теперь перейдите к (логике) и выньте (0 = 0), а затем поместите его в (Истина) (Если, то иначе), как показано на первом рисунке.
После этого перейдите к (Переменная), возьмите (ответ) оттуда и перетащите его к первому нулю из (0 = 0), затем перейдите к (базовый) и выберите (показать строку «Привет») и перетащите его под (если ответ = 0) и введите (Ни в коем случае!) В строку. Теперь нажмите кнопку (Плюс) 3 раза (Если, то еще), которая находится в нижнем левом углу. И нажмите один раз на нижний знак минус, который находится справа. Тогда должно получиться 3 шестигранных фигуры.
Теперь продублируйте (ответ = 0) три раза и поместите по одному в каждую из шестиугольных фигур. Теперь во втором (ответ = 0) сверху измените его на (1) с (0), на третьем измените его на (2) с (0), а на четвертом измените его на (3) с (0).
Теперь перейдите к основному и найдите (показать строку), поместите ее под (ответ (=) 1) и напишите (Возможно!) В строке, изменив ее с (Привет). Теперь продублируйте (показать строку) 2 раза, щелкнув ее правой кнопкой мыши и поместив ее под каждый (иначе, если тогда). В третьей строке введите (Маловероятно!) Вместо (Возможно!), А в последней строке введите (Определенно!), И, наконец, это должно выглядеть так! как показано выше!
Не забудьте задать вопрос Magic 8 Ball, прежде чем нажимать (A + B).
Шаг 9. Последнее добавление…


9) Теперь мы собираемся добавить немного музыки. Сначала перейдите к вводу, найдите (при нажатой кнопке A) и поместите его где-нибудь на странице. Также не забудьте изменить (A) на (b), щелкнув левой кнопкой мыши на (A) из (на нажатой кнопке A). Теперь перейдите к (Цикл) и найдите (Повторить 4 раза) и перетащите его в (Нажата кнопка B). Теперь перейдите в (Музыка) и найдите (Начальная мелодия (Dadadum), повторяющаяся (один раз)), затем перетащите ее. Затем продублируйте его четыре раза, щелкнув правой кнопкой мыши на (Начальная мелодия (Dadadum) повторяется (один раз)). Итак, у вас есть пять (Начальная мелодия (Dadadum), повторяющаяся (один раз)), теперь поместятся все мелодии внутри (Повторить (4) раза) в (Нажата кнопка B).
Затем щелкните левой кнопкой мыши (Dadadum) и выберите первую мелодию для (включение), продолжая вторую для (выключение), третью для (прыжок), четвертую для (прыжок) и пятую для (изюминку). Может случиться так, что вам нужно прокрутить вниз, чтобы найти эти мелодии. Также не забудьте изменить параметр повторения на (10) с (4) из (Повторить (4) раза). И чтобы поставить повторение (Мелодии) на (навсегда), щелкнув левой кнопкой мыши на (Один раз).
Примечание. Это всего лишь предположение, поэтому вы можете создать свою мелодию, выбирая разные мелодии и смешивая их вместе. Наконец, это должно выглядеть так, как показано выше.
Шаг 10. Наслаждайтесь…



10.0) Наконец, вся страница должна выглядеть как на картинке выше. Теперь, нажав на опцию (Загрузить), вы можете загрузить свою программу на свой Micro Bit. Перетащив файл Hex в Micro Bit или даже переместите файл Hex в Microbit, но сначала Microbit должен быть подключен через USB-кабель. Тогда вам хорошо, и вы снова можете добавить что-то еще, если хотите!
Рекомендуемые:
Помощник по погоде своими руками: 6 шагов

DIY Weather Assistant: в прошлый раз я использовал ESP32, чтобы сделать метеостанцию, которая может транслировать текущую погоду. Если вам интересно, вы можете проверить предыдущие инструкции. Теперь я хочу сделать обновленную версию, в которой я назначу город, чтобы проверить, что мы
Electronic Magic 8 Ball and Eyeball: 11 шагов (с изображениями)

Электронный шар и глазное яблоко Magic 8: я хотел создать цифровую версию шара Magic 8 Ball … Тело его напечатано на 3D-принтере, а дисплей был изменен с многогранника синего цвета на небольшой OLED, управляемый случайным числом генератор, запрограммированный в Arduino NANO. Затем я
Magic Answers Ball с Arduino Pro Mini и TFT-дисплеем: 7 шагов

Шар Magic Answers Ball с Arduino Pro Mini и TFT-дисплеем. Некоторое время назад мы с дочерью разобрали шар Magic 8, чтобы она могла заменить двадцать ответов на ответы по своему выбору. Это был подарок ее другу. Это заставило меня задуматься о том, как сделать это в большем масштабе. Могли бы мы иметь много м
Electric Magic Eight Ball: 5 шагов
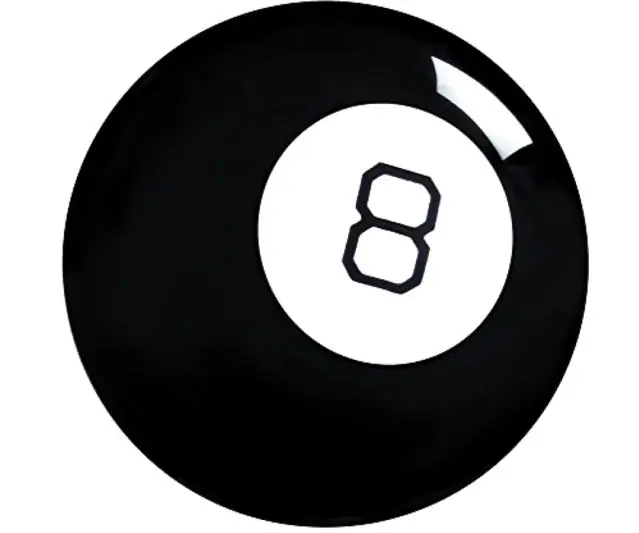
Electric Magic Eight Ball: Вам интересно узнать секреты Вселенной? Что ж, Magic Eight Ball может не для вас! Способный ответить на вопросы «да» или «нет», а иногда, возможно, Magic Eight Ball ответит на все ваши вопросы со 100% гарантией! * Usi
Magic 8 Ball: 5 шагов (с изображениями)

Magic 8 Ball: этот учебник был создан во исполнение требований проекта Makecourse в Университете Южной Флориды (www.makecourse.com). Здравствуйте и добро пожаловать в мой проект MakeCourse. В своем последнем проекте я решил воссоздать электронный & ld
