
Оглавление:
- Автор John Day [email protected].
- Public 2024-01-30 11:52.
- Последнее изменение 2025-01-23 15:05.

Вы учитель, который хочет использовать micro: bit в своем классе, но не знает, с чего начать? Мы покажем вам, как это сделать!
Шаг 1. Аппаратные компоненты
1 x BBC micro: битовая доска
Или
1 x micro: bit Board с комплектом держателя батареи
Шаг 2: Введение
В Hackster мы знаем, что изучение новых технологий и инструментов для использования в классе может быть трудоемким и сложным для многих учителей. Чтобы помочь в этом, мы объединились с Micro: bit Foundation, чтобы создать три коротких информативных видеоурока, которые дадут вам уверенность в использовании micro: bit в вашем классе, не тратя время на лишние детали.
Посмотреть видео версию можно здесь:
www.youtube.com/embed/RkWDYTx_mg4
Шаг 3: Что такое Micro: bit?
Micro: bit - это крошечный программируемый компьютер, призванный сделать обучение и преподавание простым и увлекательным.
Исследования показали, что использование физических вычислительных устройств, таких как micro: bit, в классе повышает мотивацию, сотрудничество, творчество и приводит к конкретному пониманию концепций программирования. Кроме того, micro: bit можно использовать для обучения концепциям во многих предметных областях, включая математику, естественные науки, инженерное дело и даже искусство!
Шаг 4: Как настроить Micro: bit?
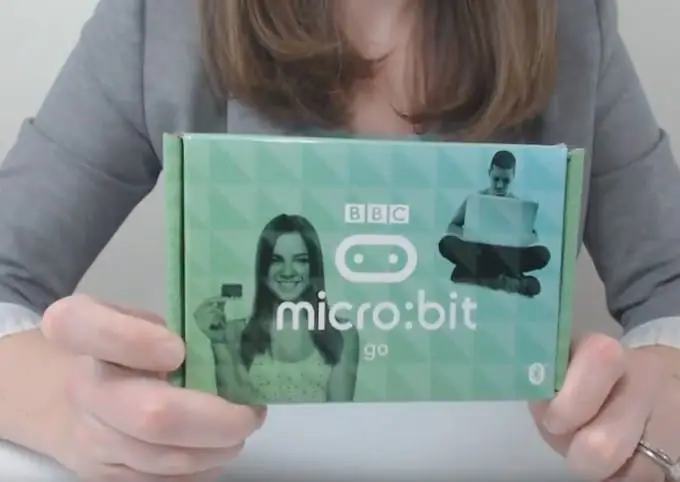
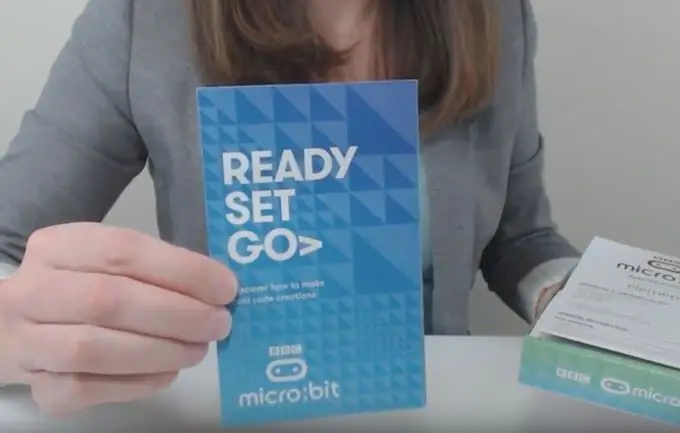
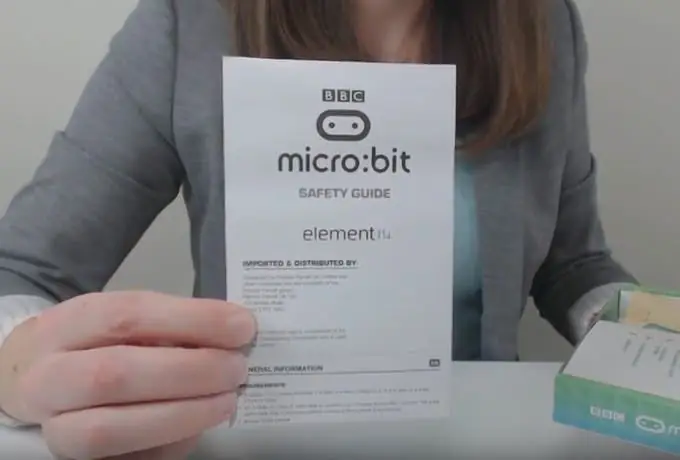
Когда вы получите свой micro: bit, он будет в такой коробке:
Откройте коробку и осмотрите содержимое
Вы найдете руководство по началу работы и важные инструкции по безопасности. Под направляющими находится небольшая сумка с битом micro: bit. Если вы поднимете белый картон в коробке, вы найдете батарейный отсек, две батарейки AAA и разъем USB для подключения micro: bit к вашему ПК. Когда вы используете свой micro: bit, вы можете подключить его к компьютеру с помощью кабеля USB или от аккумуляторной батареи, содержащей две батареи AAA.
- Прочтите инструкции по технике безопасности
- Вставьте прямоугольный USB-штекер в USB-порт вашего компьютера.
- Подключите другой конец USB к вашему micro: bit
Когда вы подключите micro: bit к компьютеру, вы заметите, что ваш micro: bit загорается. Это начало демонстрационного показа. Ваш micro: bit предложит вам нажать кнопку A, а затем кнопку B, после чего вы увидите слово «SHAKE!» прокрутите экран. Если вы встряхнете свой micro: bit, вы увидите световой индикатор. В заключительной части демонстрации вам будет предложено «CHASE», что означает, что вы попытаетесь переместить постоянно горящую точку в то же место, что и мигающая, наклоняя бит micro: bit.
Шаг 5: Детали и особенности Microbit

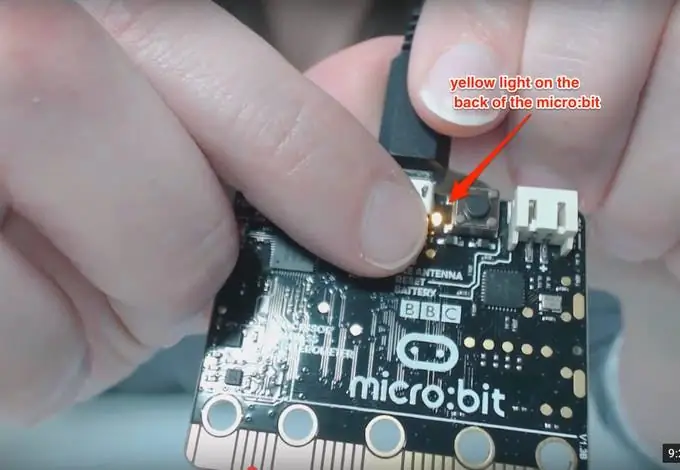
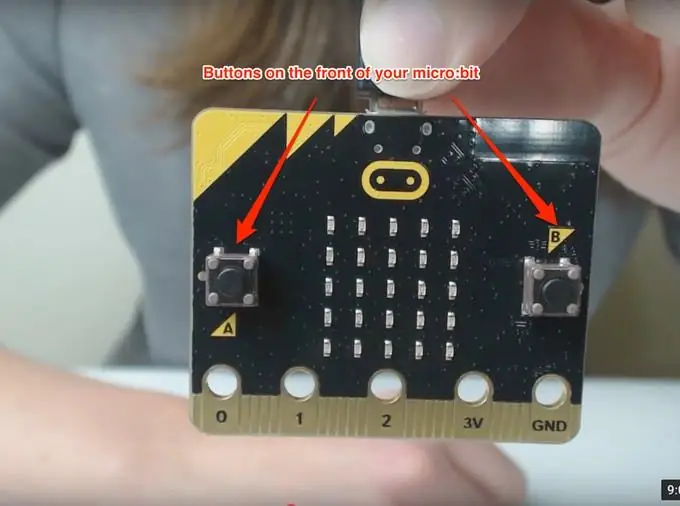

В следующих видеороликах мы рассмотрим два варианта кодирования с использованием вашего микробита, но сначала давайте рассмотрим части micro: bit и то, как они работают.
Огни
Самая отличительная часть micro: bit - это световой дисплей, который находится на передней панели micro: bit.
Этот дисплей состоит из сетки светодиодов 5x5. Светодиод - это сокращение от «светоизлучающий диод». Они были изобретены в 60-х годах и с тех пор стали популярными как лампочки малой мощности и заменили галогенные и люминесцентные лампы в большинстве домов и зданий. 25 сверкающих огней на передней панели микробита - это светодиоды.
Их можно запрограммировать для отображения различных слов и рисунков. Вы также можете запрограммировать дисплей на выключение или уменьшение яркости светодиодов.
На задней панели micro: bit также горит желтый свет. Этот свет будет мигать, указывая на то, что что-то изменилось, например, когда вы загружаете новый код в micro: bit, это означает, что код был успешно обновлен.
Кнопки
По обе стороны от светодиодной сетки на передней панели micro: bit вы увидите кнопку. Эти кнопки обозначены A и B и используются как вход для micro: bit. Micro: bit может определять, какая кнопка нажата, и реагировать на нажатие кнопки или отправлять информацию на другое устройство в зависимости от того, как вы запрограммировали свой micro: bit.
Кнопка на задней панели micro: bit рядом с разъемом USB - это кнопка сброса. Используйте эту кнопку, чтобы запустить код с самого начала или запустить новый код после того, как вы загрузили его на свое устройство.
Шаг 6: Детали и особенности Microbit
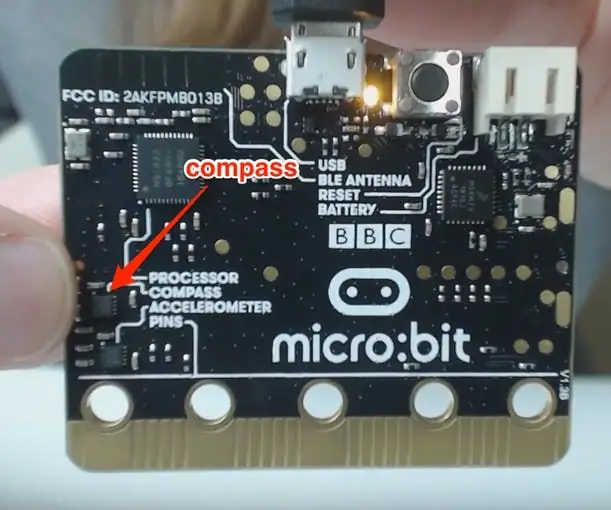


Компас
Micro: bit имеет встроенный компас, который можно использовать для измерения магнитных полей вокруг micro: bit и определения направления, в котором смотрит micro: bit. Эту информацию можно использовать по-разному, включая превращение micro: bit в компас или для отправки информации о направлении на другое устройство.
Акселерометр
Micro: bit имеет встроенный акселерометр, который используется для определения определенных движений и скорости micro: bit.
Используя акселерометр, micro: bit может определять, когда кто-то трясет, наклоняет или роняет устройство. Есть бесконечное количество способов использовать эту функцию в своих программах, например, создать шагомер, который измеряет каждый сделанный шаг, или измерять ускорение объекта, прикрепляя микробит и сдвигая его по рампе, или даже просто измеряя движение, например встряхивание. micro: bit для имитации броска кубика, как в этом примере.
Каждый раз, когда вы встряхиваете micro: bit, акселерометр определяет движение и отображает случайное число от 1 до 6.
Булавки
Внизу micro: bit вы заметите деталь в виде «линейки» с отверстиями и метками.
Всего имеется 25 контактов, которые разделены на маленькие и большие. В основном вы будете использовать большие контакты, которые представляют собой контакты с отверстиями, обозначенными 0, 1, 2, 3V, и GND, что означает землю.
Контакты 0, 1 и 2 являются входными и выходными контактами общего назначения - сокращенно GPIO. Эти контакты могут использоваться как для входа, так и для выхода и могут быть подключены к различным устройствам, таким как термометры или динамики, с помощью зажимов типа «крокодил» или 4-миллиметровых банановых вилок.
При подключении устройств с помощью зажимов типа «крокодил» обязательно держите плату между зажимами зажима, не перекрывая ни один из более мелких контактов. Если вы перекрываете меньшие контакты, это может помешать правильной работе вашего кода.
Контакты с маркировкой 3V (три вольта) и GND (земля) являются контактами источника питания. Убедитесь, что вы никогда не соединяете эти контакты напрямую. Контакт 3V позволяет вам питать другое устройство или, если ваш micro: bit еще не получает питание от вашего компьютера через USB-кабель или внешние батареи, получать питание от другого устройства. Земля используется для замыкания цепи, если вы используете свои 3 В для питания другого устройства.
Маленькие контакты - это сегменты без надписей между большими контактами на вашем micro: bit. Эти контакты выходят за рамки этого видео, но если вы хотите узнать больше, посетите https://microbit.org/guide/hardware/pins/, чтобы увидеть помеченную диаграмму и узнать функцию каждого контакта.
блютуз
На задней панели micro: bit вы можете увидеть надпись «BLE Antenna», что означает «Bluetooth Low Energy Antenna». Эта антенна позволяет micro: bit обмениваться данными с другими устройствами, такими как ваш телефон или планшет, по беспроводной сети, отправляя и получая сигналы на это устройство и с него:
Датчик температуры
Micro: bit также может определять температуру. Пока у него нет собственного датчика температуры. Микропроцессорный чип, который находится на обратной стороне платы - мозг нашего компьютера - может обнаруживать изменения температуры. Это означает, что, хотя температура не обязательно является точной при определении фактической температуры и может отличаться на несколько градусов, она точна и отлично подходит для измерения изменения температуры.
Шаг 7: Автор
Теперь, когда вы изучили основные функции micro: bit, вы можете перейти к уроку 2, где мы научим вас программировать micro: bit с помощью Javascript. Если вы не планируете использовать Javascript и вместо этого будете использовать python, вы можете сразу перейти к уроку 3.
Эта статья, написанная Кэти Кристофф, взята с сайта hackster.io.
Шаг 8: Связаться
Наш Facebook: Ref = bookmarks
Twitter:
Рекомендуемые:
Как загрузить бесплатное программное обеспечение, будучи студентом ISU (Microsoft, Adobe и программное обеспечение для обеспечения безопасности: 24 шага

Как загрузить бесплатное программное обеспечение в качестве студента ISU (Microsoft, Adobe и программное обеспечение для обеспечения безопасности: для Adobe: перейдите к шагу 1, для Microsoft: перейдите к шагу 8. Для безопасности: перейдите к шагу 12. Для Azure: перейдите к шагу 16
Простой «Роботизированный комплект» для клубов, рабочих мест для учителей и т. Д .: 18 шагов

Простой «Роботизированный комплект» для клубов, учебных заведений и т. Д .: Идея заключалась в том, чтобы создать небольшой, но расширяемый комплект для наших членов «Общества робототехнических искусств среднего штата Теннесси». Мы планируем семинары по этому комплекту, особенно для соревнований, таких как отслеживание линий и быстрое путешествие. Мы включили Arduino
Как построить свой собственный анемометр с помощью язычковых переключателей, датчика Холла и некоторых записок на Nodemcu - Часть 2 - Программное обеспечение: 5 шагов (с изображени

Как построить свой собственный анемометр с помощью язычковых переключателей, датчика Холла и некоторых записок на Nodemcu - Часть 2 - Программное обеспечение: Введение на Nodemcu - Часть 1 - Оборудование " - где я показываю, как собрать измеритель скорости и направления ветра
Kahoot! Инструмент Web 2.0 - Инструкции по составлению викторин для учителей: 10 шагов

Kahoot! Инструмент Web 2.0 - Инструкции по созданию викторин для учителей: Следующие инструкции предназначены для того, чтобы показать учителям, как использовать функцию создания викторин для инструмента Web 2.0, Kahoot! Kahoot! может использоваться в качестве цифрового игрового инструмента для проверки и оценки знаний учащихся по различным предметам и многим
Компьютер для RE Systems (часть 2 из 2) (программное обеспечение): 6 шагов

Компьютер для RE Systems (часть 2 из 2) (программное обеспечение): в первой части данного руководства, расположенного здесь https://www.instructables.com/id/Computer-for-RE-Systems-Part-1-of-2 -Hardware /, я добавил все оборудование, которое я хотел получить для хорошей настольной системы. Теперь для программного обеспечения, но до программного обеспечения
