
Оглавление:
- Шаг 1: мозговой штурм
- Шаг 2: Сделайте наброски
- Шаг 3. Создание покадровой анимации
- Шаг 4. Преобразование в хронологию видео
- Шаг 5: рендеринг видео
- Шаг 6: расположите рамки в Illustrator
- Шаг 7: Подготовьте файл для лазерного травления
- Шаг 8: Распечатайте
- Шаг 9. Просмотрите свои работы (необязательно)
2025 Автор: John Day | [email protected]. Последнее изменение: 2025-01-23 15:05

В этом руководстве мы будем создавать пленки без камеры путем травления на неэкспонированной пленке. Я использовал 16-миллиметровую пленку, создал анимацию в Adobe Illustrator и выгравировал на пленке лазерным резаком.
Это руководство предполагает, что у вас есть доступ и вы знаете, как использовать:
Лазерный резак
Adobe Illustrator CC (или другой эквивалент) Adobe Photoshop CC (или другой эквивалент) Пленка
Лом фанеры 1/8 дюйма
Лента
Флеш накопитель
Устройство для склейки пленки (дополнительно: для подготовки пленки к просмотру)
Пленочный проектор (также опционально: для просмотра фильма)
Шаг 1: мозговой штурм
Все начинается в вашей голове - мозговой штурм идей для анимации, помня, что дизайн должен двигаться или изменяться достаточно, чтобы быть заметным с расстояния в несколько футов при проецировании. Анимация может быть реалистичной или абстрактной, с использованием изображений или просто линий и форм. Некоторые идеи для изменений растут, сжимаются, трансформируются, вращаются и умножаются.
Шаг 2: Сделайте наброски


Планирование и организация всегда важны, но особенно для анимации. Изменения должны быть постепенными, иначе последовательность будет казаться прерывистой.
Используйте эскизы, чтобы спланировать анимацию. Один из способов сделать это - нарисовать начальный, средний и конечный кадры. Подойдет любой носитель - бумага, Illustrator или Photoshop - при условии, что он может быть импортирован в Illustrator как черно-белый рисунок.
Если анимация взята из онлайн-файла.gif, ее можно загрузить и сохранить как отдельные кадры - идеально подходит для этого процесса анимации.
Другой способ приблизиться к этому процессу - полностью игнорировать кадры и рассматривать всю полосу как единое изображение.
Шаг 3. Создание покадровой анимации




Откройте документ Photoshop и установите размеры, чтобы установить размеры ваших рамок на ширину: 9,253 мм и высоту: 7,039 мм. Это размеры для каждого кадра, так что это сэкономит время, когда мы будем готовы выровнять их для травления. Выберите «Фильм и видео» в новом окне документа и выберите предустановку фильма. После того, как документ настроен, перейдите на панель инструментов «Окно», наведите указатель мыши на «Рабочее пространство» и выберите «Движение». Это позволит вам создать анимацию. Затем перейдите к нижней панели документа, в котором, вероятно, написано «Создать временную шкалу видео», и измените ее на «Создать анимацию кадра». Создайте новый слой для работы. Включить скины лука - это показывает тень от предыдущего кадра, чтобы вы могли видеть настройки. Если у вас есть сохраненное изображение, поместите его в первый кадр. Если вы хотите абстрагироваться и использовать инструменты или кисти Photoshop, создайте первый кадр. Если вам понравится, как выглядит первый кадр, щелкните значок с тремя полосами в правой части экрана и выберите «Новый кадр». Слегка отрегулируйте изображение в следующем кадре, затем продолжайте делать это на протяжении всей анимации.
Шаг 4. Преобразование в хронологию видео



Пришло время преобразовать законченную покадровую анимацию во временную шкалу видео и экспортировать ее в Adobe Illustrator. Первый шаг - перейти к значку с тремя полосами и выбрать «Преобразовать в временную шкалу видео». Как только это будет сделано, вернитесь к значку с тремя полосами и установите частоту кадров 24 кадра в секунду.
Шаг 5: рендеринг видео

Затем снова вернитесь к тому же значку с тремя полосами и выберите «Визуализировать видео». Назовите файл чем-нибудь узнаваемым и выберите «Создать подпапку». Это гарантирует, что все ваши индивидуальные рамки изображений будут храниться в одном месте, когда мы добавим их в Illustrator.
Шаг 6: расположите рамки в Illustrator


Откройте шаблон внизу этого шага в Illustrator. В нем уже есть контур 16-миллиметровой кинопленки, включая звездочки и звуковую полосу. Выключите слои, содержащие звуковую полосу и звездочки, чтобы вы могли более четко видеть рамки. Затем перейдите в папку, где расположены все кадры из последнего шага, и переместите первый кадр в Illustrator. При необходимости поверните его и выровняйте по первому кадру. Я бы рекомендовал повторить ваш первый кадр хотя бы один раз, так как он может потеряться или повредиться при склейке пленки. Добавьте второй кадр и при необходимости отрегулируйте, затем выровняйте его во втором кадре. Повторяйте, пока каждый кадр не будет выровнен внутри шаблона.
Шаг 7: Подготовьте файл для лазерного травления



Почти готово! Выберите рамы, звуковую полосу и звездочки. Измените цвет на то, что лазерный резак может пропустить - если вы используете черный для изображений, вы можете использовать RBG Red и установить мощность на 0%. Вы также можете просто сделать их невидимыми для того же эффекта. Я решил сделать рамки и звуковую полосу невидимыми, но оставил звездочки, чтобы выровнять изображение для печати. Сохраните файл на USB-накопитель и приготовьтесь к печати.
Шаг 8: Распечатайте



Вот здесь-то и пригодится обрезок фанеры. Прикрепите пленку к фанере с помощью ленты эмульсионной стороной вверх. Сторона эмульсии менее глянцевая, чем сторона основы - или вы можете проверить это языком. Если он немного прилипает к языку, это сторона эмульсии.
Включите выхлоп, чтобы пары безопасно удалялись. Поместите фанеру и пленку в верхний левый угол станины лазерного резака. Убедитесь, что пленка выровнена правильно, чтобы травление проходило прямо по центру полосы пленки.
Откройте файл на лазерном резаке и переместите его так, чтобы он совпадал с пленкой. Перейдите в базу данных материалов и выберите Mylar Film - это должно установить мощность и скорость примерно на 60-70% скорости и 20-30% мощности.
Когда все настроено, выберите печать. Лазерный резак вытравит ваше изображение на пленку. После этого снимите его со станины для лазерной резки и полюбуйтесь своими произведениями искусства!
Шаг 9. Просмотрите свои работы (необязательно)



После того, как вы протравили последнюю полосу пленки, соедините ее с кадрами, которые хотите показать, и воспроизведите на 16-миллиметровом проекторе.
Если вы хотите добавить цвета к своей пленке, подумайте об использовании маркеров - цвет будет виден при проецировании. Акриловая краска слишком непрозрачна для работы, она просто будет черной.
Надеюсь, это было полезно, и вам понравилось создавать свой собственный экспериментальный фильм!
Рекомендуемые:
Печатные платы 3D-принтера SLA с кислотным травлением: 7 шагов (с изображениями)

Платы с кислотной травлением для 3D-принтеров SLA: Remix..remix .. Ну, мне нужна отладочная плата для моих микросхем ATtiny. У меня нет ЧПУ, чтобы вырезать печатную плату, я не знаю Kicad, и я не хочу заказывать платы. Но у меня есть полимерный принтер … и кислота, и я знаю SketchUp. И люблю творить. Что случилось
Двухцветная виниловая пленка с теплопередачей для футболки: 10 шагов (с изображениями)

Двухцветный теплообменный винил для футболки: в этом руководстве вы узнаете, как сделать футболку с двухцветным виниловым дизайном с помощью термопресса. Материалы-Теплопередача ВинилВиниловый резак Компьютер с программой VinylmasterТепловой прессНожницыПодборщикФутболкаРулерX-ACTO нож
Лазерная пленка для экрана ноутбука: 5 шагов
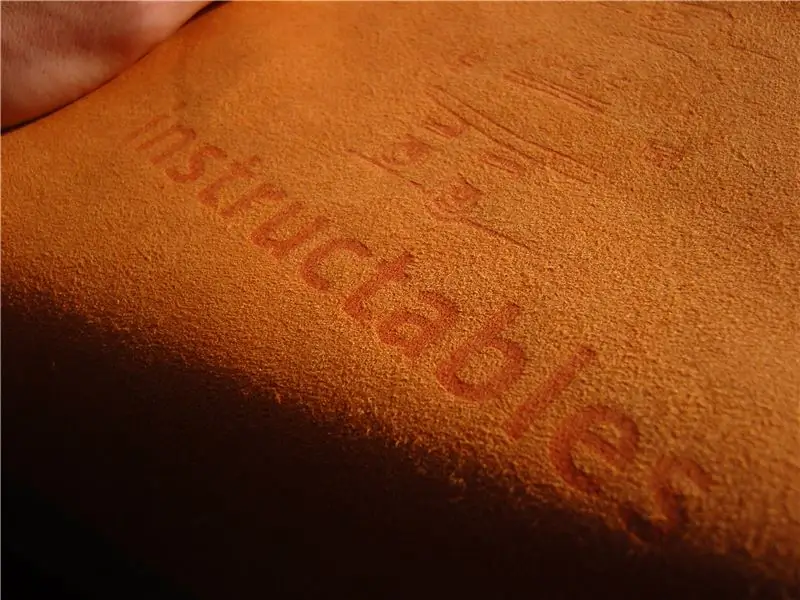
Лазерная защита экрана ноутбука: у многих ноутбуков есть эта досадная проблема, когда их экраны касаются клавиатуры при закрытии ноутбука. Со временем клавиши будут смазывать экран пальцами и медленно стирать следы на его поверхности. Это происходит быстрее, если вы несете ла
Модифицированная пленка для использования в супер старых камерах (пленка 620): 4 шага

Модифицированная пленка для использования в супер старых камерах (пленка 620): есть много классных старых камер, большинство из них используют пленку 620, что в наши дни трудно найти или чрезвычайно дорого. Это поучительная информация о том, как модифицировать вашу дешевую пленку 120 для использования в старых камерах эпохи 620, без необходимости делать все
Практическое руководство: защитная пленка для USB-накопителя Altoids / чехол для переноски: 5 шагов

Практическое руководство. Защитный футляр для USB-накопителя Altoids Tin. В этом руководстве показано, как сделать протектор для USB-накопителя / футляр для переноски из жестяной коробки Altoids. Если вы похожи на меня и у вас несколько флэш-накопителей USB, это поможет организовать часть вашей цифровой жизни! Этот простой проект можно создать
