
Оглавление:
- Автор John Day [email protected].
- Public 2024-01-30 11:51.
- Последнее изменение 2025-01-23 15:05.

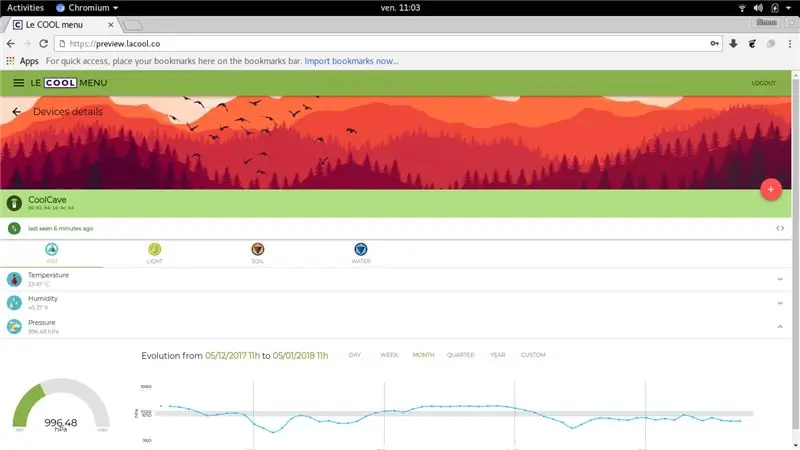
Вступление
«Когда мы пришли к идее La COOL Board, я представил смесь Arduino с Wi-Fi и модульной агрономической метеостанции. Она должна была потреблять очень мало энергии для автономной работы, и я хотел иметь возможность контролировать различные переменные, например Насосы, вентиляторы … ускорение процесса мониторинга и создания контролируемой среды . Саймон, технический директор La Cool Co
В этом руководстве показано, как использовать La COOL Board.
La COOL Board - это плата Arduino, которая оснащена микроконтроллером ESP8266 со встроенным Wi-Fi, часами реального времени (RTC), штекером солнечного зарядного устройства для LiPo батареи и массивом датчиков, которые измеряют температуру, влажность почвы, влажность воздуха, атмосферное давление, свет (видимое и инфракрасное излучение, УФ-индекс)
Шаг 1 не является обязательным, поскольку ваша COOL Board уже запрограммирована. Шаг 1 применим только в том случае, если вы не хотите идти дальше.
Шаг 1 полезен, если вы хотите перепрограммировать плату.
Если вас больше интересует то, что вы выращиваете, перейдите к шагу 2 и узнайте, как получить учетную запись в Le COOL Menu;)
Пожалуйста, обратитесь к руководству по установке за ссылками для поддержки конкретной платформы.
Обычно загрузка и установка занимает около 15 минут.
Шаг 1. Установите PlatformIO и клонируйте наш Github
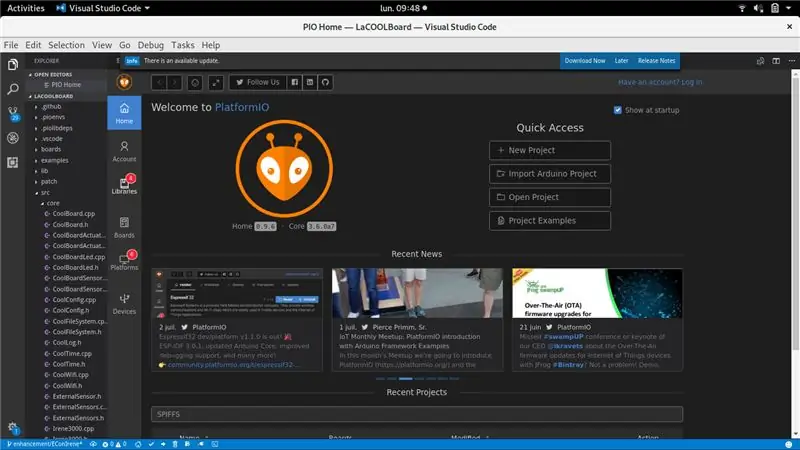
В нашем репозитории Github вы найдете все шаги, необходимые для перепрограммирования CoolBoard. Установите PlatformIO и следуйте инструкциям в файле readme.md. Этот репозиторий был в основном запрограммирован на Linux ond OS X, но также должен работать на Windows 10 или выше.
Пожалуйста, не забудьте запустить patch.sh, чтобы установить нашу версию SDK, и обратите внимание, что вам понадобятся сертификаты в SPIFFS для связи, поскольку с лета 2018 года все коммуникации защищены. Отправьте письмо команде [at] lacool.co, если они вам нужны
Шаг 2. Подключите COOLBoard



- Возьмите Coolboard и снимите SensorBoard сверху. Не применяй насилия, просто голову отломай … (фото 2)
- Также тормозим видимые на голове мелкие кусочки печатной платы (фото 3)
- Подключите SensorBoard, как на фото 4.
- Поместите монетную ячейку CR1220 для часов (необязательно, но настоятельно рекомендуется)
- Убедитесь, что ползунковый переключатель находится в положении RUN!
- Теперь просто подключите кабель micro USB между вашим компьютером и COOLBoard. Поздравляем, вы готовы начать использовать свою COOL Board!
Шаг 3: Настройка Wi-Fi-соединения
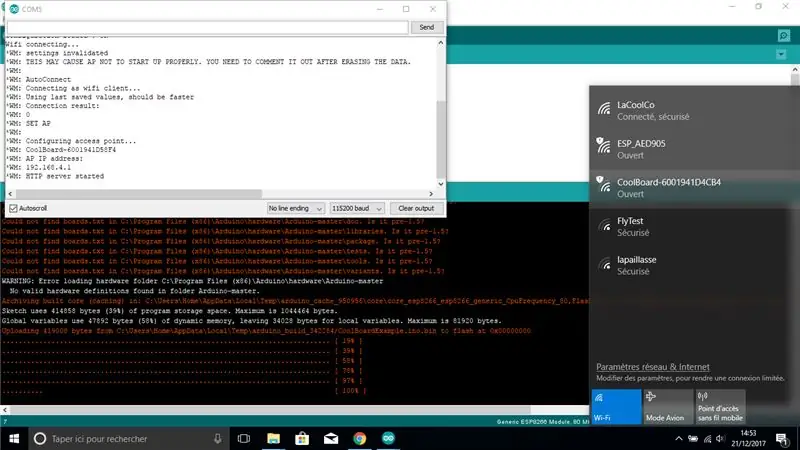
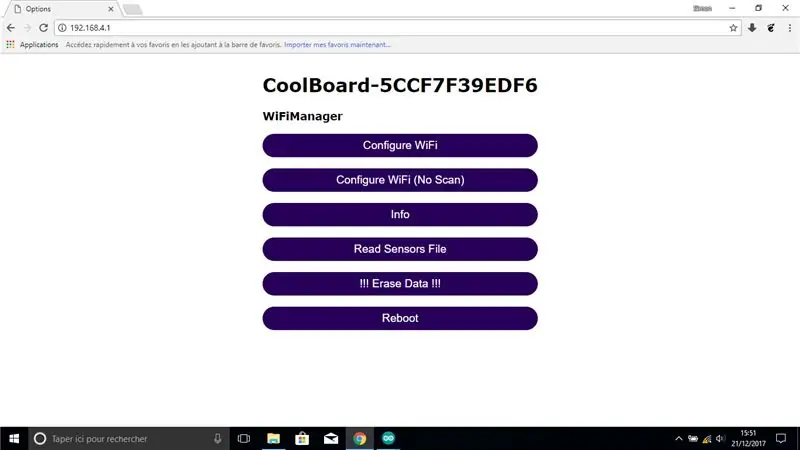
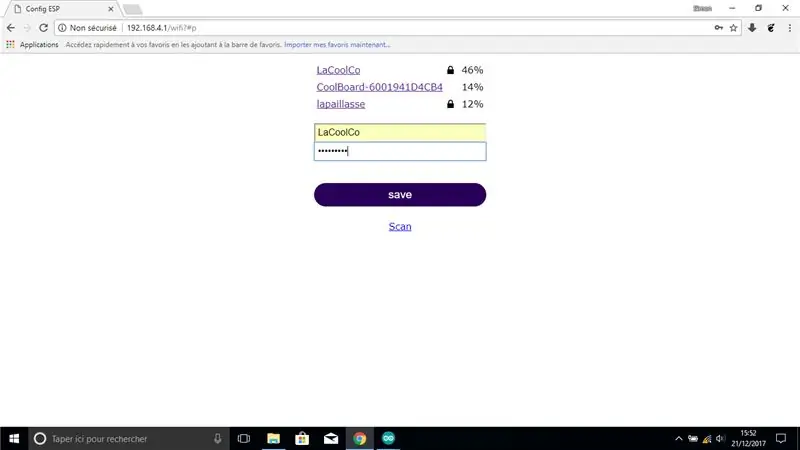
Подключите USB-кабель к Coolboard и подождите несколько секунд, вы должны увидеть ярко-синий индикатор в верхней части COOLBoard. Если ничего не происходит, убедитесь, что ползунковый переключатель справа находится в положении RUN, и нажмите кнопку сброса (см. Изображения в последнем шаге).
Проверьте доступные сети Wi-Fi в вашем районе, вы должны увидеть Wi-Fi с именем COOLBoard-XXXXXXXXXXXX (фото 1 справа) и подключиться к нему.
Теперь откройте предпочтительный Интернет-браузер и введите: 192.168.4.1 в адресной строке.
- Подождите, пока не увидите "домашнюю страницу" вашего COOLBoard (фото 2).
- Щелкните Настроить WiFi.
- На следующей странице вы можете увидеть список доступных сетей (фото 3).
- Выберите свой и введите пароль, эта информация останется на доске и никогда не будет передана.
- Не забудьте повторно подключиться к своей обычной сети Wi-Fi.
COOLBoard перезапустится и будет полностью настроен для мониторинга ваших растений!
Если вы хотите быть в пути со своей COOL Board, вы можете перенастроить WiFi таким же образом, COOLBoard может регистрировать до 50 различных сетей и имеет в общей сложности 3 разные модели связи. Но подробнее об этом в другом Руководстве.. Теперь перейдите на preview.lacool.co и проверьте свои данные!
Шаг 4. Создайте учетную запись в COOLMenu
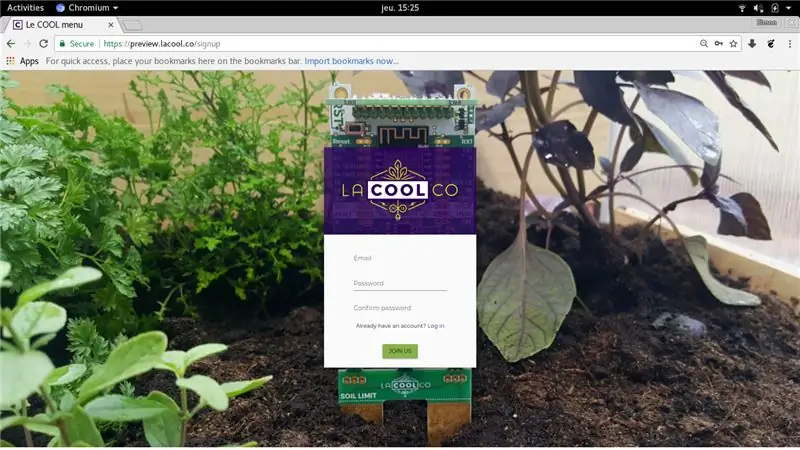
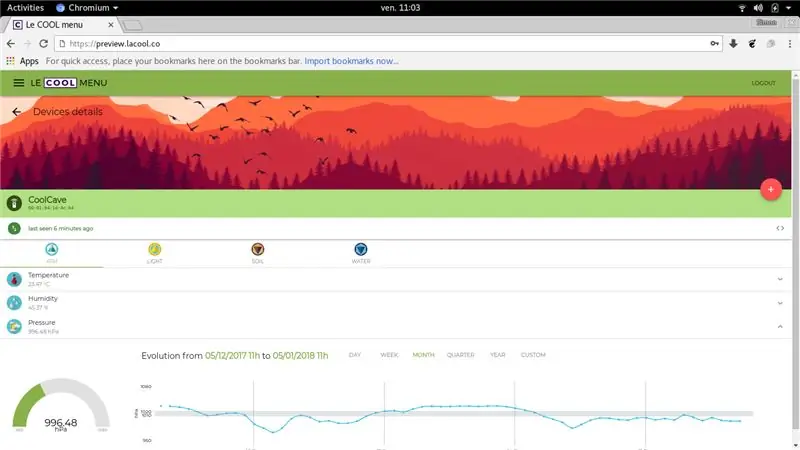
Перейдите на prod.lacool.co и нажмите «Создать учетную запись» или создайте учетную запись напрямую здесь.
- Введите свой адрес электронной почты и пароль
- Проверьте свою почту и введите от нее код подтверждения
- Войдите в свою учетную запись
- Теперь заявите свою доску (что-то вроде 1a: 2b: 3c: 4d: 5e: 6f) и дайте ей имя
- Поздравляем, вы успешно получаете живые данные из своего сада!
Теперь вам просто нужно дождаться поступления данных из вашего местоположения, чтобы получить реальное представление о том, как обстоят дела в среде, которую вы выбрали для своего завода.
Возможно, первое, что вы захотите сделать, - это построить хороший футляр для работы на открытом воздухе, взгляните здесь: Наружная метеостанция для La COOL Board.
Спасибо и до следующего раза!
Рекомендуемые:
Начало работы с STM32f767zi Cube IDE и загрузка собственного эскиза: 3 шага

Приступая к работе с STM32f767zi Cube IDE и загрузите свой собственный эскиз: КУПИТЬ (щелкните тест, чтобы купить / посетить веб-страницу) STM32F767ZISПОДДЕРЖИВАЕМОЕ ПРОГРАММНОЕ ОБЕСПЕЧЕНИЕ · STM32CUBE IDE · KEIL MDK ARM µVISION · EWARM IAR EMBEDDED WORKBENCHET используется для программирования микроконтроллеров STM
Начало работы с домашней автоматизацией: установка Home Assistant: 3 шага

Начало работы с домашней автоматизацией: установка Home Assistant: Теперь мы собираемся начать серию домашней автоматизации, в которой мы создадим умный дом, который позволит нам управлять такими вещами, как освещение, динамики, датчики и т. Д., Используя центральный концентратор вместе с голосовой помощник. В этом посте мы узнаем, как
Установка Raspbian Buster на Raspberry Pi 3 - Начало работы с Raspbian Buster с Raspberry Pi 3b / 3b +: 4 шага

Установка Raspbian Buster на Raspberry Pi 3 | Начало работы с Raspbian Buster с Raspberry Pi 3b / 3b +: Привет, ребята, недавно организация Raspberry pi выпустила новую ОС Raspbian под названием Raspbian Buster. Это новая версия Raspbian для Малина Пи. Итак, сегодня в этой инструкции мы узнаем, как установить Raspbian Buster OS на Raspberry pi 3
Начало работы с Arduino: что нужно знать: 4 шага (с изображениями)

Начало работы с Arduino: что вам нужно знать: я уже много лет работаю с Arduino и электроникой и все еще учусь. В этом постоянно расширяющемся мире микроконтроллеров легко заблудиться и бегать кругами вокруг себя, пытаясь найти информацию. В этом руководстве
Headless Pi - начало работы с Raspberry Pi без дополнительного оборудования: 4 шага (с изображениями)

Headless Pi - запуск вашего Raspberry Pi без какого-либо дополнительного оборудования: Привет, причина, по которой вы приземлились здесь, заключается, я думаю, в том, что вы очень похожи на меня! Вы же не хотите упрощать свой Pi - подключите Pi к монитору, подключите клавиатуру и мышь, и вуаля! &Hellip; Пффт, кто это делает ?! В конце концов, Пи - это &
