
Оглавление:
- Шаг 1. Детали и расходные материалы
- Шаг 2: Дамы и господа, начните свои утюги
- Шаг 3: резисторы
- Шаг 4: диод
- Шаг 5: регулятор напряжения (5 В)
- Шаг 6: розетки
- Шаг 7: кнопка
- Шаг 8: светодиоды
- Шаг 9: керамические конденсаторы
- Шаг 10: электролитические конденсаторы
- Шаг 11: 3.3 Регулятор напряжения
- Шаг 12: заголовки
- Шаг 13: резонатор
- Шаг 14: предохранитель
- Шаг 15: заголовки
- Шаг 16: Разъем питания
- Шаг 17: USB
- Шаг 18: чипсы
- Шаг 19: перепрошивка загрузчика
- Шаг 20: Установите перемычку питания и подключите
- Шаг 21: Устранение неполадок
- Автор John Day [email protected].
- Public 2024-01-30 11:51.
- Последнее изменение 2025-01-23 15:05.


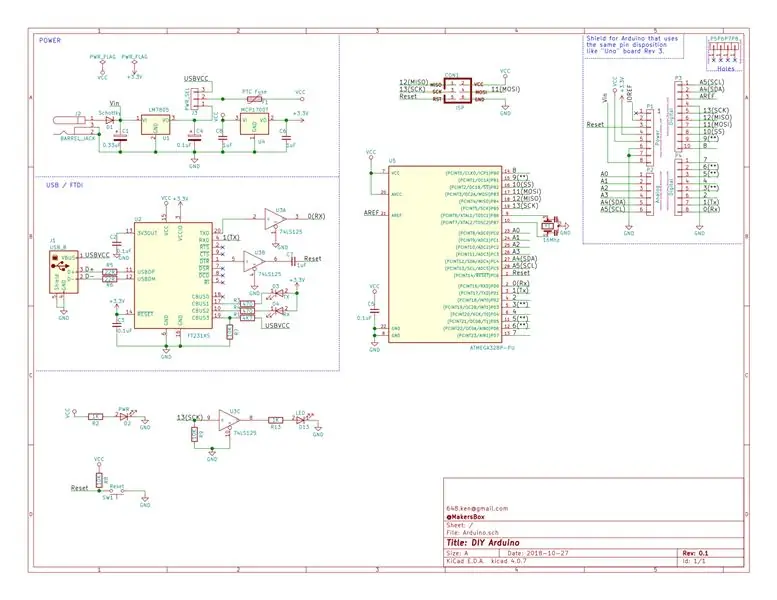
Arduino - это лучший инструмент в арсенале Maker. Вы должны уметь создавать свои собственные! В первые дни проекта, примерно в 2005 году, все детали были сквозными, а связь осуществлялась через последовательный кабель RS232. Файлы все еще доступны, так что вы можете сделать свои собственные, и у меня есть, но не многие компьютеры имеют более старые последовательные порты.
Вскоре последовала USB-версия для Arduino, которая, вероятно, во многом способствовала успеху проекта, поскольку позволяла легко подключаться и общаться. Однако за это пришлось заплатить: коммуникационный чип FTDI поставлялся только в корпусе для поверхностного монтажа. Планы на него все еще есть, но пайка для поверхностного монтажа недоступна большинству новичков.
В более новых платах Arduino используются чипы 32U4 со встроенным USB (Leonardo) или отдельные чипы Atmel для USB (UNO), которые по-прежнему оставляют нас на территории для поверхностного монтажа. В какой-то момент был "TAD" от Dangerous Devices, который использовал PIC со сквозным отверстием для USB, но я не могу найти ничего, что осталось в Интернете.
Итак, мы здесь. Я твердо верю, что новичок, например рыцарь-джедай, должен уметь построить свой собственный Arduino (световой меч). «Элегантное оружие из более цивилизованной эпохи». Мое решение: сделать микросхему FTDI со сквозным отверстием, используя корпус для поверхностного монтажа! Это позволяет мне выполнять поверхностный монтаж и предлагать оставшийся проект в виде сквозного отверстия своими руками! Я также разработал его в KiCad с открытым исходным кодом, так что вы можете изучать файлы дизайна, изменять их и создавать свою собственную версию.
Если вы думаете, что это дурацкая идея, или любите пайку для поверхностного монтажа, посмотрите мой Леонардо Клон, в противном случае читайте дальше…
Шаг 1. Детали и расходные материалы
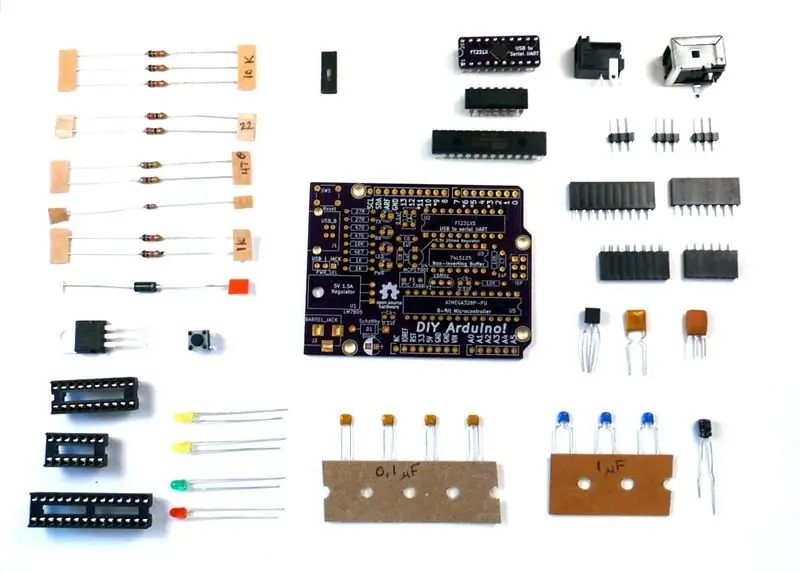
Полный перечень материалов находится по адресу
Уникальными частями этого являются печатные платы, одна для Arduino, а другая для микросхемы FTDI. Вы можете заказать их в OSH Park или использовать файлы дизайна с вашим любимым дощатым домиком.
Комплект для этого проекта доступен на Tindie.com. Приобретая комплект, вы сэкономите время и деньги, связанные с заказом у нескольких разных поставщиков, и избежите минимальной премии за заказ печатной платы. Он также предоставит вам проверенный чип FDTI для поверхностного монтажа, а также предварительно прошитую Atmega.
Инструменты и расходные материалы: для своих семинаров я использую набор инструментов для начинающих от SparkFun, в котором есть все, что вам нужно:
- Паяльник.
- Припой
- Кусачки для проволоки
- Распайка оплетки (надеюсь, не нужна, но мало ли).
Шаг 2: Дамы и господа, начните свои утюги



Я не собираюсь учить вас пайке. Вот пара моих любимых видео, которые показывают это намного лучше, чем я могу:
- Кэрри Энн из Дневников девушки-гика.
- Колин из Adafruit
В основном:
- Найдите место на печатной плате по меткам шелкографии.
- Согните выводы компонента, чтобы они соответствовали отпечатку стопы.
- Припаяйте выводы.
- Обрежьте провода
Шаг 3: резисторы
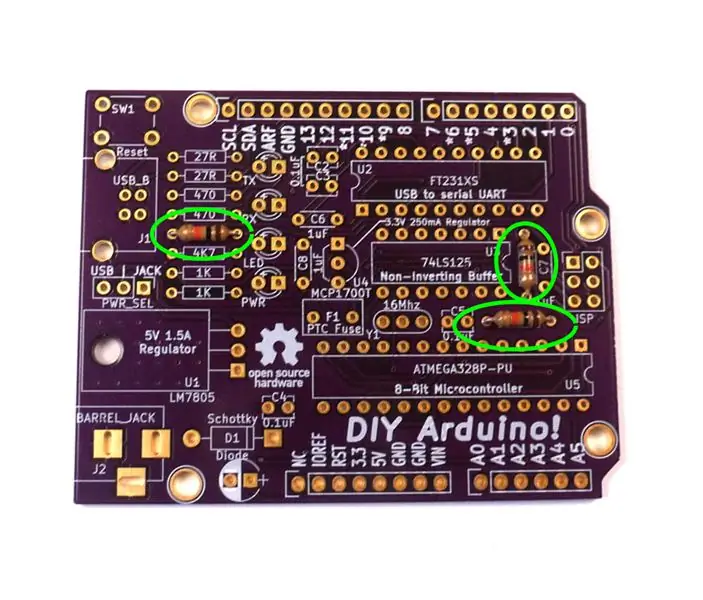
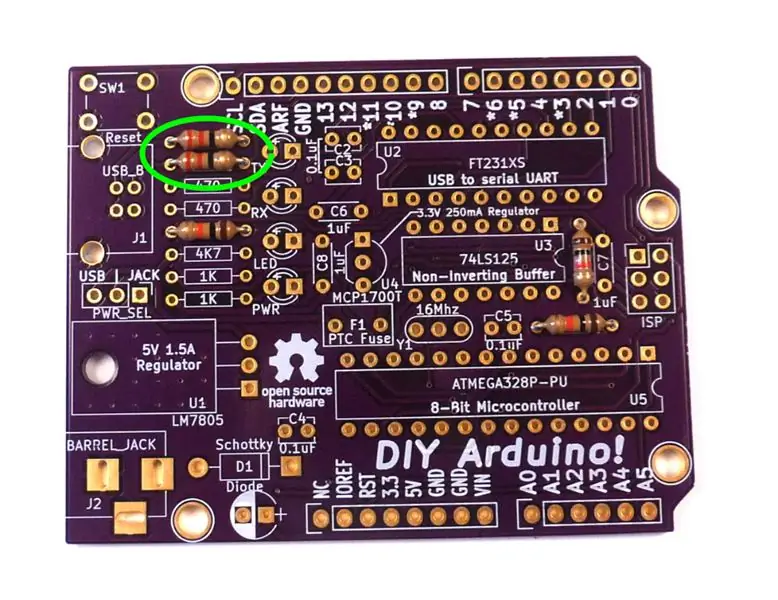
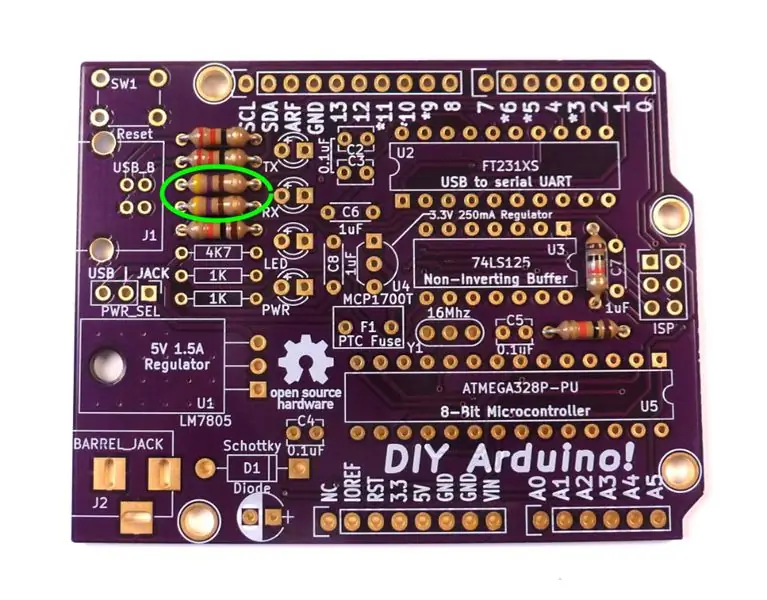
Начнем с резисторов, так как их больше всего, они находятся в самом низком положении и их легче всего паять. Они более термостойкие и дадут вам возможность освежить свою технику. У них также нет полярности, поэтому вы можете установить их любым способом.
- Начните с трех 10 кОм (коричневый - черный - оранжевый - золотой), которые находятся в нескольких местах на плате (см. Рисунок). Это подтягивающие резисторы, которые поддерживают сигнал на уровне 5 В, если только они не будут активно понижены.
- Пара 22 Ом (красный - красный - черный - золотой) находятся в верхнем левом углу. Они являются частью цепи связи USB.
- Далее идут пара 470 Ом (желтый, фиолетовый, коричневый, золотой). Это токоограничивающие резисторы для светодиодов RX / TX.
- Одиночный 4,7 кОм (желтый, фиолетовый, красный, золотой). Странный шар для сигнала FTDI VCC.
- Ну и напоследок пара 1К Ом (Коричневый, Черный, Красный, Золотой). Это токоограничивающие резисторы для питания и светодиодов D13 (подойдет 330 Ом, но я не люблю их слишком яркими).
Шаг 4: диод

Далее у нас есть диод, который защищает схему от обратного тока от разъема питания. Большинство, но не все компоненты будут плохо реагировать на изменение полярности.
Он имеет полярность, обозначенную серебряной полосой на одном конце.
Совместите его с маркировкой шелкографии и припаяйте на месте.
Шаг 5: регулятор напряжения (5 В)
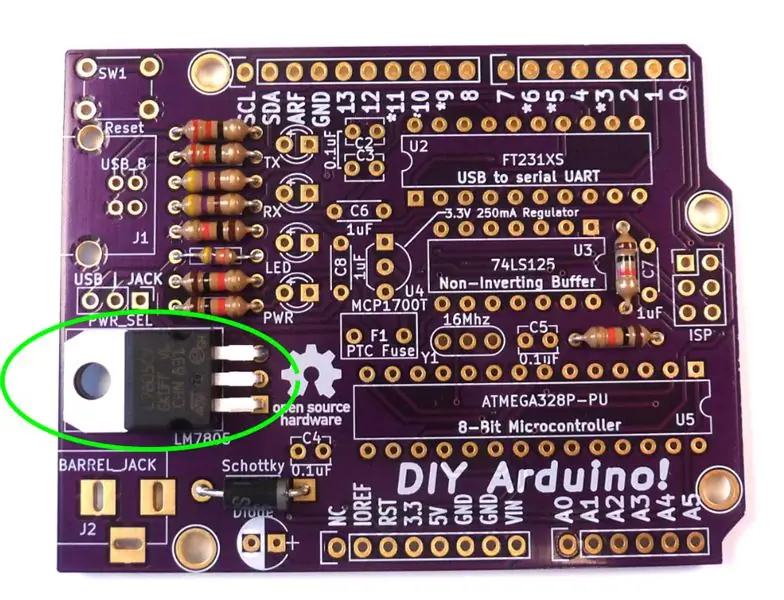
Есть два регулятора напряжения, и главный из них - 7805, который будет регулировать от двенадцати вольт от гнезда до пяти вольт, необходимых для Atmega 328. На печатной плате есть большие медные детали, которые помогают отводить тепло. Согните выводы так, чтобы задняя часть касалась платы, а отверстие частично совпадает с отверстием, и припаяйте на месте.
Шаг 6: розетки
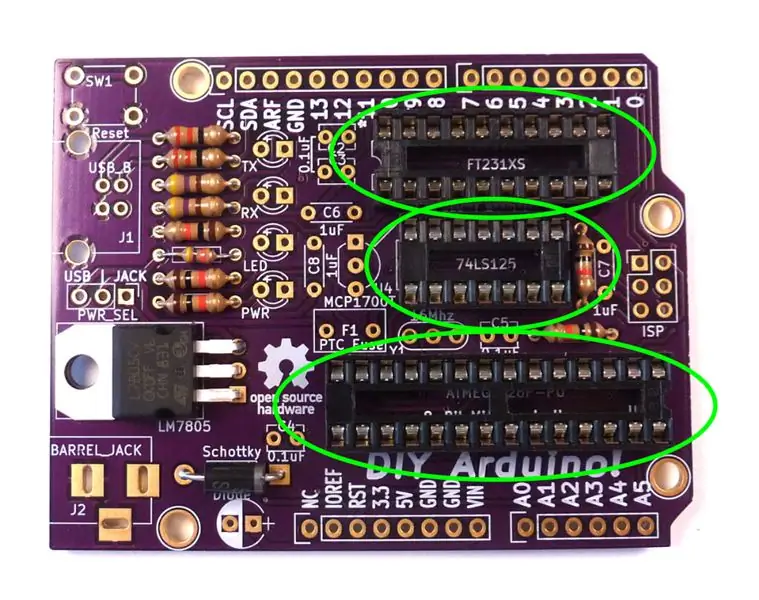
Разъемы позволяют вставлять и извлекать микросхемы без пайки. Я считаю их страховкой, потому что они дешевы и позволяют заменить взорвавшуюся микросхему или переориентировать ИС, если вставить обратно. У них есть углубление на одном конце, чтобы показать направление чипа, поэтому совместите его с шелкографией. Припаяйте два контакта, а затем проверьте правильность посадки, прежде чем паять оставшиеся контакты.
Шаг 7: кнопка

У Arduino обычно есть кнопка сброса для перезапуска чипа, если он зависает или его необходимо перезапустить. Ваш находится в верхнем левом углу. Прижмите его и припаяйте.
Шаг 8: светодиоды

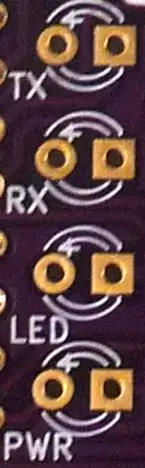
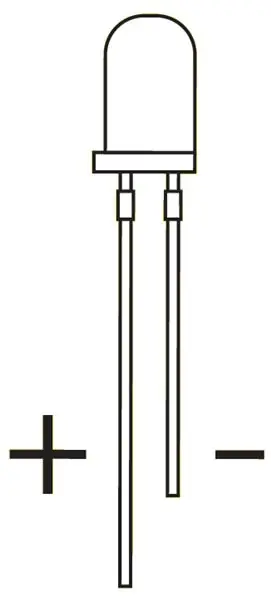
Есть несколько светодиодов для индикации состояния. Светодиоды имеют полярность. Длинная ножка является анодом или плюсом и входит в круглую площадку со знаком «+» рядом с ней. Короткая ножка является катодом, или отрицательным, и входит в квадратную площадку.
Цвет произвольный, но я обычно использую:
- Желтый для RX / TX, который мигает, когда чип обменивается данными или программируется.
- Зеленый для светодиода D13, который программа может использовать для индикации событий.
- Красный означает, что питание 5 вольт доступно либо через USB, либо через разъем питания.
Шаг 9: керамические конденсаторы


Керамические конденсаторы не имеют полярности.
Сглаживающие конденсаторы мощности обычно используются для устранения переходных процессов от источника питания к микросхемам. Значения обычно указываются в спецификации компонента.
Каждая микросхема IC в нашей конструкции имеет конденсатор емкостью 0,1 мкФ для сглаживания мощности.
Есть два конденсатора емкостью 1 мкФ для сглаживания мощности вокруг стабилизатора 3,3 В.
Кроме того, имеется конденсатор емкостью 1 мкФ, который помогает синхронизировать функцию программного сброса.
Шаг 10: электролитические конденсаторы
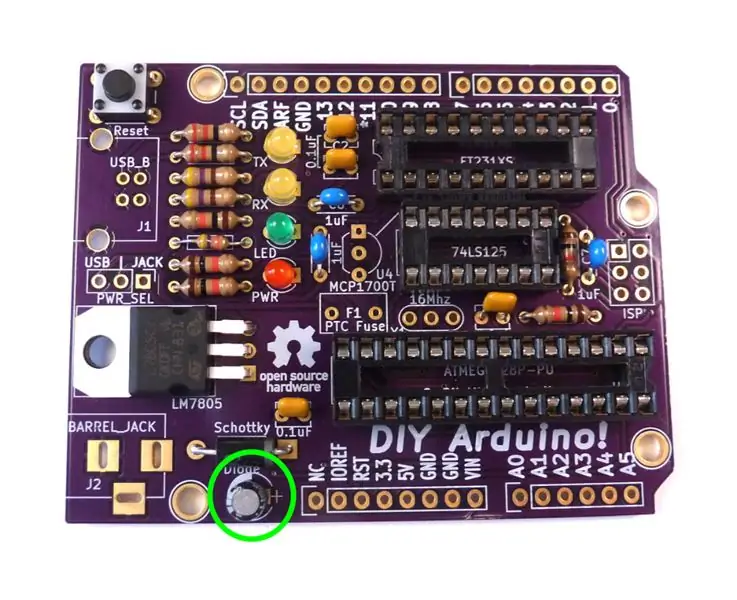
Электролитические конденсаторы имеют полярность, которую необходимо соблюдать. Обычно они имеют большую емкость, чем керамические конденсаторы, но в этом случае у нас есть конденсатор емкостью 0,33 мкФ для сглаживания мощности вокруг регулятора 7805.
Длинная ножка устройства положительна и входит в квадратную площадку с отметкой «+». Они имеют тенденцию "хлопать", если вставлять их задом наперед, так что сделайте это правильно, иначе вам понадобится замена.
Шаг 11: 3.3 Регулятор напряжения

В то время как микросхема Atmega работает от 5 вольт, микросхеме FTDI USB для правильной работы требуется 3,3 вольт. Чтобы обеспечить это, мы используем MCP1700, и, поскольку он требует очень небольшого тока, он находится в небольшом корпусе TO-92-3, таком как транзисторы, а не в большом корпусе TO-220, таком как 7805.
Устройство имеет плоскую грань. Совместите его с шелкографией и отрегулируйте высоту компонента примерно на четверть дюйма над платой. Припаиваем на место.
Шаг 12: заголовки
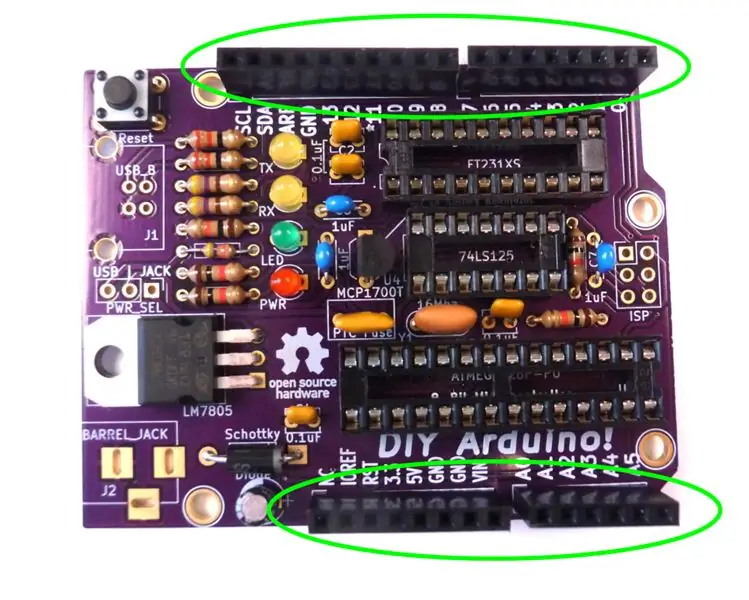
Прелесть Arduino - это стандартизированная площадь основания и распиновка. Заголовки позволяют вставлять «экраны», которые позволяют быстро изменять жесткие конфигурации по мере необходимости.
Обычно я припаиваю один контакт каждого разъема, а затем проверяю совмещение перед пайкой остальных контактов.
Шаг 13: резонатор

Чипы Atmega имеют внутренний резонатор, который может работать на разных частотах до 8 МГц. Внешний источник синхронизации позволяет чипу работать на частоте до 20 МГц, но стандартный Arduino использует 16 МГц, что было максимальной скоростью чипов Atmega8, используемых в исходной конструкции.
В большинстве Arduino используются более точные кристаллы, но для них требуются дополнительные конденсаторы. Я решил использовать резонатор, который достаточно точен для большинства работ. У него нет полярности, но я обычно смотрю на маркировку наружу, чтобы любопытные производители могли сказать, что вы используете стандартную установку.
Шаг 14: предохранитель

У большинства Arduino нет предохранителей, но любой изучающий Maker довольно часто (по крайней мере, в моем случае) подключает что-то неправильно. Простой перестраиваемый предохранитель поможет избежать выброса «волшебного дыма», требующего замены микросхемы. Этот предохранитель сработает, если будет подан слишком большой ток, и сам сбросится, когда остынет. У него нет полярности, и изгибы ножек удерживают его над доской.
Шаг 15: заголовки

Еще два разъема, один с штырями. Рядом с разъемом USB находятся три контакта, которые позволяют переключаться между питанием USB и разъемом с помощью перемычки. У UNO есть схема, позволяющая делать это автоматически, но мне не удалось воспроизвести это в сквозной форме.
Второй заголовок - шестиконтактный «в системном программировании». Это позволяет при необходимости подключить внешний программатор для перепрограммирования Atmega напрямую. Если вы покупаете мой комплект, в чип уже загружена прошивка, или Atmega можно вынуть из разъема и поместить непосредственно в разъем для программирования, поэтому этот заголовок используется редко и, следовательно, является необязательным.
Шаг 16: Разъем питания

Вместо USB можно использовать стандартный разъем 5,5 x 2,1 мм для подключения внешнего источника питания. Он питает контакт с маркировкой «Vin» и питает стабилизатор напряжения 7805, который составляет 5 вольт. Центральный контакт положительный, и на входе может быть до 35 В, хотя более типично 12 В.
Шаг 17: USB
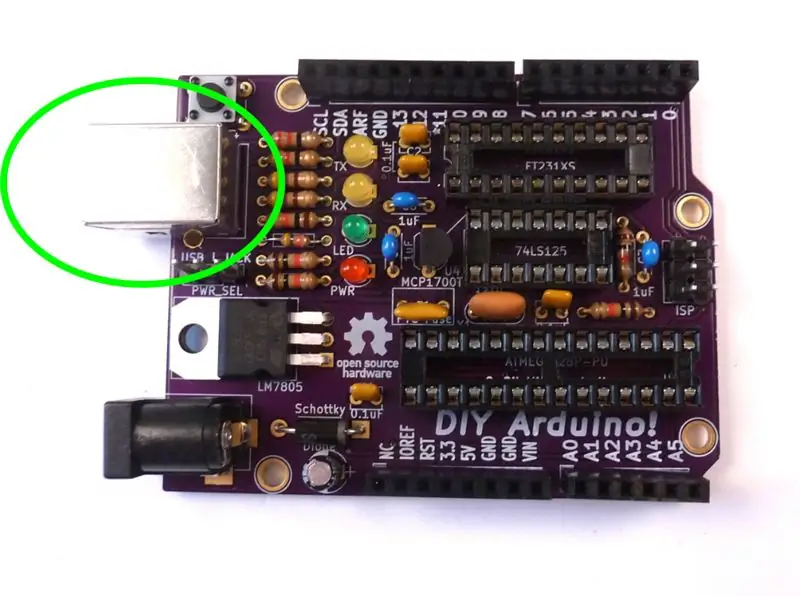
Более новые Arduinos, такие как Leonardo, используют микро-соединение USB, но исходное соединение USB B надежно и дешево, и у вас, вероятно, есть много кабелей, лежащих вокруг. Два больших выступа не соединены электрически, но припаяны для обеспечения механической прочности.
Шаг 18: чипсы
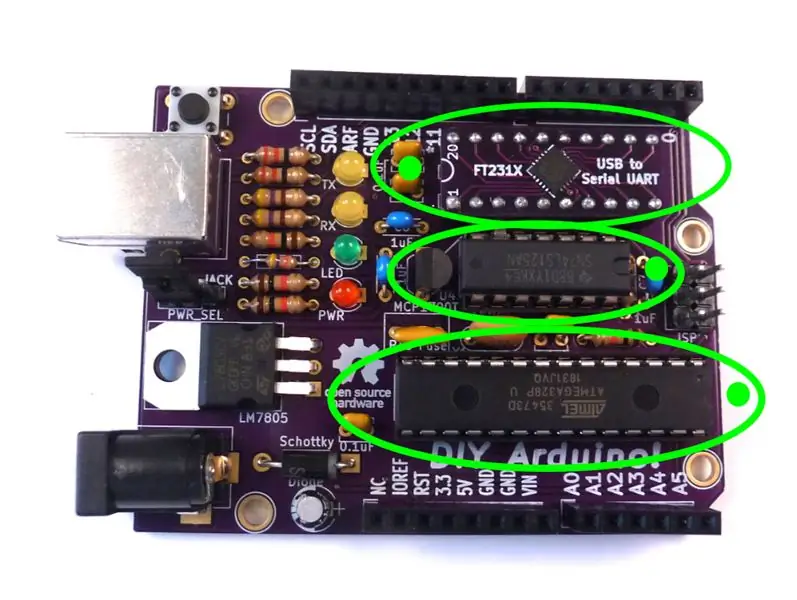
Пора устанавливать фишки. Проверьте ориентацию. Если гнездо вставлено обратной стороной, просто убедитесь, что чип совпадает с маркировкой шелкографии. В той ориентации, с которой мы работали, две нижние микросхемы перевернуты.
Вставьте чип так, чтобы ножки совпали с зацепками. Микросхемы поставляются с завода со слегка расставленными ножками, поэтому их необходимо согнуть в вертикальном положении. Обычно это уже сделано для вас в моих наборах. Убедившись в правильности ориентации, осторожно нажмите на чип с обеих сторон. Убедитесь, что ножки случайно не сложились.
Шаг 19: перепрошивка загрузчика
Загрузчик - это небольшой фрагмент кода на чипе, который позволяет легко загружать код через USB. Он запускается в течение первых нескольких секунд при включении питания в поисках обновлений, а затем запускает существующий код.
Arduino IDE упрощает прошивку прошивки, но для этого требуется внешний программатор. Я использую свой собственный программатор AVR и, конечно же, продам вам комплект для этого. Если у вас есть программист, вам действительно не нужна Arduino, поскольку вы можете программировать чип напрямую. Что-то вроде курицы и яйца.
Другой вариант - купить Atmega с уже установленным загрузчиком:
Я укажу вам официальные инструкции Arduino, поскольку они могут легко превратиться в собственный Instructable, если мы не будем осторожны:
Шаг 20: Установите перемычку питания и подключите

Перемычка питания - это ручной способ выбора источника питания от 5 вольт от USB или разъема питания. Стандартные Arduinos имеют схему для автоматического переключения, но я не смог легко реализовать это со сквозными отверстиями.
Если перемычка не установлена, питание отсутствует. Если вы выберете гнездо и ничего не подключите, питание не будет. Вот почему есть красный светодиод, показывающий, есть ли у вас питание.
Первоначально вы хотите увидеть, обменивается ли Arduino через USB, поэтому установите перемычку на эту настройку. Внимательно подключите Arduino к компьютеру на часах. Если вы получили «нераспознанное USB-устройство», отключите его и начните устранение неполадок.
В противном случае используйте Arduino IDE для загрузки базового скетча мигания. Используйте «Arduino UNO» в качестве платы. Следуйте инструкциям здесь:
Шаг 21: Устранение неполадок

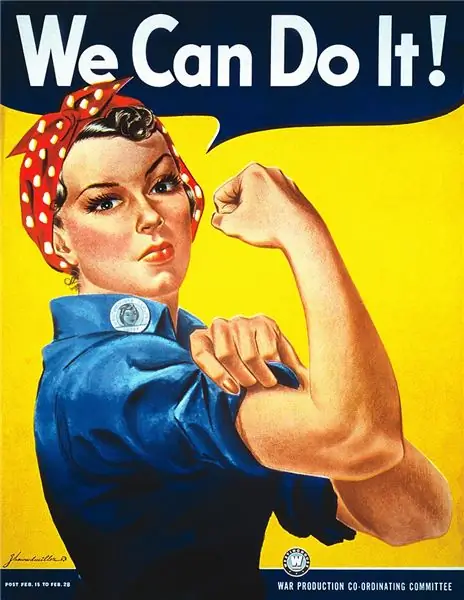
При первоначальном включении вы всегда ищете признаки успеха или неудачи и готовы быстро отключить плату, если что-то пойдет не так, как ожидалось. Не унывайте, если успех не наступает сразу. На своих семинарах я стараюсь поощрять:
- Терпение, это не всегда легко, но обычно оно того стоит.
- Настойчивость, вы не решите проблему, если сдадитесь.
- Позитивное отношение, вы можете понять это, даже если вам понадобится помощь.
Когда я борюсь с проблемой, я всегда говорю себе, что чем сложнее ее решить, тем больше будет награда или обучение за ее решение.
Имея это в виду, начнем с простого:
- Осмотрите паяные соединения на обратной стороне платы, ретушируя все соединения, которые выглядят подозрительно.
- Убедитесь, что микросхемы ИС находятся в правильной ориентации и что ни один из выводов не загибается при установке.
- Горит ли красный светодиод при подключении? Если нет, проверьте перемычку питания и паяные соединения USB.
- Убедитесь, что другие компоненты, соблюдающие полярность, правильно ориентированы.
- Ищите другие подсказки, такие как сообщения об ошибках или нагрев компонентов.
Если проблема не исчезла, обратитесь за помощью. Я пишу Instructables, потому что хочу учить и помогать тем, кто хочет учиться. Подробно опишите, каковы симптомы и какие шаги вы предприняли для поиска ошибок. Также может помочь фотография с высоким разрешением передней и задней части платы. Никогда не сдавайся. Каждая борьба - это урок.
Рекомендуемые:
Сделай сам Arduino управляемый Bluetooth автомобиль: 6 шагов (с изображениями)

Сделай сам Arduino управляемый Bluetooth автомобиль: Здравствуйте, друзья! Меня зовут Николас, мне 15 лет, я живу в Афинах, Греция. Сегодня я покажу вам, как сделать 2-колесный автомобиль с управлением по Bluetooth, используя Arduino Nano, 3D-принтер и несколько простых электронных компонентов! Обязательно посмотрите мой
Сделай сам - сделай USB мини-акустическую систему с PAM8403 и картоном - Золотой винт: 5 шагов

Сделай сам - сделай USB мини-акустическую систему с PAM8403 и картоном | Золотой винт: Сегодня я покажу вам, как сделать мини-акустическую систему USB с модулем усилителя PAM8403 и картоном. Это очень просто из дешевых материалов
Макрообъективы «сделай сам» с автофокусом (отличается от всех других макрообъективов «сделай сам»): 4 шага (с изображениями)

Макрообъективы «сделай сам» с автофокусом (отличается от всех других макрообъективов «сделай сам»): я видел много людей, делающих макрообъективы со стандартным комплектным объективом (обычно 18-55 мм). Большинство из них представляют собой объектив, который просто приклеивают к камере назад или снимают передний элемент. У обоих вариантов есть свои недостатки. Для крепления объектива
Сделай сам датчик дыхания с Arduino (проводящий вязаный датчик растяжения): 7 шагов (с изображениями)

Сделай сам датчик дыхания с Arduino (проводящий вязаный датчик растяжения): этот самодельный сенсор примет форму проводящего вязанного сенсора растяжения. Он будет обволакивать вашу грудь / живот, и когда ваша грудь / живот расширяется и сжимается, то вместе с датчиком и, следовательно, входными данными, которые передаются на Arduino. Так
Сделай сам видеоигры с использованием Arduino (клон Arduboy): 7 шагов (с изображениями)

Сделай сам видеоигры с использованием Arduino (Arduboy Clone): существует 8-битная игровая платформа размером с кредитную карту под названием Arduboy, которая позволяет легко изучать игры с открытым исходным кодом, делиться ими и играть в них. Вы можете наслаждаться 8-битными играми, созданными другими на этом устройстве, или создавать свои собственные игры. Поскольку это проект с открытым исходным кодом
