
Оглавление:
- Автор John Day [email protected].
- Public 2024-01-30 11:51.
- Последнее изменение 2025-01-23 15:05.
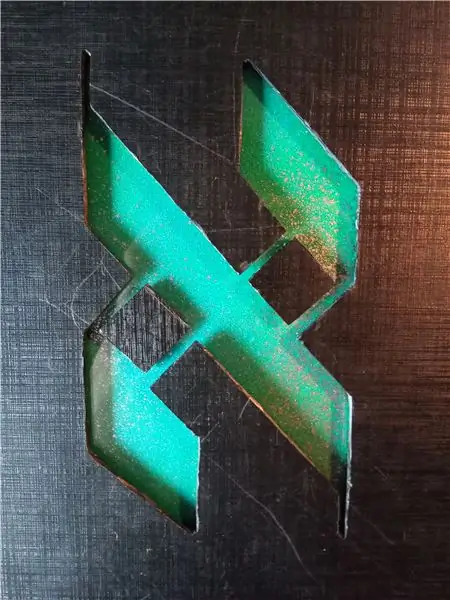
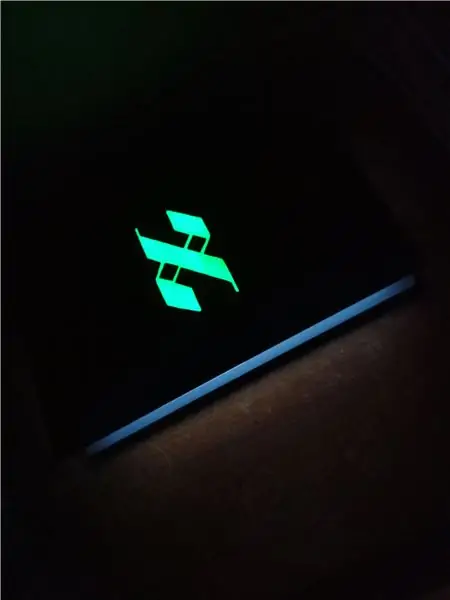

Привет!
Это мой набросок шагов, чтобы безопасно вырезать действительно классную дырку в вашем ноутбуке!
Я сделал стилизованную версию еврейской буквы «א» (алеф), но ваш дизайн действительно может быть любой формы, которую вы способны вырезать.
Я заметил, что инструкций о том, как это сделать, было не так много. Я действительно видел один, который выглядел здесь действительно круто, но для завершения проекта потребовалась проводка.
Этот проект был реализован на Acer e5. Результаты и процесс на других ноутбуках могут отличаться, но, безусловно, можно добиться аналогичных результатов на многих других ноутбуках.
Этот проект практически не требует никаких электронных ноу-хау, потому что здесь нет проводки - символ ноутбука светится из-за задней подсветки компьютера.
Шаг 1: Требования:
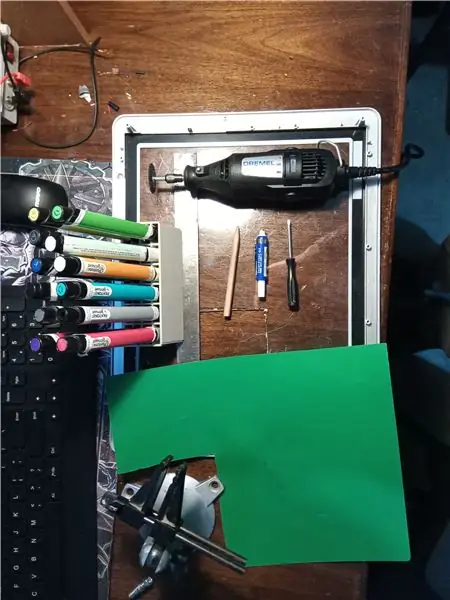
Звучит банально, но первое требование - терпение. Впервые я сделал этот мод, когда мне было 13 лет, на другом моем компьютере, и это была катастрофа - XD - я получил письмо вверх ногами и не по центру, вырезал отверстие в самом экране (он все еще каким-то образом работал) и (вероятно, из-за пыли в процессе) через несколько месяцев жесткий диск раскололся. Если бы я не был болваном, то - если бы, например, я не ПРИНЯЛ МОЩНУЮ ПИЛУ НА МОЙ КОМПЬЮТЕР, КОГДА ЭКРАН БЫЛ ВНУТРИ, все было бы лучше.
Хотя это все еще было круто. Так что да, вот это. На этот раз, спустя годы, я использовал ИЗМЕРИТЕЛЬНЫЕ ИНСТРУМЕНТЫ. Итак, как я уже сказал, осторожность и терпение.
Работа над проектом заняла 7 часов, хотя определенно можно было сделать и быстрее.
Также очень полезна теорема Пифагора. Что-нибудь еще? Ах, да. Используйте Dremel для защиты глаз, иначе рискуете потерять глаз из-за пластиковых клочков.
Теперь перейдем к физическим требованиям:
1. Ноутбук - определенно предпочтительнее пластиковая задняя часть, потому что ее намного легче разрезать. Хотя это возможно и с металлическим. Вам также нужно будет проверить, светится ли ваш экран мягким белым с другой стороны при включении, или вы не сможете заставить экран светиться без светодиодов.
2. Инструменты - карандаш, 12-дюймовая линейка, Xacto / нож для строгания, дремель с пилой, отвертка Philips.
3. Расходные материалы - все это необязательно, но рекомендуется: прозрачный пластик (винил), клей, клейкая лента, краска / цветные карандаши / маркеры / бумага / цветные прозрачные пластиковые листы.
Шаг 2: откройте свой компьютер
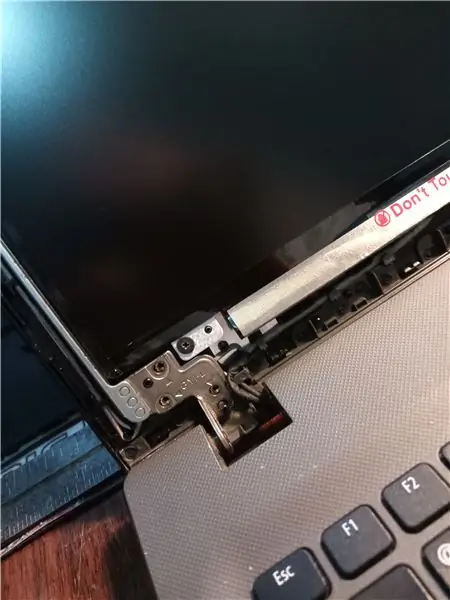

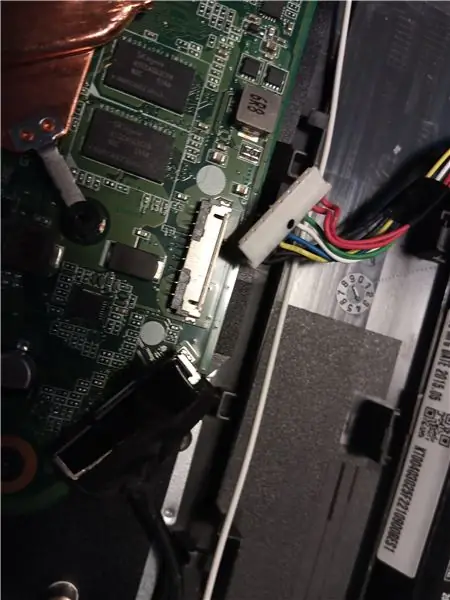
Я не могу предоставить ничего, кроме обзора этого шага, потому что все компьютеры разные. Узнайте, как открыть вашу конкретную модель, посмотрев обучающее видео. Ваша цель - отделить заднюю панель (которую вы будете вырезать) от монитора. Таким образом, вы не будете разрезать ЖК-дисплей пополам на ходу. Для меня на самом деле было необходимо открыть нижнюю часть, чтобы получить доступ к некоторым кабелям, которые нужно было снять, чтобы правильно отделить верх от низа. Я приложил фотографии поврежденных кабелей (для меня это была антенна Wi-Fi). Другие советы:
- Отключите питание (или отсоедините аккумулятор), прежде чем делать что-либо на плате, чтобы никто и ничего не повредил.
- Сделайте снимок, чтобы знать, как прикрепить все заново, когда закончите.
- Если у вас есть жесткий диск (а не SSD), вам, вероятно, следует вынуть его и отложить в сторону, чтобы избежать попадания пыли, которая может фрагментировать его.
Шаг 3: Измерение разреза
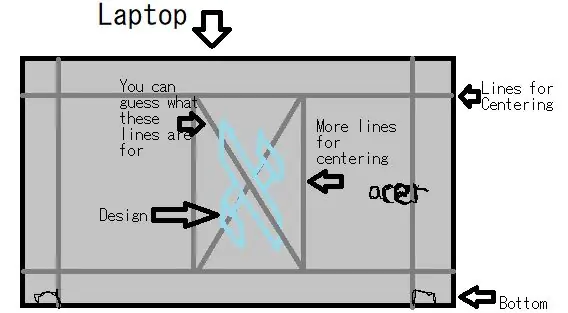


Я видел, что до этого шага другие люди шлифовали свои стандартные символы и раскрашивали компьютер, но я этого не делал, потому что мне нравилась грануляция компьютера. И потому что я ленивый.
Определившись с дизайном (набросав его на бумаге), нарисуйте его на задней панели ноутбука. Я собираюсь дать вам представление о процессе, который я использовал для центрирования своего дизайна, но вы можете понять это как хотите. Рекомендую линейку и большой ластик.
Как видно из первого невероятно художественного изображения, сначала я сделал границы с помощью линейки, чтобы получился прямоугольник с центром 12 на 9 дюймов (или что-то в этом роде. Если вы знаете свои размеры и его центрирование, вы можете выполнить следующие шаги).
Затем я сделал своего рода узор по центру x. Для меня это была полезная база для рисования моего символа, но для вас это могло быть не так, поэтому этот шаг не является обязательным. Я сделал это так:
1. Определитесь с длиной пересекающегося сегмента, посмотрев, как он будет выглядеть на спине. (например: 10 дюймов)
2. Используя высоту границы / прямоугольника, используйте теорему Пифагора, чтобы получить длину (b). (a ^ 2 + b ^ 2 = c ^ 2, поэтому 9in ^ 2 + b ^ 2 = 10in ^ 2, поэтому 81 + b ^ 2 = 100, поэтому b ^ 2 = 19, поэтому b = sqrrt (19), так что b = около 4,35 дюйма.)
3. Проведите линию длиной b по центру внизу и вверху прямоугольника. Чтобы центрировать это, сделайте 12 (длина прямоугольника) минус b (что в нашем случае будет 7,65) и разделите это на 2 (это 3,82). Теперь измерьте это с обоих концов вашего прямоугольника и отметьте его линейкой. Длина между метками должна быть 4,35.
4. Теперь нарисуйте прямоугольник с отметками и нарисуйте крестик в точках прямоугольника. Если вы все сделаете правильно, линии диагоналей должны иметь длину c (10) дюймов и пересекаться в средней точке компьютера. Измерьте его сверху и снизу.
Вздох. Надеюсь, это имело смысл. Теперь, когда я думаю об этом, могут быть НАМНОГО более простые способы сделать это, но мой сработал для меня. См. Рисунок 1. Если вы что-то испортили, к счастью, у вас есть ластик.
Хорошо … После того, как у вас есть линии границы, как бы вы их ни сделали, нарисуйте свой символ. Убедитесь, что вы точно знаете, какова длина его разных участков, потому что карандаш тускнеет, и вы скоро будете его разрезать. линейные конструкции проще.
Если вы хотите создать «плавающие части» в дизайне, как вы можете видеть на основном изображении, которое я сделал, вам понадобится прозрачный пластик или что-то еще, чтобы приклеить его изнутри. На этом этапе вы также должны отметить эти части.
Шаг 4: РЕЗКА

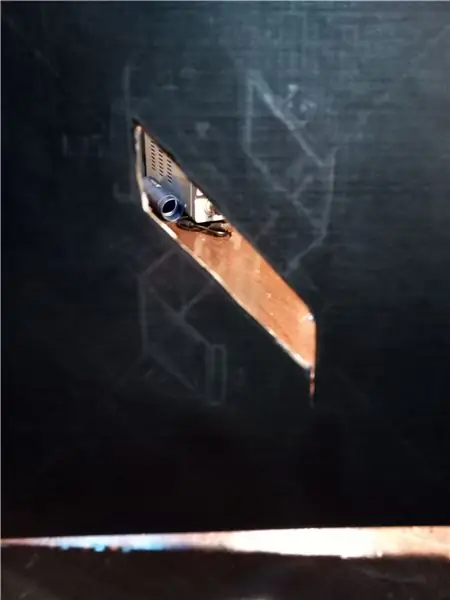
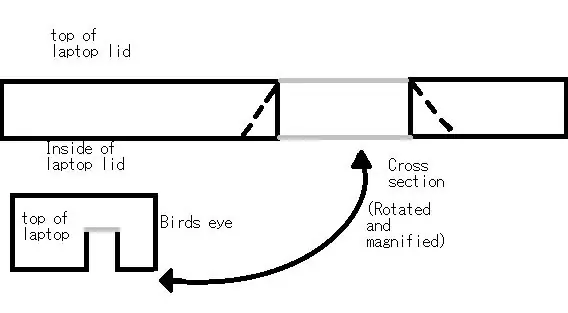
Перед тем, как разрезать, очистите / отрежьте оловянную фольгу / пенопласт на нижней стороне крышки, по крайней мере, столько, сколько необходимо для вашего дизайна с другой стороны. В противном случае это просто еще одна вещь, которую нужно преодолеть.
Я рекомендую низкую настройку на вашем Dremel. Возможно, имеет смысл зажать его где-нибудь для управления двумя руками. Попробуйте вырезать внутри линий.
Иногда размер отрезного круга превышает диаметр реза. Когда это случается со мной, я вместо этого прикрепляю сверло и увеличиваю отверстие, толкая его в определенных направлениях. Я знаю, очень маленький бюджет. Развлекайся со своим фрезерным станком с ЧПУ, привилегированный парень.
Для остальных из нас, которым приходится работать в жизни, исправляйте порез ножом. Вырежьте крошечный кусочек за крошечным кусочком.
Теперь у меня есть визуальная концепция, которую трудно объяснить словами, так что терпите меня. Вы хотите изменить угол стрижки так, чтобы кромка / край надреза находился на внешней стороне. Я знаю, что в этом нет смысла. Обратитесь к смехотворно четкой картинке 4. Я говорю сделать это потому, что она выглядит намного чище и помогает при резке.
Шаг 5: Завершение дизайна

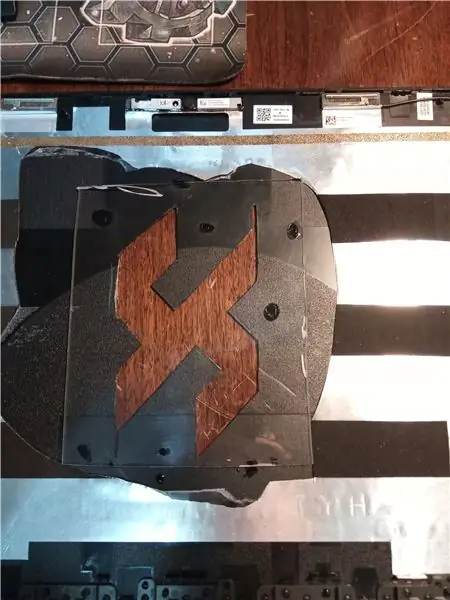

Отрежьте кусок прозрачного пластика, если он у вас есть, и приклейте его с внутренней стороны крышки. Это добавляет защиты, красиво выглядит и позволяет добавлять «плавающие» элементы.
На этом этапе вы можете поэкспериментировать с разными цветами и рисунками на листе бумаги или пластике. Моя идея заключалась в том, чтобы раскрасить одну сторону, а другую - нет, чтобы цвет был виден только при включении света.
В конце концов, я выбрал кусок пластика зеленого цвета, из тех, из которых делают дешевые папки или папки. Я покрасил его в синий и серебристый цвета, чтобы зеленый не просвечивал, пока не включен. Я приклеил его изолентой, убедившись, что скотч не блокирует свет экрана от прорези..
Последнее, что я сделал перед тем, как собрать компьютер (не забывайте о кабелях!), Это приклеил квадрат, который я отрезал к передней части крышки внутри формы, чтобы он выглядел так, как будто он плавает.
Шаг 6: Готово

После того, как вы собрали его обратно, все готово! Спасибо, что ознакомились с моими инструкциями!
Рекомендуемые:
Индивидуальный органайзер для переплетных листов для коллекционных карточек или мелких деталей: 7 шагов

Пользовательский органайзер для переплетных листов для коллекционных карточек или мелких деталей: я искал лучший способ хранения моих электронных компонентов, потому что до сих пор я использовал органайзер для ящиков для организации своих резисторов и небольших конденсаторов, но у них недостаточно ячеек для хранения каждого значения в другой камере, так что у меня было немного ва
Индивидуальный чехол Lego Raspberry Pi: 19 шагов

Кейс Lego Raspberry Pi на заказ: я недавно купил Raspberry Pi 3 и решил, что хочу создать свой собственный футляр. Как отец четырехлетнего ребенка, у меня также есть большое количество Lego :) Это просто идеально! Итак, после множества прототипов я придумал кое-что, что мне очень нравится
Док-станция для ноутбука и смартфона от сломанного Macbook или любого другого ноутбука…: 6 шагов

Ноутбук Док-станция для смартфона от сломанного Macbook или любого другого ноутбука…: Этот проект был создан, потому что он может быть удобным для использования всей мощности реальных смартфонов в качестве обычного компьютера
Banana PC - Пользовательский логотип для ноутбука: 7 шагов (с изображениями)

Banana PC - Custom Laptop Logo: Знаешь … Я люблю поесть. Есть! ешьте яблоки и бананы. Модные и модные логотипы с задней подсветкой больше не ограничиваются яблочной толпой. Вы (да, вы) тоже можете освободиться от тусклых тисков простого скучного бренда. Мой ноутбук больше не должен дробить
Как бороться с перегревом ноутбука / ноутбука: 8 шагов

Как бороться с перегревом ноутбука / ноутбука: перегрев ноутбука может вызвать серьезные повреждения. Внезапные сбои в работе или случайное появление экранов смерти могут означать, что вы задушили свой ноутбук. Мой последний ноутбук буквально растаял на моей кровати, когда я заблокировал его охлаждающие вентиляторы подушкой. Это
