
Оглавление:
- Автор John Day [email protected].
- Public 2024-01-30 11:51.
- Последнее изменение 2025-01-23 15:05.


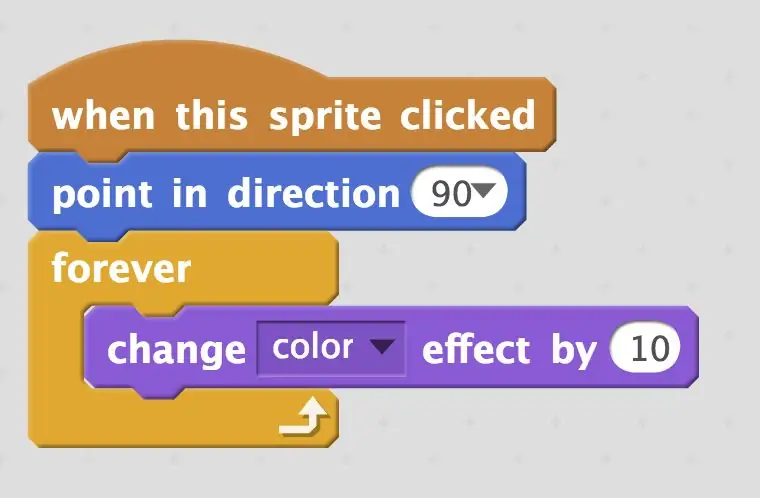
Проекты Макея Макея »
В этом руководстве вы узнаете ТРИ способа запрограммировать ввод «щелчком» с помощью Scratch. Мы также покажем вам, как получить доступ, нажав на задней панели вашего Makey Makey.
Единственные материалы, которые вам понадобятся для этого проекта:
- Макей Макей Классик
- Перемычка из вашего набора Makey Makey
- Скретч-аккаунт
Шаг 1. Используйте блок «Когда этот спрайт щелкнул»
Для управления щелчком вы можете использовать блок «когда этот спрайт щелкнул», расположенный в палитре «событие». Однако, поскольку ваша мышь должна будет фактически щелкнуть спрайт, вам нужно будет навести указатель мыши на спрайт, чтобы этот эффект сработал. Поскольку это правда, вероятно, было бы лучше использовать это только на стационарном спрайте, если вы хотите использовать ввод «щелчок» на Makey Makey. Однако есть два других способа использования щелчка, которые могут быть полезны, если вы хотите использовать этот эффект для чего-то в своей игре, для чего не требуется сначала навести на него курсор.
Узнайте больше о блоке «когда этот спрайт щелкнул» в Scratch wiki.
Шаг 2. Используйте блок "мышь вниз"
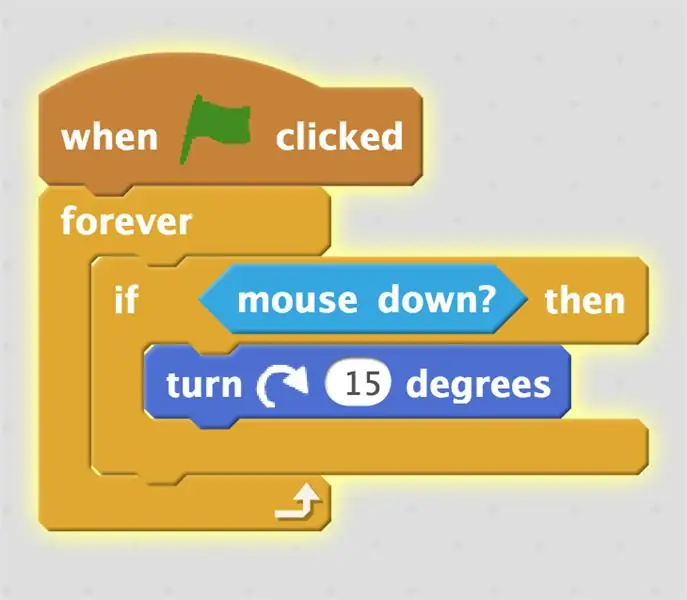
Вы также можете использовать сенсорный блок «мышь вниз» для управления спрайтом в любом месте экрана. Но обратите внимание на то, как я это закодировал; как только я нажму «зеленый флаг», мой спрайт начнет вращаться. Чтобы иметь больший контроль над тем, когда вы хотите, чтобы «нажатие мыши» имело эффект, попробуйте использовать блоки широковещательной передачи для запуска события.
Узнайте больше об использовании блока «мышь вниз» в Scratch wiki.
Шаг 3. Используйте блок "при нажатии на этапе"
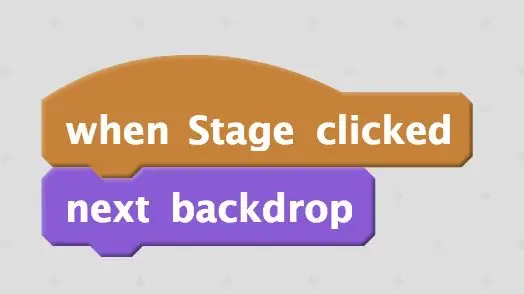
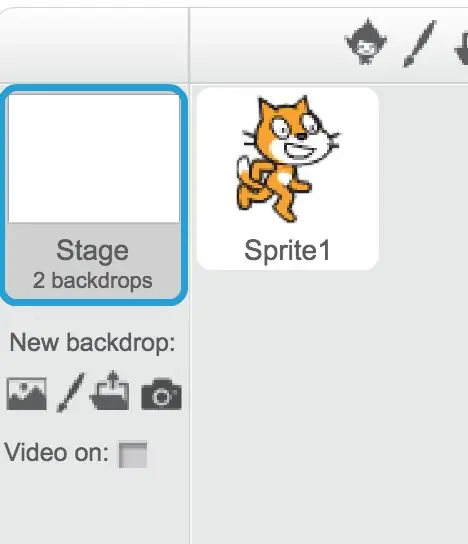
Один из самых простых способов управлять щелчком мыши - использовать блок «Когда рабочая среда щелкнула».
Это событие сработает независимо от того, где вы нажмете на фон своей игры Scratch. Так что переведите игру в полноэкранный режим, и вы сможете щелкнуть мышью!
Вы увидите этот блок в «событиях», только если вы нажмете «Сцена» слева от ваших спрайтов. Этап - это место, где вы можете изменять и обновлять фоны.
Узнайте больше о блоке «когда Stage щелкнули» на Scratch wiki.
Шаг 4. Еще один щелчок на контроллере Makey Makey

Вы также можете управлять щелчком (и всеми движениями мыши!) С помощью перемычки в крайнем правом заголовке на задней панели платы. На картинке выше у меня перемычка находится в положении «щелчок правой кнопкой мыши», который является вторым контактом в нижней части заголовка.
Это все известные нам способы включения «щелчка». Если вы знаете больше, расскажите нам в комментариях.
Не забывайте веселиться, взламывать и делать ремиксы, а также делиться своими проектами в галерее!
Рекомендуемые:
Три способа сделать схему светодиодного мигания с контролем скорости и попеременным миганием: 3 шага

Три способа создания схемы светодиодного мигания с контролем скорости и попеременным миганием: Схема мигания - это схема, в которой светодиод мигает включением и выключением со скоростью, зависящей от используемого конденсатора. Здесь я покажу вам три различных способа сделать эту схему, используя : 1. Транзисторы 2. Таймер 555 IC3. Quartz CircuitLDR может также использоваться для
Два способа тестера цепей: 3 шага

Два способа тестера цепей: Сегодня мы будем делать тестер цепей. Основная цель тестера цепей - проверить, есть ли хорошее соединение между проводами, или если провод годен для использования и может ли ток проходить. Схема очень проста и не
Три способа сделать схему светодиодного чейзера с контролем скорости + эффектом назад и вперед: 3 шага

Три способа создания схемы светодиодного чейзера с регулировкой скорости + обратный и четвертый эффекты: Схема светодиодного чейзера представляет собой схему, в которой светодиоды загораются один за другим в течение определенного периода времени, а цикл повторяется, создавая вид бегущего света. Вы можете сделать схему светодиодного чейзера тремя разными способами: -1. 4017 IC2. 555 Таймер IC3
Робот: два способа управления мобильными устройствами с помощью Windows Phone .: 6 шагов (с изображениями)

Робот: два способа мобильного управления с помощью Windows Phone .: Список: Arduino Uno L 293 (мост) HC SR-04 (модуль сонара) HC 05 (модуль Bluetooth) Tg9 (микро-сервопривод) Двигатель с коробкой передач (два) Держатель батареи (для 6 AA) Провода держателей контактных линз (штырьки между штекерами и гнездами) Кабельные стяжки Горячий клей (наклеить
Бирка сумки для борьбы с вредителями: 6 шагов

Бирка мешка для борьбы с вредителями: этот проект представляет собой простую модернизацию средств борьбы с вредителями для ваших любимых рюкзаков. Излучаемые ультразвуковые звуковые волны безопасны для людей и могут задеть вредителей, таких как грызуны, комары и тараканы. Чтобы узнать, каким был проект, ознакомьтесь со следующими инструкциями
