
Оглавление:
- Шаг 1: Компоненты
- Шаг 2: построение схемы
- Шаг 3: Подключение к Raspberry Pi
- Шаг 4: Активация SPI
- Шаг 5: Настройка веб-сервера
- Шаг 6: Настройка почтового сервера
- Шаг 7: перенесите файлы Python
- Шаг 8: настройка базы данных SQL + Import
- Шаг 9. Автоматический запуск программы при подключении блока питания
- Шаг 10: Добавьте переводы
- Шаг 11: Руководство пользователя + Спасибо
- Автор John Day [email protected].
- Public 2024-01-30 11:51.
- Последнее изменение 2025-01-23 15:05.

Вы когда-нибудь сталкивались с тем, что ваша еда остыла, пока вы все еще едите?
В этой инструкции я объясню, как сделать подогреваемую тарелку. Кроме того, эта пластина гарантирует, что с нее ничего не упадет, если ее наклонить.
Ссылка на мой GitHub:
Шаг 1: Компоненты



Для этого проекта нам понадобятся следующие компоненты / инструменты / материалы:
Компоненты
- Raspberry Pi 3 модель B + (35, 66 евро)
- Блок питания Raspberry Pi (18,95 евро) (Рисунок 1)
- ПЛАТА ДЛЯ КРОВАТИ ДЛЯ K8200 - 3D ПРИНТЕР (ЗАПАСНАЯ ЧАСТЬ) (31,00 €) (Рисунок 2)
- NTC (2,00 €) (Рисунок 3)
- Блок питания для печатной платы (35,11 €) (Фото 4 + 5)
- Реле - 3.3В на Пи !!! (4,40 €) (Изображение 6)
- MPU-6050 (гироскопы + акселераторы) (3,95 €) (рисунок 7)
- Весоизмерительная ячейка - 1 кг (4,96 евро) (Рисунок 8)
- HX711 (для тензодатчика) (устанавливается рядом с тензодатчиком) (Рисунок 9)
- LCD (16,07 €) (Изображение 10)
- Активный зуммер (2,83 €) (Рисунок 11)
- Триммер (0, 63 €)
- ПРОВОДА ПЕРЕМЫЧКА 7 ", 30 ПЛОТНИКОВ (17, 97 €)
Инструменты
- Паяльник
- Клей-пистолет
- Сабля пила
Материалы
Древесина
См. Полный прайс-лист в документе Excel.
Общая стоимость этого проекта составляет 183 евро.
Шаг 2: построение схемы



Для первого шага вам нужно построить схему (см. PDF 1 + 2 + изображение 3 + 4)
Лучше всего сначала сделать это на макетной плате. После этого можно все спаять. Для усиления пайки можно использовать клеевой пистолет.
После этого вы складываете все в деревянную тару размером 35 x 33 x 5,5 см. Вырезать отверстия можно сабельной пилой.
Затем поместите тензодатчик на платформу так, чтобы на него опиралась нагревательная пластина.
Закрепите нагревательную пластину гвоздями. Оберните пружины вокруг ногтя, чтобы пластина всегда поднималась вверх.
Шаг 3: Подключение к Raspberry Pi



Сначала вы загружаете и устанавливаете бесплатную версию MobaXterm (https://mobaxterm.mobatek.net/download.html) и Raspbian (https://www.raspberrypi.org/downloads/raspbian/)
Затем откройте программу и нажмите «Сессия» в верхнем левом углу.
Затем введите IP-адрес Pi в поле «Удаленный хост». В поле «Укажите имя пользователя» введите свое имя пользователя. После этого вы нажимаете «ОК» внизу экрана.
Как только вы это сделаете, он автоматически установит соединение. После этого вам нужно будет ввести свой пароль. Теперь у вас есть соединение с вашим Pi.
Шаг 4: Активация SPI



Поскольку мы используем MCP3008, мы должны активировать SPI.
Для этого вы набираете в MobaXterm: «sudo raspi-config».
После этого вы выбираете «Параметры интерфейса».
Затем нажмите «SPI». После этого нажмите «Да».
Затем перейдите в MobaXterm и введите следующую команду:
sudo apt-get install python3-spidev
Шаг 5: Настройка веб-сервера



Теперь вы вернетесь в консоль MobaXterm.
Сначала мы собираемся обновить и обновить Raspbian, чтобы у нас была последняя версия. Вы можете сделать это с помощью следующих команд:
- sudo apt-get update
- sudo apt-get upgrade
Затем мы собираемся установить Apache. С помощью этой установки вы можете просматривать веб-сайт на любом устройстве в вашей сети.
Вы делаете это с помощью следующей команды:
sudo apt-get install apache2
Теперь перейдите в следующую папку, заполнив этот путь на панели (см. Рисунок 5):
/ var / www / html /
Здесь вы можете разместить все файлы из папки "Front".
Вы можете сделать это, нажав на символ загрузки (см. Рисунок 6).
Шаг 6: Настройка почтового сервера



Прежде всего, вам необходимо создать учетную запись в Gmail.
Затем перейдите на этот веб-сайт и установите для него значение «Вкл.» (Https://myaccount.google.com/u/1/lesssecureapps?pli=1&pageId=none).
После этого откройте "class_mail.py" в текстовом редакторе. Его можно найти в папке «классы». После этого вы можете изменить адрес электронной почты и пароль, которые используются для вашей учетной записи Gmail.
Шаг 7: перенесите файлы Python

Теперь мы пытаемся заставить работать серверную часть.
Сначала вы создаете новую папку с именем «project1».
Затем загрузите в него все файлы.py из папки «Backend».
Теперь мы можем начать работу с SQL-сервером.
Шаг 8: настройка базы данных SQL + Import



Подключение к базе данных
Сначала вы устанавливаете рабочую среду MySQL. (Щелкните здесь, чтобы перейти на сайт MySQL)
Затем откройте MySQL Workbench и щелкните значок плюса (см. Изображение 1).
Затем заполните следующие поля (см. Изображение 2):
-
Название соединения
- Имя подключения
- Например: Project1
-
Имя хоста
- IP-адрес, к которому подключен ваш Pi.
- Например: 169.254.10.1
-
Порт
3306
-
Имя пользователя
Имя пользователя, которое вы использовали для настройки MariaDB
Затем нажмите «Проверить соединение».
Теперь вы видите свое соединение (см. Изображение 3). Чтобы открыть его, дважды щелкните по нему.
Импортировать базу данных
Чтобы импортировать базу данных, нажмите «Импорт / восстановление данных» на левой боковой панели. (изображение 4)
Затем вы выбираете в разделе «Импорт из автономного файла» sql-файл, который вы можете найти в репозитории Github в папке «База данных».
В случае успеха вы можете перейти к следующему шагу, на котором вы сможете запустить программу автоматически при подключении платы.
Шаг 9. Автоматический запуск программы при подключении блока питания



Сначала перейдите на MobaXterm.
Затем введите следующую команду:
sudo crontab -e
Затем введите номер 2.
Теперь введите следующую команду:
@reboot python3.5 /home/dp-user/Documents/project1/app.py
Затем вы делаете следующую комбинацию клавиш:
ctrl + x
Затем нажмите «y». После этого нажмите Enter.
Наконец, введите следующую команду
перезагрузка sudo
Шаг 10: Добавьте переводы

Чтобы добавить перевод, запустите «Translation_add.py». Вы можете сделать это, перейдя в папку «project1» (через компакт-диск) и выполнив следующую команду:
- cd / home // Documents / project1 (Команда перехода в нужную папку)
- python3.5 Translation_add.py
Затем вы вводите английское, голландское и французское слово или фразу.
Затем нажмите Enter. Теперь слова / фразы в базе.
Шаг 11: Руководство пользователя + Спасибо
В этом текстовом документе вы узнаете, как пользоваться сайтом.
Спасибо, что прочитали это руководство, и, надеюсь, ваша еда больше никогда не остынет.
Рекомендуемые:
Создайте свою собственную портативную игровую консоль в стиле ретро! которая также является планшетом Win10 !: 6 шагов (с изображениями)

Создайте свою собственную портативную игровую консоль в стиле ретро! …… которая также является планшетом Win10! В этом проекте я покажу вам, как создать портативную игровую консоль в стиле ретро, которую также можно использовать в качестве планшета с Windows 10. Он будет состоять из 7 дюймов. ЖК-дисплей HDMI с сенсорным экраном, LattePanda SBC, силовая печатная плата USB Type C PD и еще несколько дополнительных
Застенчивая маска, которая затыкается, когда видит людей: 9 шагов (с картинками)

Застенчивая маска, которая затыкается, когда видит людей: грустно, что нам приходится носить маски для лица из-за Covid -19. Это не очень приятное занятие, оно заставляет вас вспотеть, потеть, нервничать и, конечно же, сложнее дышать. Бывают моменты, когда вы призываете снять маску, но боитесь это сделать. Что я
Как создать систему Wi-Fi, которая будет управлять освещением и обогревом аквариума: 5 шагов

Как сделать систему Wi-Fi, которая управляет освещением и обогревом вашего аквариума: Что она делает? Система, которая включает / выключает ваш аквариум автоматически по расписанию или вручную с помощью кнопки или запроса через Интернет. Система, которая следит за температурой воды и отправляет электронные письма и предупреждения в случае, если
Схема, которая может уловить изменение значения температуры: 10 шагов
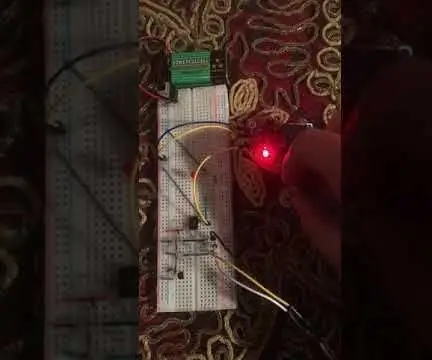
Схема, которая может определять изменение значения температуры: эта схема измеряет температуру с помощью датчика температуры LM35 и сравнивает входное напряжение с помощью микросхемы операционного усилителя с собранной информацией, которая будет включать и выключать реле
IRIS - лампа, которая знает, когда вы рядом: 12 шагов (с изображениями)

IRIS - лампа, которая знает, когда вы рядом: Привет! Ага, все на карантине. Я студент инженерного факультета. Раньше я останавливался в общежитии и привык выполнять задания и учиться по ночам. Теперь, когда я дома, моей семье не так комфортно, потому что все здесь привыкли спать
