
Оглавление:
- Автор John Day [email protected].
- Public 2024-01-30 11:51.
- Последнее изменение 2025-01-23 15:05.
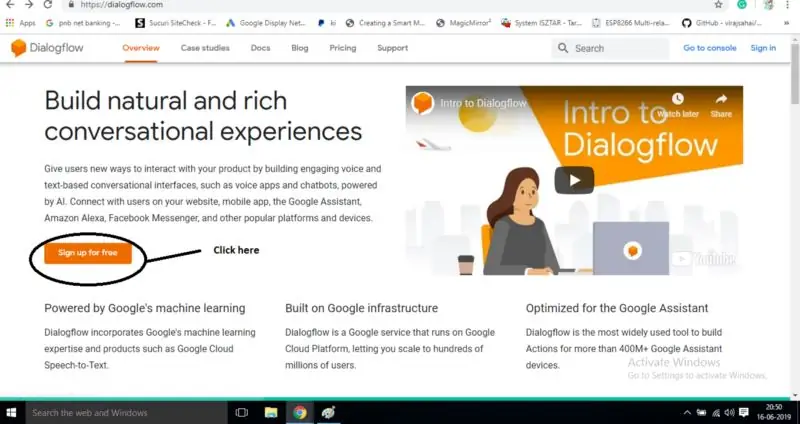
Привет, Это первая из серии статей, которые я напишу, в которых мы узнаем, как разрабатывать и развертывать Actions в Google. На самом деле я работаю над «действиями в Google» за последние несколько месяцев. Я просмотрел много статей, доступных в разных блогах. Но я обнаружил, что нет такой статьи, которую легко мог бы понять новичок. Из-за этого я перенес много стресса и боли. Сколько раз я пытался связаться с представителями Google. Наконец, я узнал, как создавать «действия в Google».
Итак, я знаю и понимаю, насколько сложно применить в реальном мире то, что я узнал из статьи. Вот почему я решил написать серию статей, в которых мы рассмотрим все концепции «действия в Google».
Поверьте, это очень забавный материал, и все действительно так просто.
Лишь в некоторых частях вам может понадобиться применить свои навыки программирования. В противном случае это как заставить вашего слугу что-то сделать для вас. Так что, думаю, с этого надо начать.
Вы готовы….?
Давайте начнем.
Шаг 1. Обзор
Итак, прежде чем мы начнем делать наши «действия» над «действиями в Google». Давайте рассмотрим основную информацию об этом, например, что это такое? Как это работает? Каковы его основные составляющие?
Таким образом, в основном действия обеспечивают работу Google Home и Google Assistant и позволяют пользователям взаимодействовать с вашим приложением с помощью голоса или текста. Цель состоит в том, чтобы сделать этот процесс интересным и легким для разработчиков любого уровня. В настоящее время действия можно использовать на устройствах Google Home или в приложении Google Assistant.
В этом уроке основное внимание будет уделено голосовому интерфейсу. Во-первых, мы будем разрабатывать простой экшен «hello world». После того, как вы успешно завершили проект. Вы можете протестировать его на своем мобильном телефоне, просто сказав «Привет, Google, поговори с моим тестовым приложением» (здесь тестовое приложение - это просто имя, оно может быть любым, и Google не позволит никому использовать это имя. Так что оставьте свое имя приложения как-нибудь другой.)
В этой первой статье цель состоит в том, чтобы как можно быстрее подготовить вас к работе, чтобы вы могли запустить Action в тестовом режиме.
В следующих статьях мы углубимся в код, узнаем, как тестировать и развертывать ваше действие, а также использовать различные полезные инструменты.
Если у вас есть какие-либо проблемы или предложения по поводу будущих статей, напишите мне @GVEEIIT в LinkedIn. А пока время идет, так что приступим.
Шаг 2: предварительные условия
Во-первых, я предполагаю, что у вас есть некоторые базовые технические навыки и вы можете работать с Linux или OS X.
Все, что вам нужно, чтобы это работало, это:
1. Ноутбук (Chrome или любой установленный в нем браузер.)
2. Интернет
3. Учетная запись Gmail
4. Страсть к учебе.
Шаг 3: ЧТО ДАЛЬШЕ?
Сначала запустите браузер и перейдите на страницу
ЗАТЕМ, нажмите зарегистрироваться бесплатно.
Шаг 4:
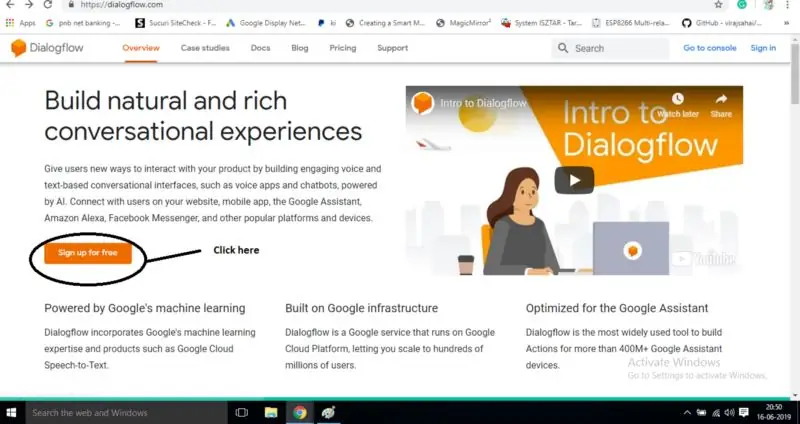
Нажмите «Войти через Google» и войдите в систему, и вы будете перенаправлены на панель управления диалоговым потоком.
Шаг 5:
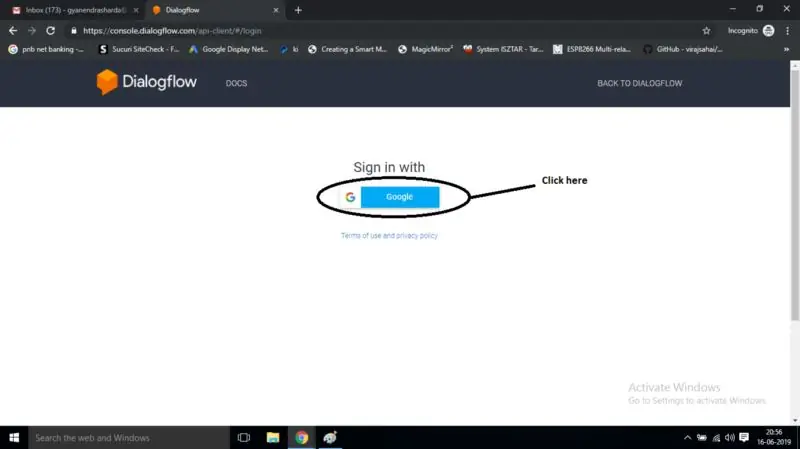
Теперь нажмите на «Создать агента», чтобы создать нового агента.
Шаг 6:
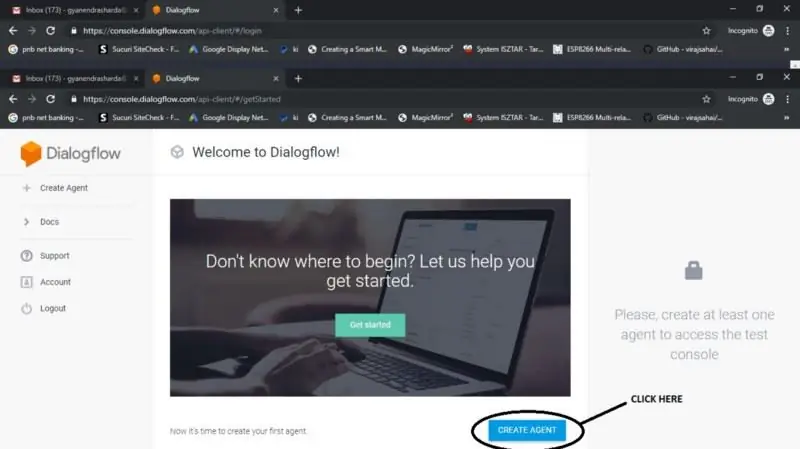
Здесь вы заполняете такие данные, как часовой пояс, используемый по умолчанию для языка по умолчанию (рекомендуется английский), и нажимаете «Создать агента».
Шаг 7:
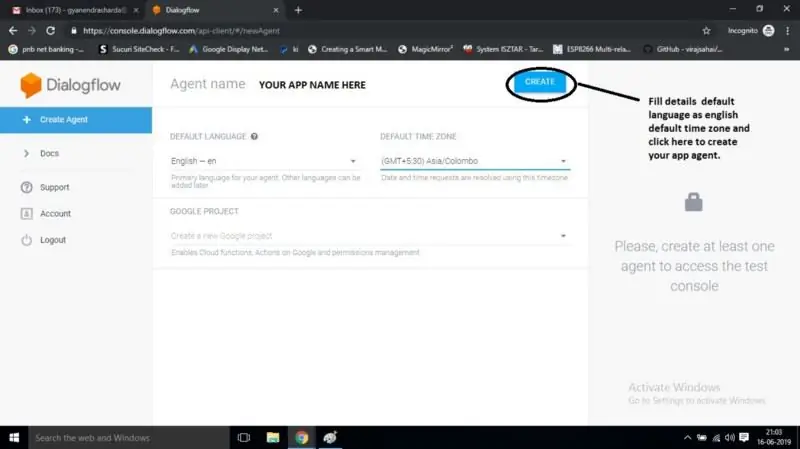
Теперь ваш агент создан с намерениями приветствия и отката по умолчанию. Значит готов вас приветствовать. Теперь нажмите на интеграцию на боковой панели. Только здесь мы сделаем индивидуальные действия для агента.
Шаг 8:
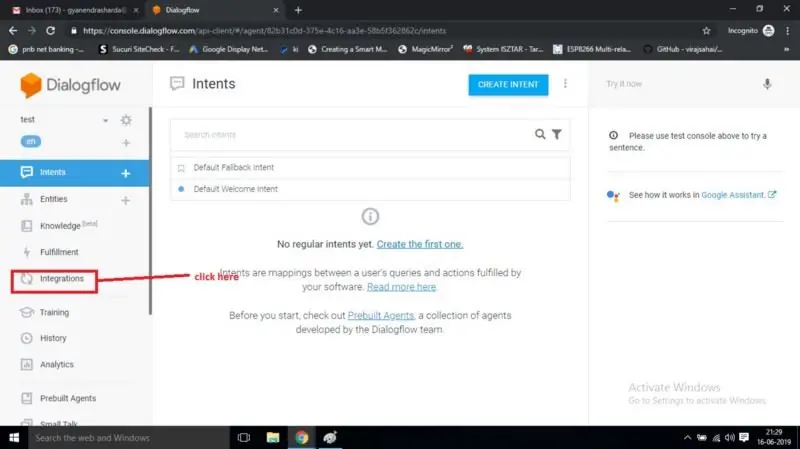
Затем нажмите на настройки интеграции.
Шаг 9:
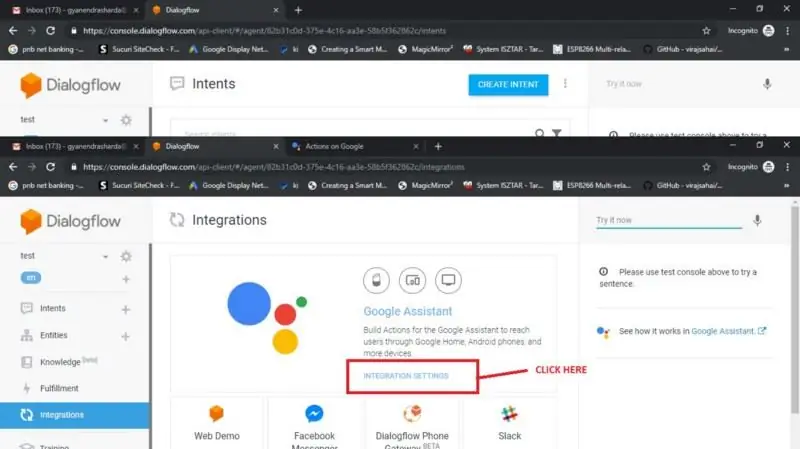
После этого он перенаправит вас к действиям на странице Google, которые контролируют все, что происходит в помощнике Google.
Шаг 10:
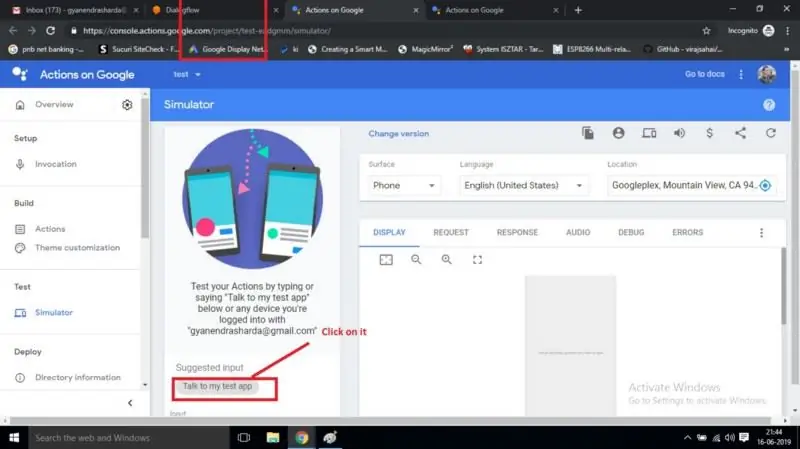
Теперь он готов к разговору с вами. Вы также можете проверить это на своем телефоне. Если вы вошли в систему с той же учетной записью электронной почты, которую вы использовали для создания этого агента.
А пока он может поприветствовать вас и попрощаться с вами.
Но в следующей статье мы научимся настраивать его в соответствии с нашими требованиями. На этом пока все.
Надеюсь, у вас есть базовая концепция и компоненты для этого.
Вы собираетесь это сделать?
Напишите в комментариях.
Скоро мы встретимся в моей второй статье.
Надеюсь, вам понравилось. Дай мне знать, если тебе понадобится помощь.
хотел бы вам помочь.
с нетерпением жду вашего ответа.
Большое спасибо.:)
Рекомендуемые:
Как создать свое первое простое программное обеспечение с использованием Python: 6 шагов

Как создать свое первое простое программное обеспечение с использованием Python: Привет, добро пожаловать в эти инструкции. Здесь я расскажу, как создать собственное программное обеспечение. Да, если у вас есть идея … но вы знаете, как ее реализовать или заинтересованы в создании новых вещей, тогда она для вас … Предпосылка: должны иметь базовые знания P
Разверните свое первое приложение со списком дел: 8 шагов

Разверните свое первое приложение со списком дел: если вы совершенно не знакомы с кодированием или имеете некоторый опыт программирования, вам может быть интересно, с чего начать обучение. Вам нужно узнать, как, что, где кодировать, а затем, когда код будет готов, как развернуть его, чтобы все увидели. Что ж, хорошие новости, я
Как создать веб-сайт на Raspberry Pi с помощью Node.js, Express и MongoDB Часть 1: 6 шагов

Как создать веб-сайт на Raspberry Pi с помощью Node.js, Express и MongoDB … Часть 1: Добро пожаловать в ЧАСТЬ 1 моего руководства по веб-приложению node.js. В первой части мы рассмотрим необходимое программное обеспечение, используемое для разработки приложений node.js, как использовать переадресацию портов, как создать приложение с помощью Express и как запустить ваше приложение. Вторая часть этого
Дири - приведенный в действие воздушный шар с гелием: 6 шагов

Дири - приведенный в действие гелиевый шар: в этой инструкции я расскажу вам, как создать автономный гелиевый шар, который документирует пространство. Посмотрите видео: https://www.youtube.com/watch?v=NwzptoiYJdUTВоздушный шар и кожух самодельные, электронный
USB-термометр для дома / улицы (или «Мое первое USB-устройство»): 4 шага (с изображениями)

Внутренний / наружный USB-термометр (или «Мое первое USB-устройство»): это простой дизайн, демонстрирующий периферийное USB-устройство на PIC 18F. В сети есть множество примеров 40-контактных микросхем 18F4550, этот дизайн демонстрирует меньшую 28-контактную версию 18F2550. На печатной плате используются детали для поверхностного монтажа, но все c
