
Оглавление:
- Автор John Day [email protected].
- Public 2024-01-30 11:51.
- Последнее изменение 2025-01-23 15:05.

ESP 32 - это устройство со встроенным Wi-Fi и BLE. Это своего рода благо для проектов Интернета вещей. Просто укажите свой SSID, пароль и конфигурации IP и интегрируйте все в облако. Но управление настройками IP и учетными данными пользователя может быть головной болью для пользователя.
Что делать, если пользователь хочет изменить учетные данные WiFi?
Что делать, если пользователь хочет переключить настройки DHCP / статического IP?
Постоянная перепрошивка ESP32 ненадежна и даже не является решением этих проблем. Здесь, в этом руководстве, мы собираемся продемонстрировать.
- Как создать захватывающий портал.
- Размещение веб-формы из ESP32.
- Чтение и запись из SPIFFS ESP32.
- Создание Soft Access Point и подключение к станции
Шаг 1. Спецификация оборудования и программного обеспечения
Спецификация оборудования
- ESP32 WiFi / BLE
- Беспроводной датчик температуры и влажности
Спецификация программного обеспечения
IDE Arduino
Шаг 2: Создание адаптивного портала
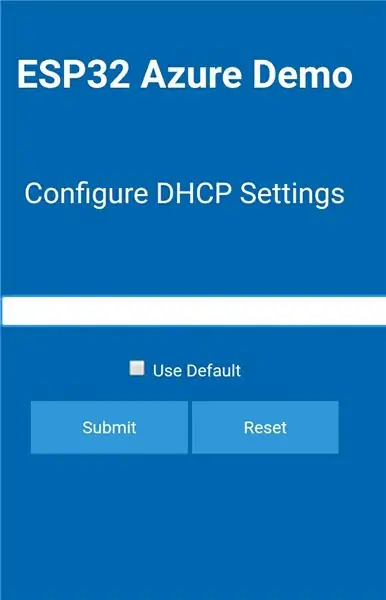
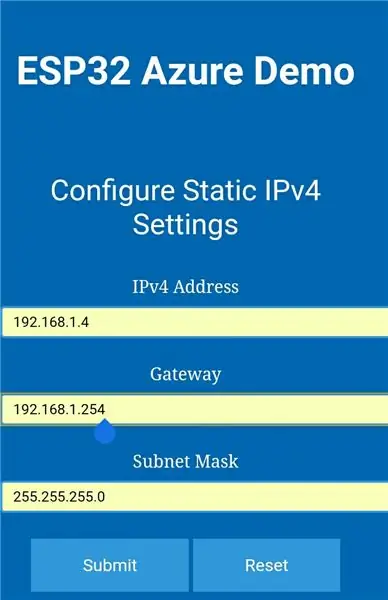
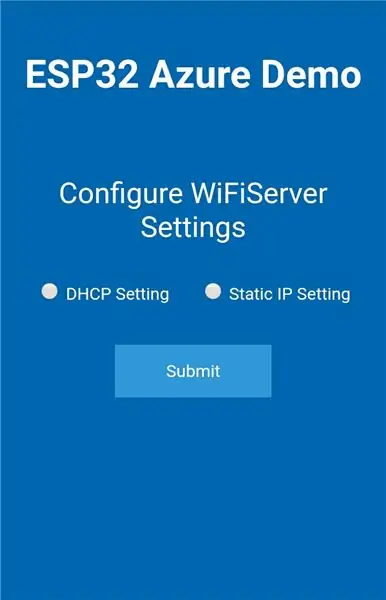
Адаптивный портал - это веб-страница, которая отображается для новых подключенных пользователей t до того, как им будет предоставлен более широкий доступ к сетевым ресурсам. Здесь мы обслуживаем три веб-страницы для выбора между настройками DHCP и статического IP. мы можем определить IP-адрес для ESP двумя способами.
- IP-адрес DHCP - это способ динамического назначения IP-адреса устройству. IP-адрес ESP по умолчанию - 192.168.4.1.
- Статический IP-адрес - назначение постоянного IP-адреса нашему сетевому устройству. чтобы предоставить статический IP-адрес устройству, нам нужно определить IP-адрес, адрес шлюза и маску подсети.
На первой веб-странице пользователю предоставляются переключатели для выбора между настройками DHCP и статического IP-адреса. На следующей веб-странице мы должны предоставить информацию, связанную с IP, чтобы продолжить.
HTML код
HTML-код для веб-страниц можно найти в этом репозитории Github.
Вы можете использовать любую IDE или текстовый редактор, например Sublime или notepad ++, для создания веб-страниц HTML.
- Сначала создайте веб-страницу HTML, содержащую два переключателя для выбора между настройками DHCP и статического IP.
- Теперь создайте кнопку, чтобы отправить свой ответ
- Дайте название переключателям. Класс веб-сервера ESP примет эти имена в качестве аргументов и получит ответ переключателей, используя эти аргументы.
- Теперь вставьте кнопку «ОТПРАВИТЬ», чтобы отправить ответ устройству.
- На других веб-страницах у нас есть текстовые поля. Укажите значение имени и тип ввода в текстовое поле и добавьте кнопку отправки для отправки ответа «ОТПРАВИТЬ».
- Создайте кнопку «СБРОС», чтобы сбросить содержимое текстового поля.
// Настройка DHCP для радиокнопки
Настройка статического IP-адреса
// Ввод текстовых полей
// Кнопка отправки
input [type = "submit"] {background-color: # 3498DB; / * Зеленый * / граница: нет; цвет белый; отступ: 15 пикселей 48 пикселей; выравнивание текста: центр; текстовое оформление: нет; дисплей: встроенный блок; размер шрифта: 16 пикселей; }
//Кнопка сброса
input [type = "submit"] {background-color: # 3498DB; / * Зеленый * / граница: нет; цвет белый; отступ: 15 пикселей 48 пикселей; выравнивание текста: центр; текстовое оформление: нет; дисплей: встроенный блок; размер шрифта: 16 пикселей; }
Шаг 3. Получение веб-ответа с веб-страниц на ESP32
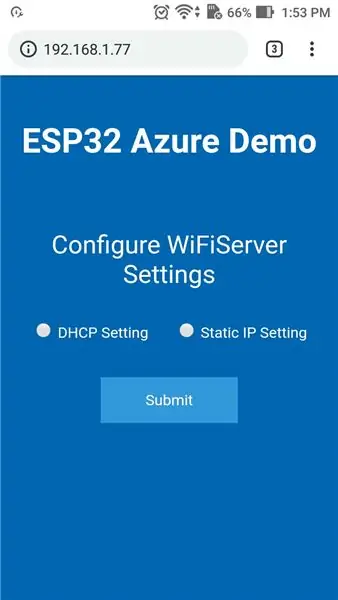
Обслуживание веб-страниц с устройства ESP 32 - большое удовольствие. Это может быть что угодно: от отображения данных о температуре на веб-странице, включения светодиодов на настраиваемой веб-странице или сохранения учетных данных пользователя WiFi через веб-страницу. Для этой цели ESP 32 использует класс WebServer для сервера веб-страниц.
- Сначала создайте экземпляр класса WebServer на порту 80 (порт
- Теперь настройте устройство ESP как softAP. Укажите SSID и ключ доступа, а также назначьте устройству статический IP-адрес.
- Запустите сервер.
// ********* SSID и пропуск для AP ************** /
const char * ssidAP = "дать SSID"; const char * passAP = "ключ доступа";
// ********* Конфигурация статического IP-адреса ************** / IP-адрес ap_local_IP (192, 168, 1, 77); IP-адрес ap_gateway (192, 168, 1, 254); IP-адрес ap_subnet (255, 255, 255, 0);
// ********* Конфигурация SoftAP ************** /
WiFi.mode (WIFI_AP);
Serial.println (WiFi.softAP (ssidAP, passAP)? «Настройка программной точки доступа»: «Не удалось подключиться»);
задержка (100); Serial.println (WiFi.softAPConfig (ap_local_IP, ap_gateway, ap_subnet)? «Настройка программной точки доступа»: «Ошибка в конфигурации»); Serial.println (WiFi.softAPIP ());
// запускаем сервер
server.begin ();
- Создайте и обслуживайте URL-адрес, используя разные обратные вызовы.
- и обрабатывать клиента асинхронно с помощью handleClient.
server.on ("/", handleRoot);
server.on ("/ dhcp", handleDHCP); server.on ("/ static", handleStatic); // обрабатываем ответы server.handleClient ();
- Для доступа к веб-страницам. Подключитесь к только что созданной точке доступа, указанной в ваших сетях Wi-Fi. Теперь перейдите в браузер, введите IP-адрес, настроенный вами на последнем шаге, и перейдите на веб-страницу.
- Класс веб-сервера принимает в качестве аргументов имя, присвоенное входным параметрам («текст», «кнопка», «радиокнопка» и т. Д.). Он сохраняет ответы этих входов в качестве аргументов, и мы можем получить значения или проверить их с помощью методов args, arg, hasArg.
if (server.args ()> 0) {for (int i = 0; i <= server.args (); i ++) {
Serial.println (String (server.argName (i)) + '\ t' + String (server.arg (i)));
}
если (server.hasArg ("ipv4static") && server.hasArg ("шлюз") && server.hasArg ("подсеть")) {staticSet (); } иначе, если (server.arg ("ipv4")! = "") {dhcpSetManual (); } еще {dhcpSetDefault (); }
Шаг 4: Конфигурация статического IP-адреса
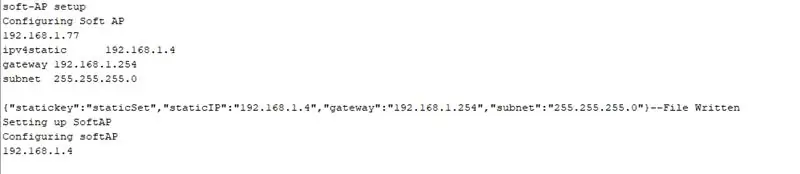
Пока мы поняли, как подключиться к AP и как получить значения из полей ввода веб-страницы
На этом этапе мы настроим статический IP-адрес.
- Выберите параметр «Статический IP-адрес» и нажмите кнопку «Отправить». Вы будете перенаправлены на следующую страницу.
- На следующей странице введите статический IP-адрес, адрес шлюза и маску подсети, эта страница будет обслуживаться по адресу «/ static», который обрабатывается методом статического обратного вызова handle.
- Получите значение текстовых полей с помощью метода server.arg ().
Строка ipv4static = Строка (server.arg ("ipv4static"));
Строка шлюз = Строка (server.arg («шлюз»)); Строка подсеть = Строка (server.arg («подсеть»));
- Теперь эти значения сериализованы в формат JSON.
- Затем мы запишем JSON в SPIFFS.
корень ["statickey"] = "staticSet";
корень ["staticIP"] = ipv4static;
корень ["шлюз"] = шлюз;
корень ["подсеть"] = подсеть;
Файл fileToWrite = SPIFFS.open ("/ ip_set.txt", FILE_WRITE);
if (root.printTo (fileToWrite)) {
Serial.println ("- Файл записан"); }
- Эта конфигурация сохраняется в SPIFFS. Позже эти значения считываются из SPIFFS.
- Затем статические значения IP анализируются из JSON.
Файл file = SPIFFS.open ("/ ip_set.txt", "r");
while (file.available ()) {
debugLogData + = char (file.read ()); }
if (debugLogData.length ()> 5) {
JsonObject & readRoot = jsonBuffer.parseObject (debugLogData);
if (readRoot.containsKey ("statickey")) {
Строка ipStaticValue = readRoot ["staticIP"];
Строка gatewayValue = readRoot ["шлюз"];
Строка subnetValue = readRoot ["подсеть"];
Шаг 5: настройки DHCP
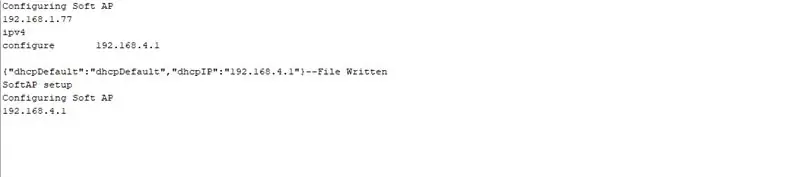
На этом этапе мы настроим параметры DHCP.
Выберите настройки DHCP на странице индекса и нажмите «Отправить»
- Вы будете перенаправлены на следующую страницу. На следующей странице введите IP-адрес или выберите вариант по умолчанию и нажмите кнопку «Отправить», чтобы отправить ответ. Эта страница будет обслуживаться по адресу "/ dhcp", который обрабатывается методом обратного вызова handleDHCP. Получите значение текстовых полей с помощью метода server.arg (). При нажатии установите флажок по умолчанию. IP-адрес 192.168.4.1 будет предоставлен устройству.
- Теперь эти значения сериализованы в формат JSON.
- Затем мы запишем JSON в SPIFFS.
JsonObject & root = jsonBuffer.createObject ();
корень ["dhcpManual"] = "dhcpManual";
корень ["dhcpIP"] = "192.168.4.1";
Файл fileToWrite = SPIFFS.open ("/ ip_set.txt", FILE_WRITE);
if (root.printTo (fileToWrite)) {
Serial.println ("- Файл записан"); }
- Эта конфигурация сохраняется в SPIFFS. Позже эти значения считываются из SPIFFS.
- Затем значения IP DHCP анализируются из JSON.
Файл file = SPIFFS.open ("/ ip_set.txt", "r"); while (file.available ()) {debugLogData + = char (file.read ()); } если (debugLogData.length ()> 5) {JsonObject & readRoot = jsonBuffer.parseObject (debugLogData);
if (readRoot.containsKey ("dhcpDefault")) {
Строка ipdhcpValue = readRoot ["dhcpIP"];
Serial.println (ipdhcpValue);
dhcpAPConfig ();}
Шаг 6: Сохранение учетных данных WiFi

На данный момент мы выбрали конфигурацию IP. Теперь нам нужно сохранить учетные данные Wi-Fi пользователя. Чтобы разрешить эту ситуацию. Мы следовали этой процедуре.
- Итак, теперь у нас есть настройка AP для нашего устройства в конфигурации DHCP или статического IP, которую мы выбрали из адаптивного портала, упомянутого в последних шагах.
- Допустим, мы выбрали конфигурацию статического IP.
- Мы настроим softAP на этом IP.
- После чтения значений из SPIFFS и анализа этих значений из JSON. Мы настроим softAP на этом IP.
- Преобразуйте строку IP в байты.
байт ip [4];
parseBytes (ipv4Arr, '.', ip, 4, 10);
ip0 = (uint8_t) ip [0];
ip1 = (uint8_t) ip [1];
ip2 = (uint8_t) ip [2];
ip3 = (uint8_t) ip [3];
IP-адрес ap_local (ip0, ip1, ip2, ip3);
// *************** Разобрать байты из строки ****************** //
void parseBytes (const char * str, char sep, byte * bytes, int maxBytes, int base) {
for (int i = 0; i <maxBytes; i ++) {
bytes [я] = strtoul (строка, NULL, база);
стр = стрчр (стр, сеп);
if (str == NULL || * str == '\ 0') {
перерыв;
}
str ++;
}}
Теперь настроим softAP на этом IP
Serial.println (WiFi.softAPConfig (ap_localWeb_IP, ap_gate, ap_net)? «Настройка softAP»: «не подключен»); Serial.println (WiFi.softAPIP ());
- Теперь запустите веб-сервер и обслуживайте веб-страницу с этим IP-адресом. Чтобы ввести учетные данные пользователя WiFi.
- Веб-страница состоит из двух текстовых полей для ввода SSID и пароля.
- handleStaticForm - это метод обратного вызова, который обслуживает веб-страницу.
- server.handleClient () заботится о запросах и ответах на веб-страницу и от нее.
server.begin ();
server.on ("/", handleStaticForm);
server.onNotFound (handleNotFound);
STimer = миллис ();
while (millis () - STimer <= SInterval) {
server.handleClient (); }
HTML-форма сохраняется в SPIFFS. мы проверяем подходящие аргументы с помощью server.arg (). чтобы получить значение SSID и пароля
Файл file = SPIFFS.open ("/ WiFi.html", "r");
server.streamFile (файл, «текст / HTML»);
file.close ();
Шаг 7: чтение и запись из SPIFFS
СПИФЫ
Флэш-файловая система с последовательным периферийным интерфейсом, сокращенно SPIFFS. Это легкая файловая система для микроконтроллеров с микросхемой флэш-памяти SPI. На встроенном флеш-чипе ESP32 достаточно места для ваших веб-страниц. Мы также сохранили нашу веб-страницу в системе Flash. Чтобы загрузить данные в spiffs, нам нужно выполнить несколько шагов.
Загрузите инструмент загрузки данных ESP 32 SPIFFS:
- В каталоге альбомов Arduino создайте каталог инструментов, если он еще не существует.
- Распакуйте инструмент в каталог инструментов (путь будет выглядеть как /Arduino/tools/ESP32FS/tool/esp32fs.jar)
- Перезагрузите Arduino IDE.
- Откройте эскиз (или создайте новый и сохраните его)
- Перейдите в каталог эскиза (выберите «Скетч»> «Показать папку эскиза»).
- Создайте каталог с именем data и любые файлы, которые вы хотите в файловой системе. Мы загрузили нашу HTML-страницу с именем webform.html
- Убедитесь, что вы выбрали плату, порт и закрыли Serial Monitor.
- Выберите Инструменты> ESP8266 Sketch Data Upload. Это должно начать загрузку файлов в файловую систему флэш-памяти ESP8266. Когда это будет сделано, в строке состояния IDE отобразится сообщение SPIFFS Image Uploaded.
void handleDHCP () {Файл файл = SPIFFS.open ("/ page_dhcp.html", "r"); server.streamFile (файл, «текст / HTML»); file.close ();}
void handleStatic () {
Файл file = SPIFFS.open ("/ page_static.html", "r"); server.streamFile (файл, «текст / HTML»); file.close ();}
Запись в SPIFFS
Здесь мы записываем сохраненные настройки в SPIFFS, чтобы пользователям не приходилось выполнять эти шаги при перезапуске устройства.
- Преобразуйте аргументы, полученные с веб-страницы, в объекты JSON
- Запишите этот JSON в файл.txt, сохраненный в SPIFFS.
Строка ipv4static = Строка (server.arg ("ipv4static"));
Строка шлюз = Строка (server.arg («шлюз»)); Строка подсеть = Строка (server.arg («подсеть»)); корень ["statickey"] = "staticSet"; корень ["staticIP"] = ipv4static; корень ["шлюз"] = шлюз; корень ["подсеть"] = подсеть; String JSONStatic; char JSON [120]; root.printTo (серийный); root.prettyPrintTo (JSONStatic); JSONStatic.toCharArray (JSON, sizeof (JSONStatic) +2); Файл fileToWrite = SPIFFS.open ("/ ip_set.txt", FILE_WRITE); if (! fileToWrite) {Serial.println ("Ошибка открытия SPIFFS"); } if (fileToWrite.print (JSON)) {Serial.println ("- Файл записан"); } else {Serial.println ("- Ошибка записи файла"); } fileToWrite.close ();
Шаг 8: Общий код
Код Over для HTML и ESP32 можно найти в этом репозитории Github.
Рекомендуемые:
Учебное пособие по приложению Kraken Jr. IoT, часть 2 - Захват Cid и кода авторизации: 4 шага

Kraken Jr. IoT App Tutorial Part 2 - Capture Cid and Auth Code: Tutorial Part 1 (Email Registration and Activation) Tutorial Part 2 (Capting Cid and Auth Code) Tutorial Part 3 (Arduino Registration) Регистрация нового контроллера в Kraken Jr. Приложение простое. Однако для того, чтобы выполнить
Постройте резервуар для автоматического полива с предупреждениями Wi-Fi для настроек культивирования: 11 шагов

Создайте резервуар для автоматического полива с предупреждениями Wi-Fi для настроек выращивания: в этом учебном проекте DIY мы покажем вам, как построить резервуар для автоматического полива с предупреждениями Wi-Fi для настройки выращивания или для автоматической системы полива для ваших животных, таких как собаки, кошки, куры и т. д
Инициализация настроек Arduino EEPROM: 5 шагов

Инициализация настроек Arduino EEPROM: Привет всем, каждый Arduino имеет небольшую встроенную память, называемую EEPROM. Вы можете использовать это для сохранения настроек вашего проекта, где выбранные значения будут сохраняться между циклами включения питания, и они будут там в следующий раз, когда вы включите Arduino. У меня есть
Часы с ИК-пультом дистанционного управления для настройки времени / даты: 5 шагов

Часы с ИК-пультом дистанционного управления для настройки времени / даты: это простые часы, сделанные из легко доступных компонентов. Используемый микроконтроллер - недорогой STM32F030F4P6. Дисплей представляет собой ЖК-дисплей 16x2 с рюкзаком I2C (PCF8574). Схема часов может быть построена с использованием небольших макетных плат и TSSOP
Изменение имени Bluetooth-гарнитуры / динамика / адаптера или других настроек через UART: 8 шагов (с изображениями)

Измените имя гарнитуры Bluetooth / динамика / адаптера или другие настройки через UART: у вас есть пара Bluetooth-гарнитур или других аудиоустройств Bluetooth с действительно отвратительным именем, и каждый раз, когда вы их объединяете, у вас возникает внутреннее желание изменить их имя? Даже если причины разные, есть
