
Оглавление:
- Автор John Day [email protected].
- Public 2024-01-30 11:55.
- Последнее изменение 2025-01-23 15:05.
Одно из самых сложных дел во время деловой встречи или лекции - посмотреть скучную презентацию. Или, может быть, вы тот, кто застрял в разработке PowerPoint для своей компании или группового проекта. В этом руководстве будет продемонстрирован процесс создания персонализированного шаблона PowerPoint, который можно использовать снова и снова, не начиная с нуля и даже не просматривая предыдущие версии своей работы. Примечание. В этом руководстве используется Microsoft PowerPoint 2007 на ПК. Более ранние версии могут использовать аналогичный метод, но макет программы будет отличаться от используемого здесь. Второе примечание: если вы нажмете маленький символ i, который может появиться в верхнем левом углу изображения, вы должны возможность выбрать увеличенный вариант скриншота. Если на пути окажется реклама, нажмите «Загрузить» (опция под картинкой), и вы увидите ее в отдельном окне.
Шаг 1. Терминология
Прежде чем вы начнете, вот небольшой список терминологии, которая будет использоваться в инструкциях. Изображения расположены внизу по порядку и соответствующим образом помечены. Главный слайд: Мастер-слайд - это в основном шаблон для макета, который вы хотели бы использовать в своей презентации. Изменение мастер-слайда повлияет на все макеты такого типа. Лента: полоса в верхней части экрана, где часто находятся различные параметры форматирования. Вкладка: маленькие слова вверху, которые группируют различные параметры форматирования вместе. Например, вкладка «Вставка» объединяет элементы, которые можно вставить в PowerPoint. Вкладки расположены прямо над лентой. Образец слайдов: этот слайд является главным среди всех мастер-слайдов. Все, что вы измените в этом разделе, повлияет на каждый последующий мастер слайдов. Это полезно для выбора универсальной темы шрифта, фона, а также для размещения логотипов или других повторяющихся элементов в вашей презентации. Поскольку этот слайд влияет на каждый последующий слайд, сначала внесите большинство изменений в образец слайдов темы.
Шаг 2. Откройте мастер-слайд
Начните с открытия приложения PowerPoint. * Напоминаем, что это руководство предназначено для версии Microsoft Office 2007. * Когда оно откроется, посмотрите на «ленту» в верхней части экрана. Есть вкладка "Просмотр". Выберите этот. Во втором разделе ленты (или в пятом варианте слева) вы должны увидеть параметр с надписью «Образец слайдов». Щелкните по нему, чтобы вернуться к представлению «Образец слайдов». Чтобы внести изменения в свою тему на каждом отдельном слайде, переместите указатель мыши в левую часть экрана и выберите самый первый показанный там слайд (образец слайдов темы).
Шаг 3: Создание собственной темы шрифта
Глядя на образец слайдов темы, перейдите в раздел ленты с надписью «Изменить тему». В этом месте вы можете выбрать различные варианты темы, но на этот раз вы должны создать свою собственную тему. Откройте раскрывающийся список «Шрифты». В самом низу есть опция «Создать новые шрифты темы». Выберите тот. В новом окне прокрутите список вариантов шрифта и выберите два, которые вам больше всего нравятся и которые соответствуют цели вашей темы. (Как правило, чем профессиональнее это делается, тем менее изогнутыми должны быть буквы, потому что их труднее читать.) Убедитесь, что ваши шрифты хорошо смотрятся вместе. Когда вы будете удовлетворены своим выбором, дайте своей теме имя и нажмите «Сохранить». Теперь вы можете выбрать свою тему в любое время, когда открываете PowerPoint, без необходимости делать это снова. Если вам не нравится ваш выбор, вы можете вернуться в раскрывающееся меню, щелкнуть правой кнопкой мыши по своей теме и выбрать редактировать. Сохраните его, когда закончите. Поскольку вы работали с шаблоном слайдов темы, тема шрифта должна отображаться на каждом последующем макете слайда.
Шаг 4: Создайте новый фон
Есть много способов добавить свой собственный фон, но на этом шаге в качестве примера будет добавлено изображение клип-арта. Не стесняйтесь экспериментировать с другими идеями. Не волнуйтесь, вы не сломаете PowerPoint. Начните с перехода в раздел «Фон» на ленте. Кроме того, вы можете щелкнуть правой кнопкой мыши свободное пространство слайда и выбрать «Формат фона». В разделе «Заливка» выберите кружок рядом с «Рисунок или текстурная заливка». Нажмите кнопку «Картинки» и дождитесь загрузки рисунков. Найдите рисунок. который лучше всего соответствует вашей теме. Лаконичный фон обычно лучше всего подходит для облегчения чтения текста. Дважды щелкните выделенный фрагмент или нажмите OK, и изображение появится на фоне слайда. Если цвет слишком темный для выбранного цвета шрифта, используйте ползунок «Прозрачность», чтобы сделать цвета более тусклыми. Другой способ сделать шрифт более заметным - добавить за ним тень. После закрытия меню «Формат фона» начните добавлять тень, выбрав шрифт, который вы хотите отредактировать, с помощью курсора. Щелкните правой кнопкой мыши выбранный шрифт и найдите параметр «Форматировать текстовые эффекты». В новом окне выберите параметр «Тень» из " меню "на левой стороне. Выберите свой цвет и внесите любые другие изменения, чтобы слова выделялись на слайде.
Шаг 5. Добавление логотипа или формы на каждый слайд
Пока все эти изменения должны были быть внесены в образец слайдов темы или самый первый вариант слайда из списка в левой части экрана. Эти изменения коснулись каждого последующего нижнего слайда. Чтобы добавить логотип (снова с картинками в качестве примера), выберите вкладку «Вставка» в верхней части ленты. Нажмите кнопку «Картинки». Если у вас есть сохраненное изображение логотипа, концепция останется прежней, за исключением того, что вы нажмете кнопку «Изображение». В списке параметров выберите картинку, которая лучше всего подходит для вашей темы, и вставьте ее на слайд. Уменьшите размер до нужного размера. размеры и поместите его в угол слайда, где хотите. Обычно логотипы размещаются в правом нижнем углу. Чтобы вставить фигуры, используйте аналогичный процесс, но с опцией «Форма» вместо «Картинки». Вы можете сделать сплошную полосу поперек слайда или добавить интересный элемент дизайна в свою тему.
Шаг 6: Завершающие штрихи и сохранение
Если вы хотите, чтобы конкретный макет выделялся в презентации больше, выберите макет слайда из параметров в левой части экрана. Для начала вы можете задать ему другой, ориентированный на тему фон. Этот метод может помочь сделать акцент на таких вещах, как новая тема в презентации. Используйте тот же процесс, что и раньше, чтобы добавить новый фон. Убедитесь, что вы не выбрали опцию «Применить все», если не хотите, чтобы ваше изображение добавлялось к каждому макету слайда в вашей теме. Если вы не хотите, чтобы логотип или какие-либо другие фигуры, добавленные к основному слайду, отображались на Для вашего единого макета в разделе «Фон» на вкладке «Образец слайдов» установите флажок «Скрыть фоновую графику». Чтобы переместить текстовые поля в другое место, выберите их, щелкнув край поля. Чтобы переместить их вместе, удерживайте кнопку управления (ctrl) на клавиатуре, выбирая поля. Если вы хотите добавить новый блок-заполнитель (вы можете сделать это только на отдельных макетах, а не в шаблоне темы), перейдите в мастер-макет на ленте и нажмите кнопку раскрывающегося меню Вставить заполнитель. Выберите нужный тип и добавьте его на слайд. Как только все слайды будут вам нравиться (или раньше, если хотите), нажмите кнопку раскрывающегося списка Темы под полем В разделе «Редактировать тему» на ленте выберите параметр «Сохранить текущую тему», укажите имя и сохраните тему. В следующий раз, когда вы откроете раскрывающийся список тем, ваша появится в разделе «Пользовательские», и вы сможете использовать их в любое время.
Шаг 7: Последнее примечание
Если вы закроете представление мастер-слайда, вы сможете сразу же использовать новую тему. Протестируйте это и внесите необходимые изменения. Не бойтесь экспериментировать с множеством различных идей, изображений, форм, шрифтов, цветов и всего, что может создать ваше воображение. Подумайте о том, что вам нравится, а затем узнайте мнения ваших друзей и коллег. Будьте готовы выслушать их предложения. Ваша аудитория обычно больше, чем вы сами! Веселитесь!
Рекомендуемые:
Защитный шлем Covid, часть 1: введение в схемы Tinkercad !: 20 шагов (с изображениями)

Защитный шлем Covid, часть 1: Введение в схемы Tinkercad !: Привет, друг! В этой серии из двух частей мы узнаем, как использовать схемы Tinkercad - забавный, мощный и обучающий инструмент для изучения того, как работают схемы! Один из лучших способов учиться - это делать. Итак, сначала мы создадим наш собственный проект: й
Введение в ИК-схемы: 8 шагов (с изображениями)

Введение в ИК-схемы: ИК - это сложная технология, с которой очень легко работать. В отличие от светодиодов или лазеров, инфракрасное излучение невозможно увидеть человеческим глазом. В этом руководстве я продемонстрирую использование инфракрасного излучения с помощью 3 различных схем. Схемы не будут
Игры !!! - Введение: 5 шагов

Игры !!! - Вступление: Привет! Я научу вас создавать три разные игры на code.org. Под каждым учебником по игре я буду размещать шаблон, который вы можете ремикшировать и использовать во время просмотра моего видео. Надеюсь, вы хорошо проведете время !! Если вы, ребята, хотите просто посмотреть мои игры в
Удовлетворительные шаблоны светодиодов: 9 шагов
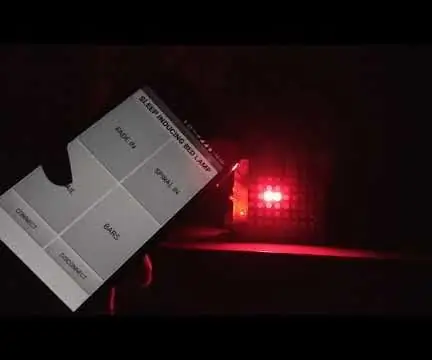
Удовлетворительные светодиодные модели: для многих сон стал практически недоступным товаром, роскошью, предназначенной для немногих счастливчиков, которые не чувствуют, что различные нити ответственности одновременно тянут их в разные стороны. Сон жизненно важен, он поможет вам освежиться
Персонализированные USB-чехлы с 3D-печатью - подробно: 4 шага

Напечатанные на 3D-принтере персонализированные USB-чехлы - подробнее: Привет, меня зовут Эмезе. Я создал сайт https://customflashdrive.co.uk/3d-print-your-own. Это место, где вы можете персонализировать корпус USB, напечатанный на 3D-принтере. Персонализировать корпус USB, напечатанный на 3D-принтере, очень просто: вы добавляете свой собственный текст длиной до 10 символов и выбираете
