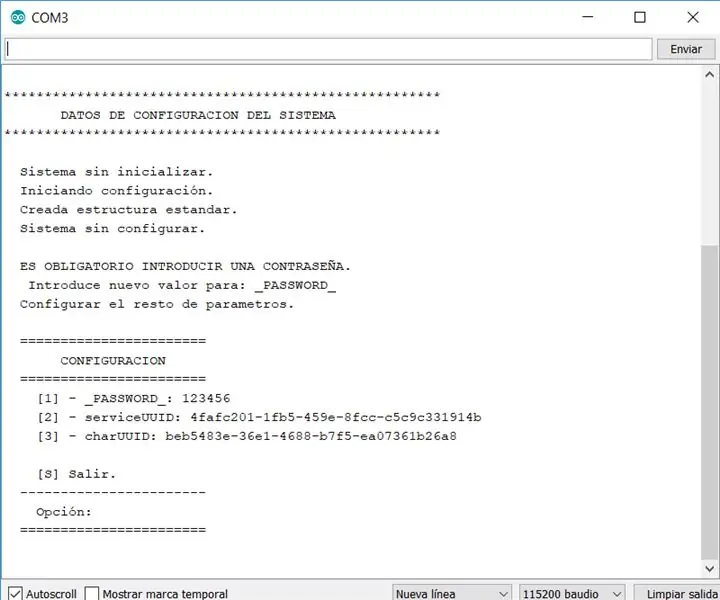
Оглавление:
- Автор John Day [email protected].
- Public 2024-01-30 11:51.
- Последнее изменение 2025-01-23 15:05.
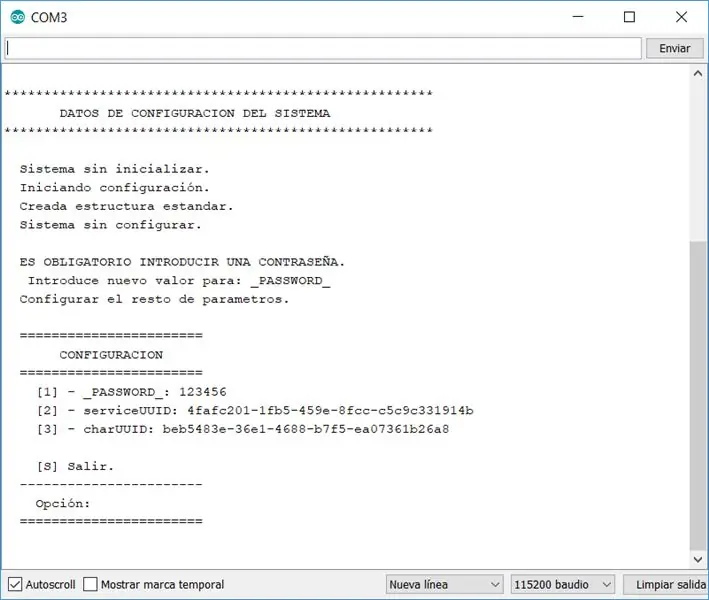
Привет, я хочу поделиться с вами всем классом, который я разработал, и он упрощает задачу добавления информации о конфигурации на устройствах ESP32.
У класса следующие задачи:
- Упростите создание системы конфигурации на устройствах ESP32.
- Имеет меню конфигурации.
- Проверка того, не настроено ли устройство, и в этом случае оно переходит в режим настройки.
- Установите пин-код для активации входа в меню конфигурации. При подключении этого контакта к земле при запуске устройства появляется возможность входа в меню конфигурации.
- Защитите меню настройки паролем.
Шаг 1. Исходный код
Эти файлы содержат исходный код класса «Configuracion», чтобы использовать его, выполните следующие действия:
- В папке, где установлен arduino, откройте папку с библиотеками.
- Создайте папку с названием «Конфигурация».
- Скопируйте три файла в папку «Конфигурация».
Шаг 2: Методы класса "Конфигурация"
В классе есть следующие методы:
static void declararPropiedad (String name, String initialValue);
Описание
Объявите свойства и их начальное значение.
Параметры
- name: имя свойства, этот литерал будет отображаться в меню конфигурации.
- initialValue: значение, которое будет присвоено по умолчанию при первом включении устройства.
static void iniciar (int size, int PIN);
Описание
Считайте значения свойств конфигурации из EEPROM. Если он не запущен, запускается процесс инициализации. Перед вызовом этого метода вы должны определить имена свойств с помощью метода declararPropiedad.
Параметры
- size: Максимальное количество байтов, которое будет использоваться в EEPROM.
- PIN: PIN-код платы ESP32, который при подключении к GND позволяет войти в меню конфигурации.
статическая строка leerPropiedad (имя строки);
Описание
Получите значение, хранящееся в свойстве.
Параметры
name: имя свойства, из которого вы хотите получить его значение
статическая строка leerPropiedad (целое положение);
Описание
Получите значение, хранящееся в свойстве.
Параметры
position: Номер позиции свойства, из которой вы хотите получить его значение. Первое свойство занимает позицию 1, второе - 2,…
Шаг 3. Как использовать класс «Конфигурация»
В этом примере мы хотим сохранить SSID и пароль маршрутизатора, к которому должен подключаться наш ESP32.
В начале блока настройки мы инициализируем два свойства, которые хотим сохранить в конфигурации WIFI_SSID и WIFI_PASSWORD. Затем мы вызываем метод iniciar со значениями 1024 и CONFIGURACION_PIN (который имеет значение 13). С помощью этих трех строк класс позволяет вам управлять значениями двух свойств, мы можем изменить их в любое время.
Создайте новый проект в среде Arduino IDE и введите следующий исходный код.
#include "Configuracion.h"
#define CONFIGURACION_PIN 13 / * PIN-код платы ESP32, который при подключении к GND дает нам возможность войти в меню конфигурации. * / void setup () {Serial.begin (115200); / * * Конфигурация, введенные значения рассматриваются как значения по умолчанию. * Значения по умолчанию вступают в силу только при первом запуске устройства. * / Configuracion:: declararPropiedad ("WIFI_SSID", ""); Конфигурация:: declararPropiedad ("WIFI_PASSWORD", "123456"); Configuracion:: iniciar (1024, CONFIGURACION_PIN); / * TODO * / Serial.println ("Значение WIFI_SSID равно" + Configuracion:: leerPropiedad ("WIFI_SSID")); } void loop () {// поместите сюда ваш основной код, чтобы он запускался повторно:}
Шаг 4: запустите пример в первый раз
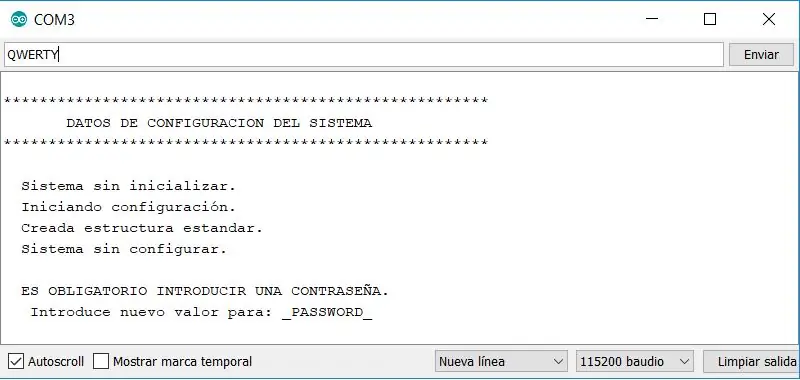
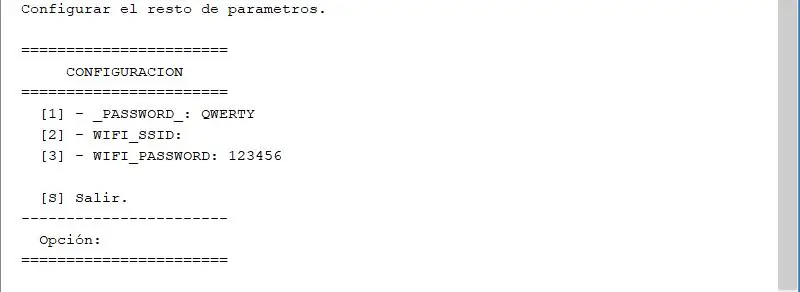
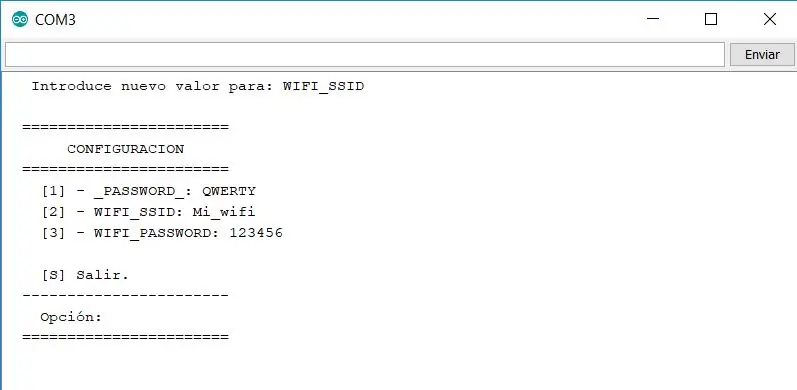
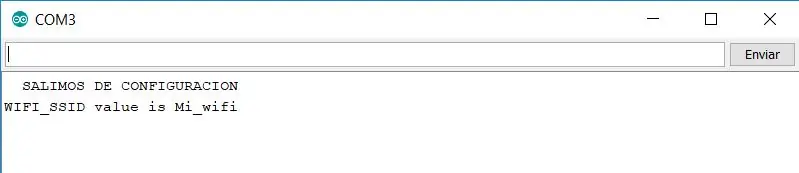
На снимках экрана этого шага показано, что делает класс.
В первую очередь проверяем, что устройство не инициализировано и запрашивает пароль, ставим QWERTY и отправляем.
На втором изображении показаны параметры и их значения, поскольку мы видим, что единственный параметр, имеющий начальное значение, - это WIFI_PASSWORD. Мы введем значение для WIFI_SSID, введем 2 и нажмем «Отправить».
Он просит нас ввести значение для WIFI_SSID, ввести Mi_wifi и нажать «Отправить», результат находится на третьем изображении.
Мы вводим S и отправляем для выхода, он показывает нам фразу «SETTING OUT» и показывает нам значение параметра WIFI_SSID, которое мы запрограммировали в примере. Последнее изображение показывает результат.
Шаг 5: войдите в конфигурацию в следующий раз
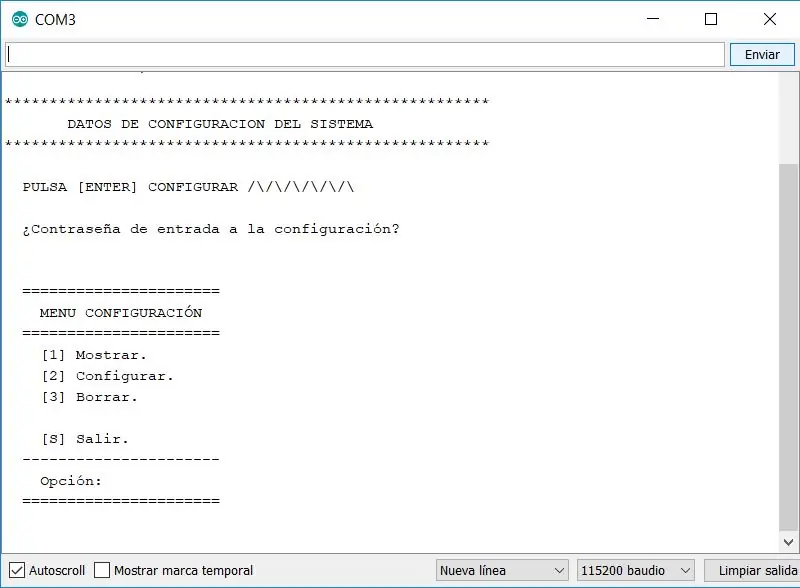
Чтобы войти в конфигурацию, необходимо подключить PIN 13 к GND, при запуске платы он показывает нам индикатор выполнения в течение нескольких секунд, нажмите кнопку отправки и запросите пароль.
Введите QWERTY и нажмите отправить.
Теперь он показывает нам главное меню конфигурации, как показано на изображении.
Это меню позволяет нам:
Вариант 1, показать значения параметров.
Вариант 2: отредактируйте значения свойств, как показано на предыдущем шаге.
Вариант 3, удалить всю конфигурацию, при запуске устройство будет делать то, что мы видели на предыдущем шаге.
Вариант S, выход.
Рекомендуемые:
Пайка накладки для гитары с конфигурацией SSS: 3 шага

Пайка гитарной накладки с конфигурацией SSS: в инструкции я расскажу о процессе подключения вашей собственной накладки для гитары SSS. Во-первых, если вы занимаетесь этим проектом, вам следует попытаться получить хорошее представление о составляющих его частей. Формат SSS в основном тр
IRduino: Пульт дистанционного управления Arduino - имитация утерянного пульта дистанционного управления: 6 шагов

IRduino: Пульт дистанционного управления Arduino - имитируйте потерянный пульт: если вы когда-либо теряли пульт дистанционного управления для своего телевизора или DVD-плеера, вы знаете, как неприятно ходить, находить и использовать кнопки на самом устройстве. Иногда эти кнопки даже не обладают той же функциональностью, что и пульт. Rece
Мастер-класс по Java - Урок №1: 9 шагов
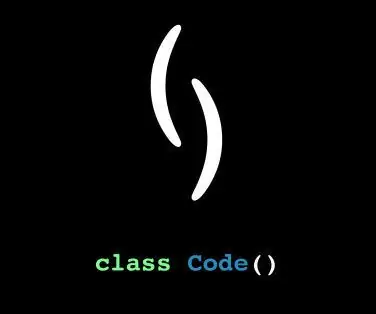
Java Workshop - Урок №1: Добро пожаловать на Java Workshop - Урок №1. Этот урок предоставляется вам классом Code () в Virginia Tech
Симулятор игры для смартфона - играйте в игры для Windows, используя IMU для управления жестами, акселерометр, гироскоп, магнитометр: 5 шагов

SmartPhone Game Simulator - играйте в игры для Windows, используя IMU управления жестами, акселерометр, гироскоп, магнитометр: поддержите этот проект: https://www.paypal.me/vslcreations, сделав пожертвование на программы с открытым исходным кодом & поддержка дальнейшего развития
Отпуск кабеля дистанционного управления Olympus Evolt E510 (версия 2 с автофокусом на пульте дистанционного управления): 6 шагов (с изображениями)

Отпуск кабеля дистанционного управления Olympus Evolt E510 (версия 2 с автофокусом на пульте дистанционного управления): Вчера я построил простой пульт с одной кнопкой для своего Olympus E510. У большинства камер есть кнопка спуска затвора (та, которую вы нажимаете, чтобы сделать снимок), которая имеет два режима. Если слегка нажать кнопку, камера автоматически сфокусируется и измерит свет
