
Оглавление:
- Автор John Day [email protected].
- Public 2024-01-30 11:51.
- Последнее изменение 2025-01-23 15:05.

Привет, ребята, я Сарвеш. Пару дней назад захотелось поиграть в ретро-игры. Поэтому я установил их на свой ПК. Но я мог играть только с клавиатуры своего ПК, и это не давало ощущения моих детских дней. Поэтому я решил создать геймпад для своего ПК, который может играть как в старые, так и в новые игры (не во все). Я использовал старый игровой контроллер и модифицировал его, чтобы создать этот потрясающий геймпад. Это проводная игровая панель для ПК. Его можно использовать для игр в эмулятор и ПК. Также джойстик может служить мышью для вашего ПК. Игровой планшет управляется с помощью Arduino Pro Micro.
Шаг 1: Соберите необходимые компоненты



Получение всего необходимого - это первый и самый важный шаг в строительных проектах. И чтобы убедиться, что вы получите их правильно, нужно заказать их в одном месте. Это помогает получать все компоненты одновременно.
Я настоятельно рекомендую вам покупать компоненты в UTSource, потому что они довольно надежны и качество продукции тоже хорошее. Они доставляют продукцию вовремя и тоже в надлежащем состоянии.
Теперь давайте посмотрим на компоненты.
1. Старый игровой контроллер в стиле ретро.
Вы можете использовать ретро-игровой контроллер, подобный тому, который использовал я. Если у вас есть доступ к 3D-принтеру, вы можете распечатать свой корпус (этот вариант даст вам место для добавления дополнительных кнопок).
2. Arduino Pro Micro
Для этого проекта вам нужно использовать Arduino Pro Micro или Arduino Leonardo mini. Короче говоря, вам нужен микроконтроллер с возможностью HID (Human Interface Device). Arduino Pro micro имеет микроконтроллер ATmega 32U4.
3. Переключить
Это обычный ползунковый переключатель, который я использовал в аварийных ситуациях. Проблема с работой с мышью и библиотекой клавиатуры заключается в том, что если вы не загрузите правильный код, вы можете потерять контроль над клавиатурой или мышью. Поэтому очень важно иметь переключатель, который может помочь вам восстановить контроль над мышью / клавиатурой вашего ПК.
4. Модуль джойстика
Для управления движением мыши нам понадобится модуль джойстика. Каждый модуль управляет направлением X и Y.
5. Концевые выключатели
Я использовал концевые выключатели как триггеры для своего контроллера. Это необязательно, если вы хотите сделать игровой планшет с помощью простых кнопок.
6. Нажмите кнопку
Нажимные кнопки могут быть связаны как в конфигурации «вытягивание вверх», так и «вниз». Здесь я использовал выпадающую конфигурацию для всех кнопок и переключателей. Для этого я использовал резисторы на 10 кОм.
7. Печатная плата общего назначения
Приобретите печатную плату общего назначения для пайки всех компонентов.
Шаг 2: принципиальная схема и кодирование
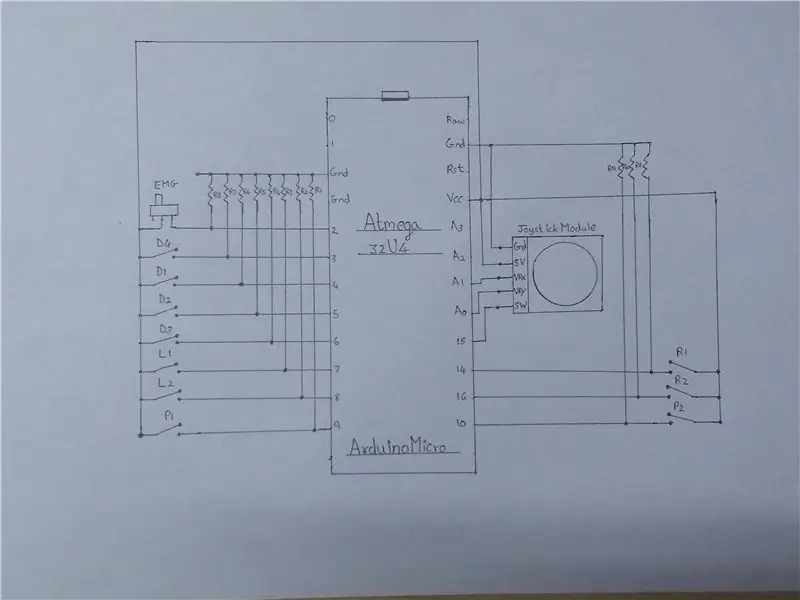

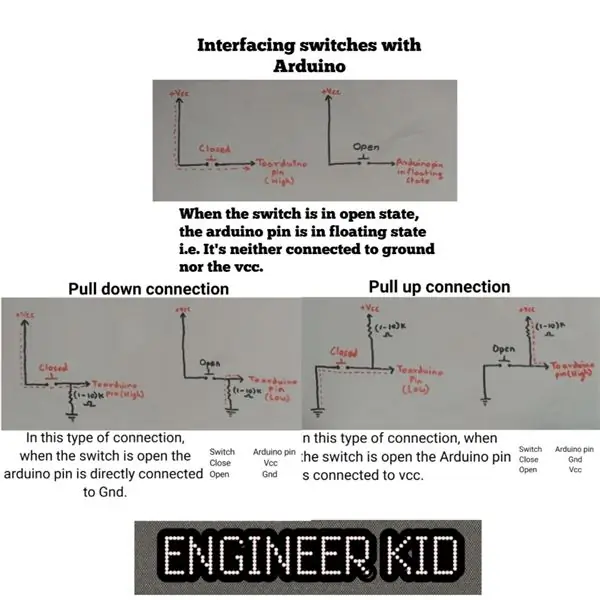
Подключите все компоненты в соответствии со схемой, приведенной выше. Я также приложил краткое руководство по взаимодействию кнопок с Arduino.
Я бы рекомендовал сначала проверить все подключения и работу на макетной плате.
Схема расположения моих кнопок также показана выше, чтобы дать вам четкое представление о том, какая кнопка где расположена, с какой меткой она запрограммирована и какой символ отправляет на компьютер.
Теперь загрузите код и установите библиотеки mouse.h и keyboard.h. Загрузите код в свой Arduino.
НАЖМИТЕ НИЖЕ, ЧТОБЫ СКАЧАТЬ КОД
Шаг 3: резка, покраска и пайка




Сначала обрежьте печатную плату по размеру игровой панели и совместите кнопки и модуль джойстика. Вы можете избежать этой сложной задачи пайки, заказав печатную плату. UTSource.net предоставляет качественные печатные платы по доступным ценам.
Затем раскрасьте игровой блок любым цветом по вашему выбору.
Теперь припаиваем кнопки и джойстик к плате общего назначения.
Шаг 4: Установка концевых выключателей и окончательное тестирование




Теперь закрепите концевые выключатели в их положениях с помощью суперклея.
Припаяйте остальные компоненты и проведите заключительный тест.
Шаг 5: Собираем все вместе




Теперь закройте корпус с помощью винтов.
Я прикрепил несколько изображений выше, чтобы показать вам, как выглядит конечный продукт.
Вот и все, что вам нужно. А теперь попробуйте поиграть в какие-нибудь игры. Вы можете играть в эмулятор, а также в компьютерные игры (которые не требуют большего количества ключей).
На этом заканчивается моя первая инструкция. Надеюсь вам понравилось:)
Рекомендуемые:
Плата для игры в понг для 2 игроков: 3 шага

Плата для игры в понг для 2 игроков: в этом руководстве вы можете создать портативную игру в понг для 2 игроков. Этот дизайн был создан на основе кода, размещенного на GitHub Онуром Авуном. Мне понравилось создавать этот проект, надеюсь, вам понравится его создание
Автомат для игры в пинбол на Arduino: 13 шагов (с изображениями)

Автомат для игры в пинбол Arduino, который играет сам !: «Автомат для игры в пинбол, разве это не лишает его удовольствия?» Я слышал, вы спросите. Может быть, если вам не нравятся автономные роботы, может. Я, однако, очень люблю создавать роботов, которые могут делать крутые вещи, а этот
Игровой контроллер Arduino Rhythm (для моей собственной игры): 6 шагов

Arduino Rhythm Game Controller (для моей собственной игры): в этой инструкции я покажу вам, как я создаю этот Rhythm Game Controller с нуля. Он включает в себя базовые навыки работы с деревом, базовые навыки 3D-печати и базовые навыки пайки. Вы, вероятно, сможете успешно построить этот проект, если у вас нет бывших
Симулятор игры для смартфона - играйте в игры для Windows, используя IMU для управления жестами, акселерометр, гироскоп, магнитометр: 5 шагов

SmartPhone Game Simulator - играйте в игры для Windows, используя IMU управления жестами, акселерометр, гироскоп, магнитометр: поддержите этот проект: https://www.paypal.me/vslcreations, сделав пожертвование на программы с открытым исходным кодом & поддержка дальнейшего развития
Arduino: автомат для игры в пинбол: 8 шагов (с изображениями)
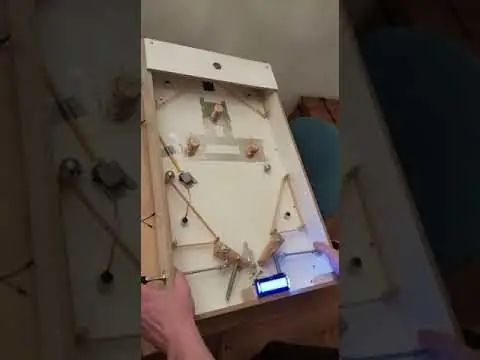
Arduino: автомат для игры в пинбол: Поскольку я всегда любил и автоматы для игры в пинбол, и электронику, я решил создать свой собственный автомат для игры в пинбол. Я выбрал Arduino для программирования и электроники, потому что это очень доступная платформа, компактная и простая в использовании. В этом руководстве
