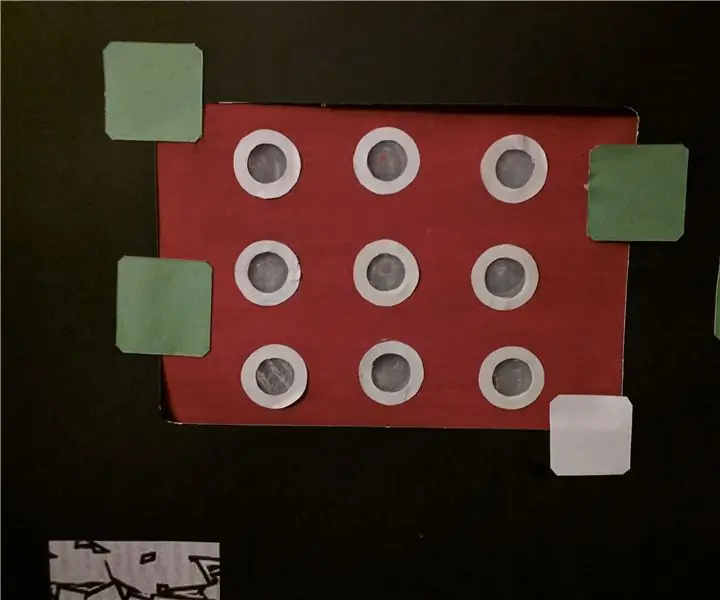
Оглавление:
- Автор John Day [email protected].
- Public 2024-01-30 11:51.
- Последнее изменение 2025-01-23 15:05.


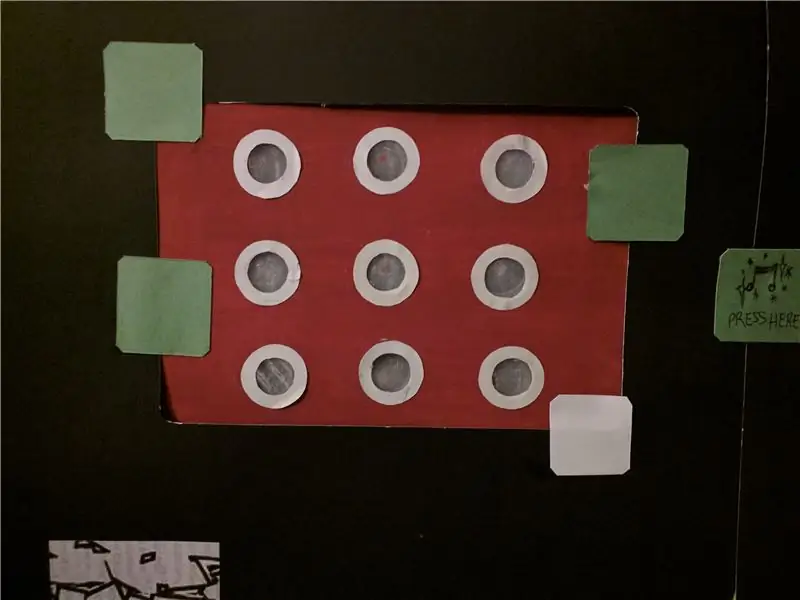
Этот проект направлен на создание интерактивной модели TicTacToe с использованием двух светодиодов разного цвета, обозначающих двух игроков, использующих Raspberry Pi. Идея заключалась в том, чтобы реализовать это в более крупном масштабе в переулке - представьте сетку из полушаров 3x3 (как показано выше), прикрепленную к стене, где нажатие на один запускает игру (и включается определенный цветной светодиод). Это может быть реализовано в переулках рядом с барами, пабами или в любом другом месте, где люди должны выстраиваться в очередь и ждать, что делает зону интерактивной, где люди действительно наслаждаются, пока они ждут.
Запасы
Для модели - я использовал доступные мне предметы:
- Raspberry Pi 3 Model B + с установленным на SD-карте raspbian
- Кнопки мгновенного действия - 9x
- Светодиоды - 9 зеленых, 9 красных
- Макетная плата
- Провода - от гнездового к гнезду, обычные медные провода, которые обычно поставляются с комплектами для разработчиков - изолированный медный провод 22 калибра (например, этот (не связан с продавцом) - (https://www.amazon.com/Elenco-Hook-Up- Диспенсер цветов-WK-106 / dp / B008L3QJAS / ref = sr_1_1? Ключевые слова = медь + провода + elenco & qid = 1568868843 & s = шлюз & sr = 8-1)
- Резисторы 220 Ом - 9 шт.
Шаг 1: Установите макетную плату с 18 светодиодами
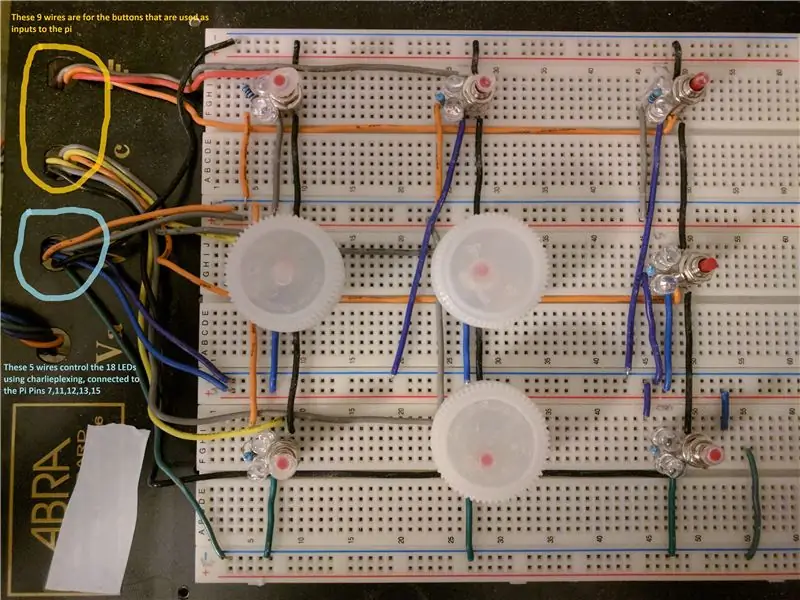
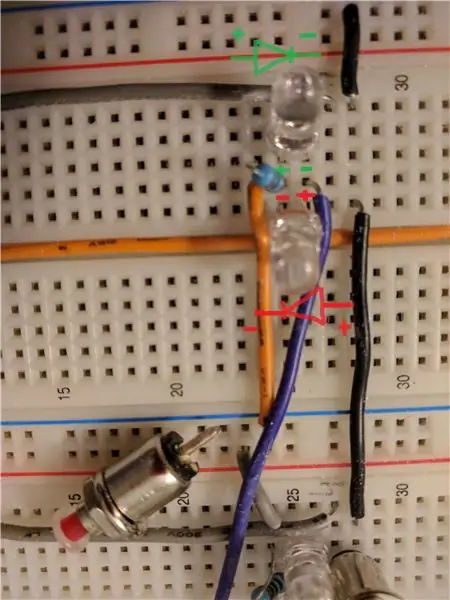
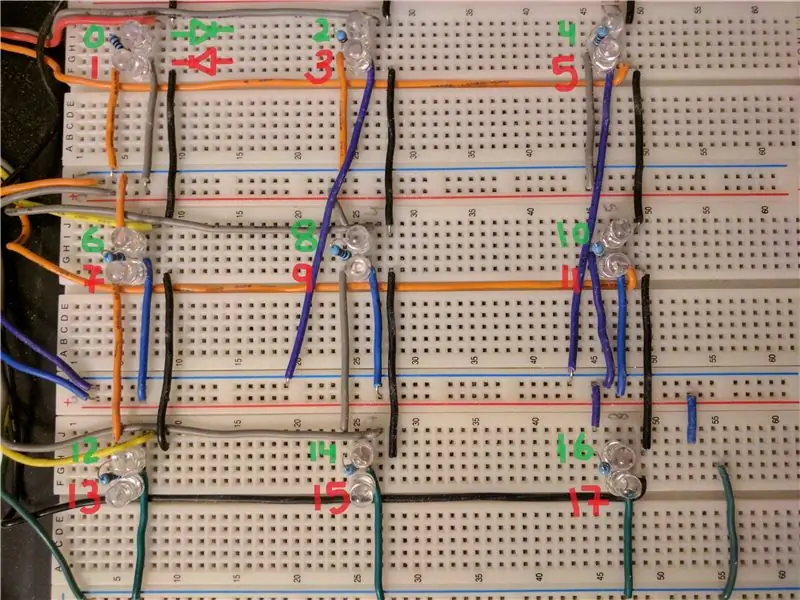
Сначала установите макетную плату в сетку 3x3 с двумя разными светодиодами рядом друг с другом, как показано на рисунке выше. Мы будем управлять 18 светодиодами, используя только 5 контактов (далее называемые контактами управления) от Raspberry Pi. Это делается с помощью charlieplexing, который прекрасно объясняется в этом руководстве (https://www.instructables.com/id/Charlieplexing-wi…). Обратите внимание, что я использую крышки для бутылок, как показано на фотографиях выше, чтобы прикрыть свои кнопки, чтобы они соответствовали модели.
1. Сначала разместите ТОЛЬКО пары светодиодов (и соответствующие им резисторы) (один красный, другой зеленый или любого другого цвета, который вы выберете) с противоположной полярностью в тех же рядах на макетной плате (см. Рис. Выше с увеличенным изображением 1 пары). УБЕДИТЕСЬ, что вы соблюдаете ту же последовательность, т.е. верхний зеленый, а нижний красный для ВСЕХ пар светодиодов.
2. Затем подключите светодиоды (ПРИМЕЧАНИЕ: каждый провод управления идет к паре светодиодов через резистор 220 Ом), используя приведенные выше инструкции - они очень подробные с отличными инструкциями по подключению, просто помните, что вы формируете сетку со светодиодами 0 и 1 на вверху слева и светодиоды 16 и 17 внизу справа. (Нумерация светодиодов помогает при физической настройке и программировании в дальнейшем). ИЛИ проследите за проводами на 2-м рисунке, чтобы увидеть, как я подключил светодиоды - обратите внимание на следующие цветные провода, идущие из верхнего ряда в нижний ряды:
- Черный провод (вывод 6 заземления от пи) в самом верху идет ко всей направляющей - я протягиваю этот провод вниз для каждой из 9 кнопок.
- Оранжевый провод (контакт 7 - управляющий контакт 1 от pi) во 2-й шине над светодиодом 3 снова идет ко всей шине (-ive rail)
- Серый провод (контакт 11 - управляющий контакт 2 от pi) во второй направляющей над светодиодом 3 также идет ко всей направляющей (+ ive rail)
- Фиолетовый провод (контакт 12 - управляющий контакт 3 от pi) в 3-й шине над светодиодом 6 идет ко всей шине (-ive rail)
- Синий провод (контакт 13 - управляющий контакт 4 от pi) в 3-й шине над светодиодом 6 идет ко всей шине (+ ive шина)
- Зеленый провод (контакт 15 - управляющий контакт 5 от pi) в 4-м рельсе ниже светодиода 6 проходит по всей шине (-ive рельс)
Провода имеют цветовую кодировку, поэтому убедитесь, что полярность светодиодов установлена правильно, иначе это не сработает!
Шаг 2. Добавьте 9 кнопок рядом со светодиодами
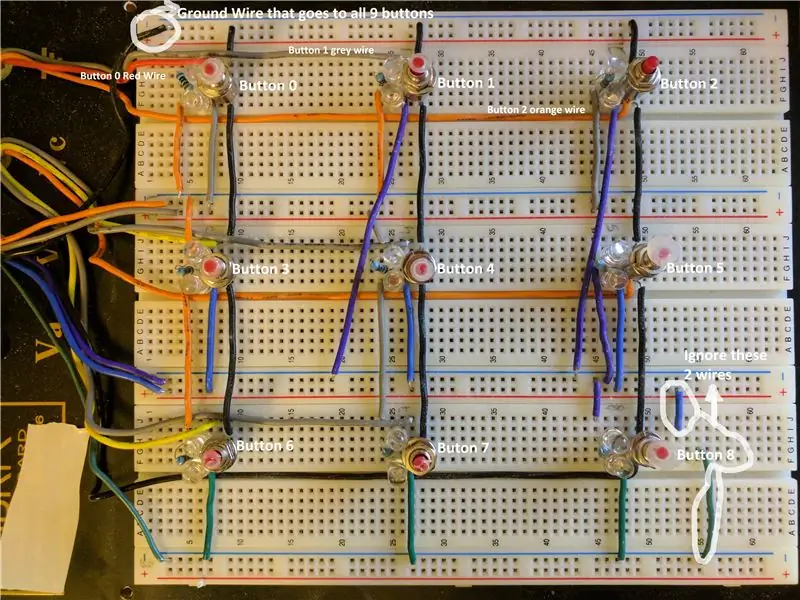

Рядом с каждой парой светодиодов добавьте кнопку мгновенного действия с одной ножкой внутри ряда черных проводов заземления, а другой - в ряд с проводом, идущим от raspberry pi. ПРИМЕЧАНИЕ. - Лучше всего вставить провода еще до того, как вставлять кнопки, как показано на рисунке в шаге 1, без каких-либо кнопок. Было бы лучше сначала настроить провода заземления для всех 9 кнопок, а затем настроить 9 проводов, идущих к / от пи (не беспокойтесь о том, к какому выводу идут провода, поскольку вы, скорее всего, не подключили эти провода к пи - таким образом, просто аккуратно добавьте 9 проводов для 9 кнопок, которые принимают пользовательский ввод на пи), как показано на рисунках выше.
Шаг 3: Подключите провода от макета к Pi
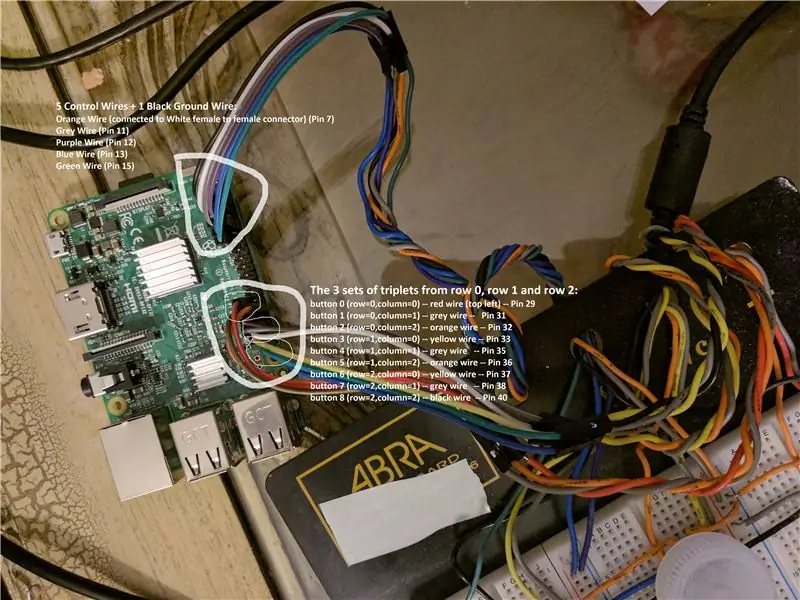
В последних двух шагах мы подключили макетную плату со светодиодами, кнопками и соответствующими проводами. Теперь мы подключаем эти провода к пи.
Как уже было сказано в шаге 1 - мы подключаем 5 контрольных проводов и черный заземляющий провод светодиодов к контактам как таковым:
- Черный провод (заземляющий провод) (контакт 6)
- Оранжевый провод (контакт 7)
- Серый провод (контакт 11)
- Пурпурный провод (контакт 12)
- Синий провод (контакт 13)
- Зеленый провод (контакт 15)
Теперь мы подключаем 9 проводов, идущих от 9 кнопок, к пи. Лучше всего сделать скрученные тройки из 3-х кнопок в ряд для облегчения управления как такового:
- кнопка 0 (строка = 0, столбец = 0) - красный провод (вверху слева) - контакт 29
- кнопка 1 (строка = 0, столбец = 1) - серый провод - контакт 31
- кнопка 2 (строка = 0, столбец = 2) - оранжевый провод - контакт 32
- кнопка 3 (ряд = 1, столбец = 0) - желтый провод - вывод 33
- кнопка 4 (ряд = 1, столбец = 1) - серый провод - контакт 35
- кнопка 5 (ряд = 1, столбец = 2) - оранжевый провод - контакт 36
- кнопка 6 (ряд = 2, столбец = 0) - желтый провод - вывод 37
- кнопка 7 (строка = 2, столбец = 1) - серый провод - контакт 38
- кнопка 8 (строка = 2, столбец = 2) - черный провод - контакт 40
Как только все подключения будут выполнены, мы готовы загрузить код !!
Шаг 4: Загрузите код

После того, как все подключения установлены, мы готовы загрузить код. Предполагая, что вы подключены к pi через rdp ИЛИ VNC - сохраните следующие файлы на pi (внутри той же папки) и запустите файл FinalVersion.py либо через терминал, либо через thonny. Также убедитесь, что ваши динамики подключены к Pi (динамики Bluetooth также подойдут).
Если вы застрянете в какой-то момент, дайте мне знать, и я сделаю все возможное, чтобы помочь вам !!
PS: Это был мой первый инструктаж, так что дайте мне знать, как я справился !!: O
Рекомендуемые:
Мониторинг ускорения с использованием Raspberry Pi и AIS328DQTR с использованием Python: 6 шагов

Мониторинг ускорения с помощью Raspberry Pi и AIS328DQTR с использованием Python: Ускорение конечно, я думаю, в соответствии с некоторыми законами физики. - Терри Райли Гепард использует удивительное ускорение и быстрое изменение скорости при преследовании. Самое быстрое существо, выброшенное на берег, время от времени использует свой максимальный темп, чтобы поймать добычу
Neopixel Ws2812 Радужный светодиодный светильник с ручкой M5stick-C - Запуск Rainbow на Neopixel Ws2812 с использованием M5stack M5stick C с использованием Arduino IDE: 5 шагов

Neopixel Ws2812 Радужный светодиодный светильник с ручкой M5stick-C | Запуск Rainbow на Neopixel Ws2812 с использованием M5stack M5stick C с использованием Arduino IDE: Привет, ребята, в этой инструкции мы узнаем, как использовать светодиоды neopixel ws2812 или светодиодную ленту, светодиодную матрицу или светодиодное кольцо с платой разработки m5stack m5stick-C с Arduino IDE, и мы сделаем радуга с этим
RF 433MHZ Радиоуправление с использованием HT12D HT12E - Создание радиочастотного пульта дистанционного управления с использованием HT12E и HT12D с частотой 433 МГц: 5 шагов

RF 433MHZ Радиоуправление с использованием HT12D HT12E | Создание радиочастотного пульта дистанционного управления с использованием HT12E и HT12D с частотой 433 МГц: в этой инструкции я покажу вам, как сделать радиоуправляемый пульт дистанционного управления с использованием модуля приемника передатчика 433 МГц с кодированием HT12E & ИС декодера HT12D. В этом руководстве вы можете отправлять и получать данные, используя очень-очень дешевые КОМПОНЕНТЫ, КАК: HT
Домашняя автоматизация RaspberryPi с использованием OpenHAB: 9 шагов

RaspberryPi Home Automation с использованием OpenHAB: Домашняя автоматизация с использованием Raspberry Pi 3B и OpenHAB. [Необязательно] Мы будем использовать Google Home (или Google Assistant), чтобы включить голосовое управление
Проектирование и реализация системы ориентации фотоэлектрических панелей: 5 шагов

Проектирование и реализация системы ориентации фотоэлектрических панелей: проектирование и реализация системы ориентации фотоэлектрических панелей
