
Оглавление:
- Шаг 1. ЧТО ВАМ НУЖНО
- Шаг 2: ОСНОВНОЙ ОБЗОР
- Шаг 3: ИЗГОТОВЛЕНИЕ РАМЫ
- Шаг 4: СОЗДАНИЕ АДАПТЕРА ДЛЯ ДВИГАТЕЛЯ
- Шаг 5: СБОРКА ПОРТОВ
- Шаг 6: УСТАНОВКА ПОРТОВ НАД ДРУГИМИ
- Шаг 7: ИЗГОТОВЛЕНИЕ ДЕРЖАТЕЛЯ ДЛЯ РУЧКИ
- Шаг 8: ПОДКЛЮЧЕНИЕ МАШИНЫ
- Шаг 9: СМОТРИТЕ ВИДЕО С ПОМОЩЬЮ ТВОРЧЕСКОГО ЖУКА, ЧТОБЫ ПОЛУЧИТЬ ЧЕТКИЕ ДЕТАЛИ МЕХАНИЧЕСКОГО КОНСТРУКЦИИ
- Шаг 10: ПРОГРАММНОЕ ОБЕСПЕЧЕНИЕ
- Шаг 11: ЗАГРУЗКА GRBL НА ARDUINO
- Шаг 12: INKSCAPE ДЛЯ ОТПРАВКИ GCODE
- Шаг 13: ЗАГРУЗКА И ДОБАВЛЕНИЕ РАСШИРЕНИЯ GRBL В INKSCAPE
- Шаг 14: УНИВЕРСАЛЬНЫЙ ОТПРАВИТЕЛЬ G-КОДА
- Шаг 15: КАЛИБРОВКА ШАГОВ НА ММ ДЛЯ ОТПРАВИТЕЛЯ G-КОДА
- Шаг 16: Создание ФАЙЛА GCODE
- Автор John Day [email protected].
- Public 2024-01-30 11:51.
- Последнее изменение 2025-01-23 15:05.

В этом проекте я покажу вам, как легко создать собственный недорогой плоттер с ЧПУ на Arduino, используя бесплатное программное обеспечение с открытым исходным кодом!
Я встречал множество руководств, объясняющих, как построить собственный плоттер с ЧПУ, но ни одного, в котором подробно объяснялись бы все детали и программное обеспечение, необходимое для этого. Чтобы воплотить этот проект в жизнь, мне пришлось обратиться к множеству руководств. Все, включая детали используемого программного обеспечения, упоминается в этом руководстве. Таким образом, я хотел поделиться этим с обществом для всех, кто хочет создать этот проект.
Шаг 1. ЧТО ВАМ НУЖНО


- Шаговый двигатель Nema 17 (4-проводный) x 2
- Arduino Uno R3
- CNC Shield V3 для Arduino Uno
- A4988 Драйвер шагового двигателя x 2
- Резьбовые стержни x 2 (размер в соответствии с вашими потребностями)
- Простые алюминиевые стержни x 2
- Супер клей
- Акриловый лист 5 мм
- Фрезерный станок с ЧПУ / лазерный резак / 3D-принтер
- Микро Сервопривод
Шаг 2: ОСНОВНОЙ ОБЗОР
Сердце этой машины - работающая Arduino.
с ЧПУ Shield и шаговыми двигателями. Шаговые двигатели используются для приведения в действие осей X и Y. Два портала, каждый из которых состоит из одного шагового двигателя, изготовлены из акрила. Каждая ось управляется отдельно Arduino, на котором установлена бесплатная прошивка GRBL с открытым исходным кодом. Перо, прикрепленное к оси Z, управляется сервоприводом.
Шаг 3: ИЗГОТОВЛЕНИЕ РАМЫ
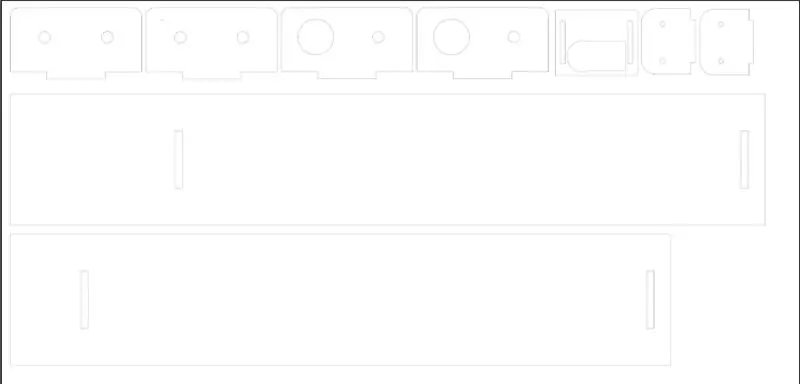
Загрузите указанный файл Illustrator и используйте соответствующий принтер Mill / LaserCutter / 3D, чтобы сделать детали для рамки. Также вырезаем опоры для шагового двигателя.
Шаг 4: СОЗДАНИЕ АДАПТЕРА ДЛЯ ДВИГАТЕЛЯ

Я смоделировал адаптер для модели в Fusion 360 в соответствии с размерами стержня и вала двигателя. Ссылки на файлы stl и fusion приведены ниже. Его также можно найти в моем профиле TinkerCAD. Загрузите файлы и распечатайте адаптер на 3D-принтере.
Щелкните здесь, чтобы просмотреть файл TinkerCAD.
Шаг 5: СБОРКА ПОРТОВ



Соберите акриловые детали с ЧПУ в соответствии с показанным изображением, установив вертикальный двигатель и опоры стержня, как показано на рисунке. Аналогичным образом соберите Y-образный портал, используя акриловые детали
Шаг 6: УСТАНОВКА ПОРТОВ НАД ДРУГИМИ



Наденьте гайки на резьбовые и простые стержни и зафиксируйте их на месте. Приклейте кусок акрила поверх обоих стержней.
Приклейте портал оси Y к этому куску акрила,
Шаг 7: ИЗГОТОВЛЕНИЕ ДЕРЖАТЕЛЯ ДЛЯ РУЧКИ




Выполните ЧПУ необходимые детали и соберите их вместе, чтобы сформировать механизм, показанный на изображениях. Прикрепите сервопривод в указанном месте с помощью клея.
Шаг 8: ПОДКЛЮЧЕНИЕ МАШИНЫ
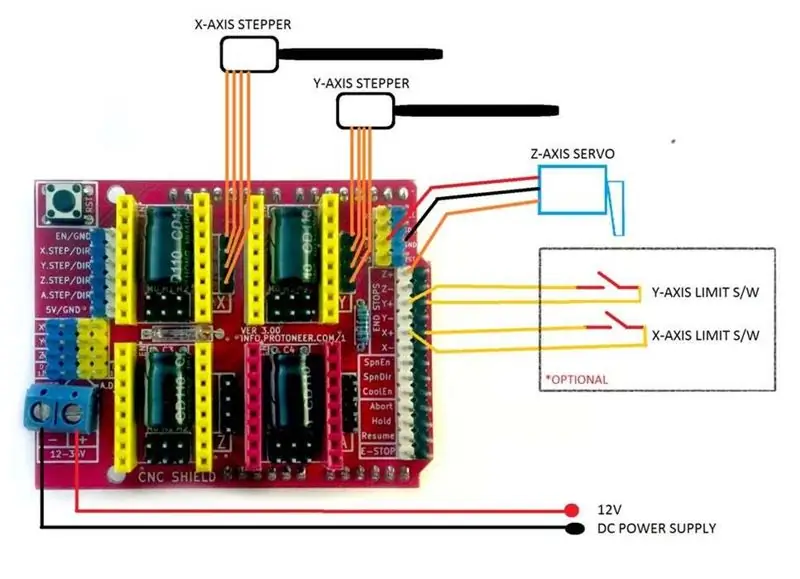
Подключите перемычки-вилки между держателями драйвера, чтобы включить микрошаг.
подключите остальные части, как указано на схеме подключения.
Подключите детали к источнику питания 12 В.
Шаг 9: СМОТРИТЕ ВИДЕО С ПОМОЩЬЮ ТВОРЧЕСКОГО ЖУКА, ЧТОБЫ ПОЛУЧИТЬ ЧЕТКИЕ ДЕТАЛИ МЕХАНИЧЕСКОГО КОНСТРУКЦИИ


Я сделал свою механическую конструкцию в соответствии с этим видео, все кредиты владельцу.
Шаг 10: ПРОГРАММНОЕ ОБЕСПЕЧЕНИЕ
Шаг 11: ЗАГРУЗКА GRBL НА ARDUINO
Основное программное обеспечение, работающее на Arduino, которое управляет двигателями, - это GRBL. ЧТОБЫ прошить:
- Скачать данную библиотеку
- Добавить библиотеку в Arduino IDE
-
Открытые примеры
- Под MIGRBL
- открыть grblupload
- Загрузите скетч на свой Arduino.
Шаг 12: INKSCAPE ДЛЯ ОТПРАВКИ GCODE
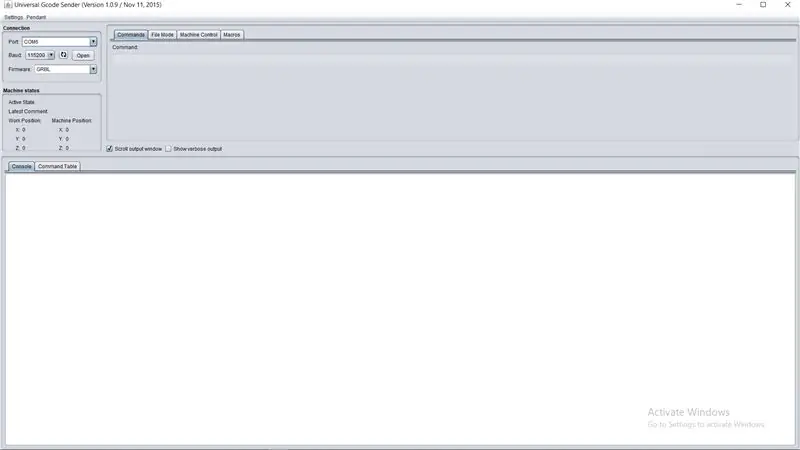
Загрузите Inkscape Version 0.47 отсюда. и установите его.
Шаг 13: ЗАГРУЗКА И ДОБАВЛЕНИЕ РАСШИРЕНИЯ GRBL В INKSCAPE
Загрузите указанные ниже файлы
Обратитесь к этому видео, чтобы узнать, как установить расширение в Inkscape.
Шаг 14: УНИВЕРСАЛЬНЫЙ ОТПРАВИТЕЛЬ G-КОДА
Загрузите универсальный отправитель G-кода и разархивируйте его.
ОТСЮДА.
Шаг 15: КАЛИБРОВКА ШАГОВ НА ММ ДЛЯ ОТПРАВИТЕЛЯ G-КОДА
Откройте приложение G-Code Sender.
- Подключите Arduino к компьютеру
- Выберите правильный порт связи
- Нажмите «Открыть», чтобы установить соединение с Arduino.
- Войдите в режим управления машиной
- Убедитесь, что ваша машина движется в правильном направлении, используя движения x y.
- переместите каждую ось на 1 дюйм и измерьте фактический ход расстояния
- Перейти на вкладку Command
- Введите $$
- запишите значения 100 и 101 долларов для шагов на мм по осям x и y соответственно.
- Используйте «$ 100 =» для настройки шагов на мм по оси x и «$ 101 =» для оси y соответственно.
- Повторяйте это до тех пор, пока пройденное расстояние не станет точно равным заданной команде.
Шаг 16: Создание ФАЙЛА GCODE
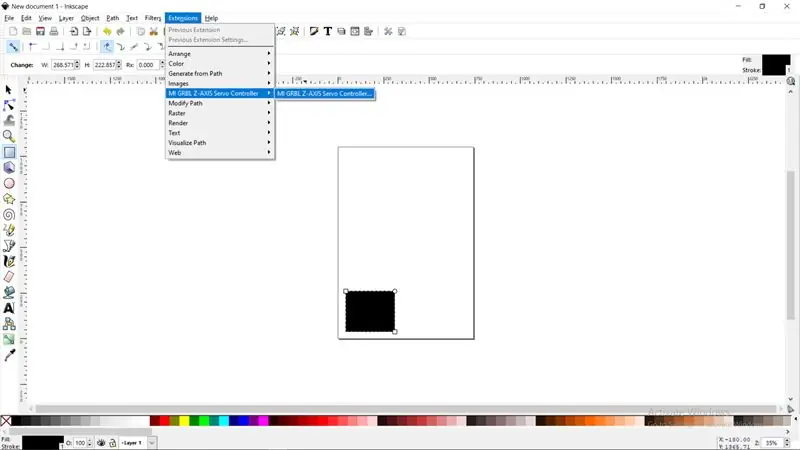
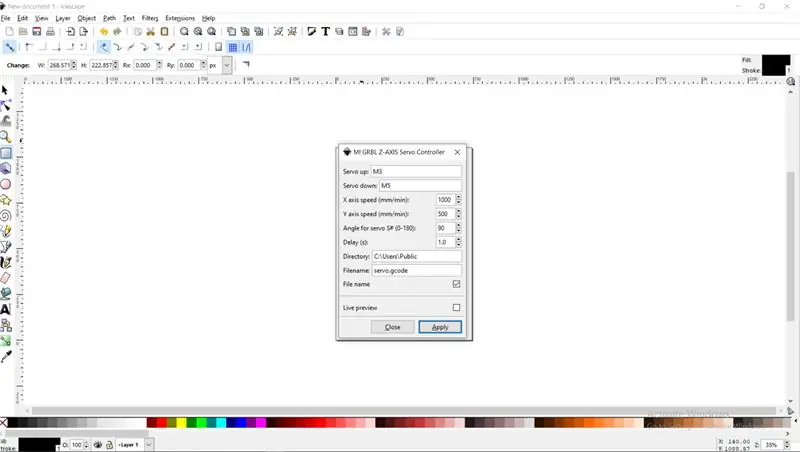
- Открыть Inkscape
- Импортируйте желаемое изображение и преобразуйте его в путь
- В расширениях используйте РАСШИРЕНИЕ MI GRBL.
- Нажмите «Применить» и создайте ФАЙЛ GCODE.
- Режим открытия файлов в GCODE Sender
- выберите файл
- нажмите отправить
Сядьте обратно и позвольте машине рисовать.
Рекомендуемые:
Как сделать мини-станок с ЧПУ: 11 шагов (с изображениями)

Как сделать мини-станок с ЧПУ: Привет всем, надеюсь, у вас все хорошо. Я здесь с еще одним очень крутым проектом, который вы можете построить, используя какие-то лом или бывшие в употреблении части компьютера. В этой инструкции я покажу вам, как можно сделать мини-станок с ЧПУ в домашних условиях из старого DVD Wri
Создайте мини-гидропонные системы своими руками и сад гидропонных трав своими руками с помощью предупреждений Wi-Fi: 18 шагов

Постройте мини-гидропонные системы своими руками и сад гидропонных трав своими руками с помощью предупреждений Wi-Fi: в этом уроке мы покажем вам, как построить систему #DIY #hydroponics. Эта гидропонная система, сделанная своими руками, будет поливать в соответствии с индивидуальным гидропонным циклом полива с 2 минутами включения и 4 минутами перерыва. Он также будет контролировать уровень воды в резервуаре. Эта система
Чертежный станок с ЧПУ Arduino (или путь к успеху): 10 шагов (с изображениями)

Чертежная машина с ЧПУ Arduino (или Путь к успеху): этот проект основан в основном на элементах, которые легко найти. Идея состоит в том, чтобы взять два неиспользуемых компьютерных дисковых устройства и объединить их, чтобы создать автоматизированный чертежный станок, напоминающий станок с ЧПУ. Части, используемые вне дисков, включают мо
Токарный станок с ЧПУ для украшения яиц (простой в сборке): 7 шагов (с изображениями)

Токарный станок с ЧПУ для украшения яиц (простой в сборке): я видел несколько очень сложных машин для украшения яиц, но все они нуждались в точных позиционирующих компонентах, поэтому их не так-то просто построить. Более того, ваше творчество больше не задействовано в рисовании. С моим решением вы
Станок для отбора деталей с ЧПУ: 9 шагов (с изображениями)

Станок для отбора деталей с ЧПУ: если вы такой же серьезный производитель, как я, то у вас, скорее всего, будет бессчетное количество резисторов, конденсаторов и различных других электронных компонентов. Но есть большая проблема: как отслеживать, что или сколько чего-то у них есть
