
Оглавление:
- Шаг 1. Видеоинструкции
- Шаг 2. Вам понадобится…
- Шаг 3: Печать 3D-файлов
- Шаг 4: Установка двигателя
- Шаг 5: Установка рычага ковша
- Шаг 6: Подключите другой конец «руки» и соберите «ограничительный рычаг»
- Шаг 7: Установите драйвер двигателя
- Шаг 8: Установите корпус электроники
- Шаг 9: подготовьте Arduino
- Шаг 10: Придайте ему немного силы
- Шаг 11: Подключите двигатель
- Шаг 12: Подключите Arduino и драйвер двигателя
- Шаг 13: контактные переключатели
- Шаг 14: откалибруйте контактные переключатели
- Шаг 15: Подключите модуль Bluetooth
- Шаг 16: Подключите Arduino к источнику питания от батареи
- Шаг 17: Подготовка узла сопла
- Шаг 18: Установка форсунки 1 - низкий уровень запотевания
- Шаг 19: Установка сопла 2 - вулканического тумана со светодиодами
- Шаг 20: закройте его крышкой
- Шаг 21. Подключите телефон через Bluetooth
- Шаг 22: Добавьте сухой лед и вечеринку
- Автор John Day [email protected].
- Public 2024-01-30 11:51.
- Последнее изменение 2025-01-23 15:05.
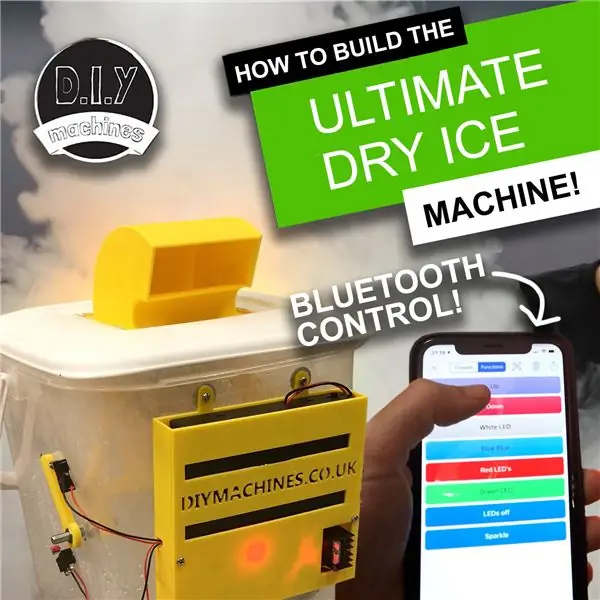
Недавно мне понадобился аппарат для сухого льда для некоторых театральных эффектов для местного шоу. Наш бюджет не растянулся бы на найм профессионалов, поэтому я построил это вместо этого. В основном он напечатан на 3D-принтере, управляется удаленно через Bluetooth, работает от аккумулятора, портативный и включает светодиоды для забавного эффекта. Вы даже можете создать свою собственную форсунку для создания различных узоров тумана. Я включил две собственные конструкции форсунок, чтобы вы могли их попробовать.
Он отлично работает как сценический эффект и станет хитом на любой вечеринке в честь Хэллоуина.
Если вам нравится это руководство, пожалуйста, проголосуйте за него в конкурсе на Хэллоуин. Кнопка голосования находится в конце статьи. Спасибо.:)
Шаг 1. Видеоинструкции


Если вы предпочитаете смотреть обучающее видео, я создал его, который вы можете посмотреть. Также замечательно, если вы хотите увидеть, на что похожа эта машина - я показываю оба типа форсунок, которые я разработал в начале видео.
Письменные инструкции и фотографии следуют сейчас …
Шаг 2. Вам понадобится…

Вам, конечно же, понадобятся некоторые материалы, чтобы сделать один из них самостоятельно. Вот список этих предметов, а также ссылки на то, где их можно найти на Amazon:
■ Elegoo Arduino Nano (x1):
■ Драйвер двигателя L298N (x1):
■ Держатель для батареек 8 AA (x1):
■ Батарейки типа AA (8 шт.):
■ Мини-макет (x1):
■ Мотор-редуктор постоянного тока 12 В (x1):
■ Модуль Bluetooth HM10 (x1):
■ Контактные переключатели (x2):
■ Держатель для канцелярских принадлежностей (x1):
■ Гайки и болты -:
■ Провод:
■ Нить PLA:
■ Пластиковый контейнер (1 шт.): Https://geni.us/PlasticContainer Тот, который я использовал, имел размеры около 20 см в ширину, 20 см в ширину и 27 см в высоту.
Вот некоторые из моих любимых инструментов, которые я использую и могу порекомендовать:
■ Клеевой пистолет с батарейным питанием:
■ Битовый драйвер Bosch:
Вам также понадобится 3D-принтер для 3D-печати деталей. Тем не менее, вы можете иметь опыт работы с деревом или металлом, и у вас будет возможность изготавливать свои собственные детали, а не печатать их на 3D-принтере.
Вам также понадобится немного сухого льда, когда вы закончите строительство своего проекта. Небольшое предупреждение:
Сухой лед очень холодный и обожжет вас, если коснется голой кожи. Следуйте всем инструкциям по безопасности, предоставленным вашим поставщиком сухого льда, и вы получите много удовольствия, не отправляя никого в A&E
Шаг 3: Печать 3D-файлов



Для этого проекта вам нужно будет распечатать несколько частей. Их можно найти на моей странице на Thingiverse:
Отпечатки:
- Dry_Ice_Arms. STL Я напечатал это из PLA с 60% -ным заполнением, чтобы выдерживать как холодные, так и горячие температуры дольше. Я использовал высоту слоя 0,2 мм и опоры, так как эта печать включает в себя деталь, похожую на карданный шарнир для печати на месте.
- Electronics_Holer _-_ Top. STL Напечатано на PLA. Для этой детали не так важны высота слоя или процент заполнения.
- Electronics_Holer _-_ Bottom. STL Напечатано на PLA. Высота слоя или процент заполнения снова не имеют большого значения для этой детали.
- Limit_Arm. STL То же, что и выше.
Мы поговорим о печати форсунок позже в этом руководстве, когда перейдем к части их сборки.
После того, как вы напечатали насадки для сухого льда, вам потребуется несколько минут, чтобы аккуратно удалить поддерживающий материал.
Шаг 4: Установка двигателя

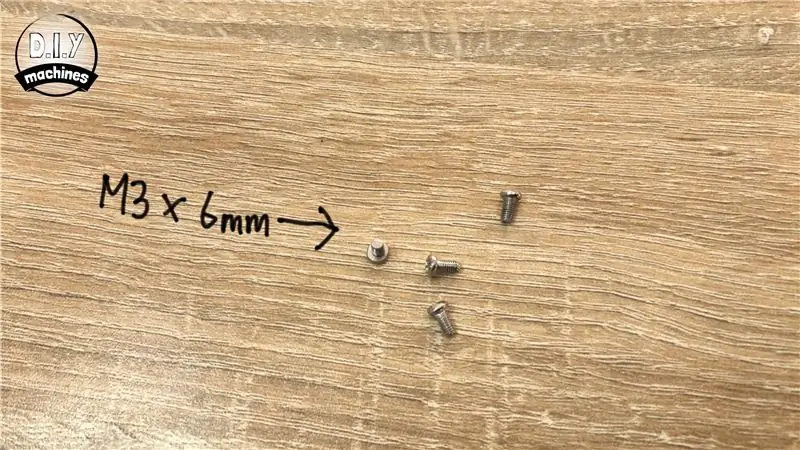


Для этого шага подготовьте:
- Сверло и сверло 8 мм
- Маркер
- Болты M3 x 6 (x4)
Поместите горшок с канцелярскими принадлежностями / ручкой в подлокотники, которые мы только что напечатали. Опустите его внутрь контейнера, а затем отметьте на той стороне, где нам нужно просверлить отверстие, чтобы рычаг мог двигаться вверх и вниз, не сталкиваясь с остальной частью контейнера. Сделайте еще одну отметку на противоположной стороне емкости.
Просверлите обе эти отметки сверлом на 8 мм.
Поднесите двигатель к одной стороне контейнера, а затем нарисуйте там, где нам нужны отверстия для винтов, чтобы можно было установить двигатель. Просверлите эти четыре отметки еще раз, но на этот раз сверлом на 3 мм.
Используйте четыре болта M3 x 6, чтобы закрепить двигатель на месте.
Шаг 5: Установка рычага ковша



Для этого шага подготовьте:
- Гайка M3
- Болт M3 x 6
Используя небольшой шестигранный ключ или что-то подобное, вставьте гайку M3 в держатель прямо внутри фигурного отверстия на одном конце рычага. Затем вставьте болт M3 x 6 в отверстие параллельно этому. Вверните болт до тех пор, пока он не затянет гайку до упора в углубление, затем снова открутите болт - не до конца, ровно настолько, чтобы мы больше не могли видеть какую-либо часть его резьбовой части внутри через фигурное отверстие.
Как только это будет сделано, вы можете надеть его на вал двигателя. Убедитесь, что плоская часть вала двигателя совпадает с местом, где находятся наши гайка и болт. Слегка затяните болт на этой плоской поверхности вала, стараясь не затягивать слишком сильно, чтобы не повредить нашу 3D-печать.
Шаг 6: Подключите другой конец «руки» и соберите «ограничительный рычаг»
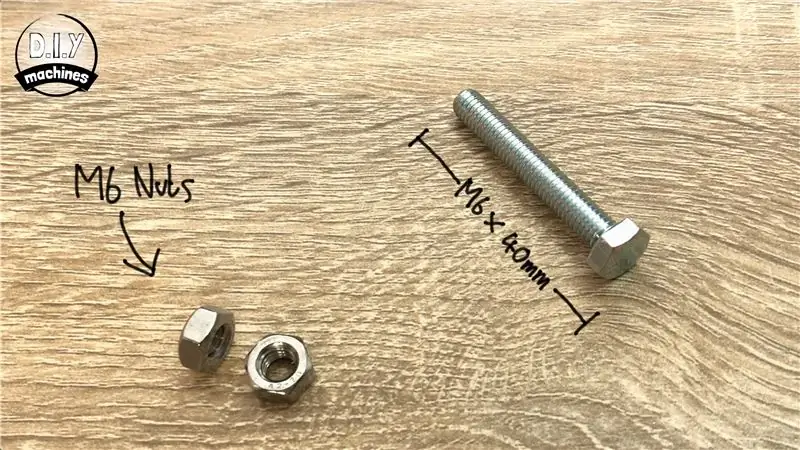


Для этого шага подготовьте:
- Длинный болт M6 (я использовал 40мм)
- Гайки M6 (x2)
- Ограничительный рычаг, напечатанный на 3D-принтере
Возьмите длинный болт M6 и прикрутите его с внутренней стороны рычага ковша до тех пор, пока резьба не появится снаружи, затем вставьте одну из гаек M6 в болт, прежде чем продолжать ввинчивать его через 3D-печать и эту гайку, пока она не пройдет. насколько это возможно, через печать и наружу через основной пластиковый контейнер. (Посмотрите изображение выше, если вы не совсем уверены в том, что я пытаюсь объяснить).
Теперь мы можем взять напечатанный на 3D-принтере «ограничительный рычаг» и закрепить внутри него оставшуюся гайку M6. В настоящее время вы можете навинтить его на конец гайки M6, где он выступает из контейнера. Чуть позже мы займемся этим подробнее.
Шаг 7: Установите драйвер двигателя


Для этого шага вам понадобятся:
- корпус для электроники, напечатанный на 3D-принтере
- плата драйвера двигателя L298N
- минимум два болта M3 x 6
Поместите плату привода двигателя над четырьмя выступами в правом нижнем углу корпуса электроники, а затем закрепите ее как минимум двумя болтами, используя отверстия в четырех углах. Если вы совмещаете ориентацию вашей и моей, как показано на фотографиях будет легче следовать этому руководству. Это также важно, поскольку крышка предназначена для размещения привода двигателя только в этой ориентации.
Шаг 8: Установите корпус электроники



Для этого шага подготовьте:
- Сверло 3 мм
- Маркер
- Болты M3 x 6 (x2)
- Шайба M3 (x2)
- Гайка M3 (x2)
Поднесите корпус электроники (часть, к которой мы только что добавили драйвер двигателя) к задней части контейнера рядом с верхом. Используя ручку, отметьте, где нам нужно просверлить два отверстия, чтобы закрепить его через выступы наверху.
Просверлите эти две отмеченные точки сверлом на 3 мм.
Используйте два болта M3 x 6, две шайбы M3 и две гайки M3, чтобы закрепить его на месте с помощью только что созданных полостей.
Шаг 9: подготовьте Arduino

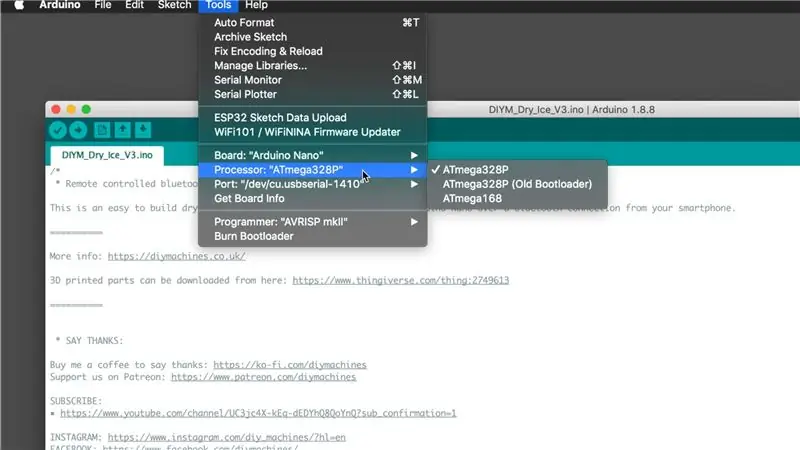

Для этого шага вам понадобятся:
- Ардуино Нано
- Самоклеящийся мини-макет
- USB-кабель
- Arduino IDE на ПК
- Код проекта, который можно скачать отсюда:
diymachines.co.uk/projects/bluetooth-contr…
Установите Arduino на макетную плату. Вы не можете установить его по центру, но это нормально, расположите его так, чтобы на стороне с разъемом 5V было три запасных отверстия на макетной плате, а на другой стороне - два запасных отверстия.
Откройте код проекта в среде Arduino IDE и убедитесь, что у вас выбран тип платы «Arduino Nano». процессор - «ATmega328P», и убедитесь, что у вас правильное последовательное соединение.
Теперь вы можете загрузить свой код в Arduino Nano. Как только это будет сделано, отсоедините USB-кабель от Arduino.
Снимите самоклеящуюся подложку и вставьте ее на место по центру в нижней части корпуса электроники.
Шаг 10: Придайте ему немного силы



Для этого шага подготовьте:
- Провода
- Батарейки АА (8 шт.)
- Держатель батареи
- Изолента
Прежде чем мы сможем подключить держатель батареи, нам нужно будет удлинить идущие от него провода, пока они не достигнут клеммы платы драйвера двигателя, как показано на первой фотографии выше. Вам нужно будет проверить, сколько еще проводов (если они есть) вам нужно. Я добавил около 7 см к своему.
Как только вы это сделаете, вставьте батарейки AA в держатель и изолируйте паяные соединения после того, как вы удлините провод, так как мы не хотим, чтобы цепь закорачивала сама себя.
Используйте термоклей или что-то подобное, чтобы приклеить держатель батареи к держателю электроники. Убедитесь, что вы приклеили его так, чтобы вы все еще могли открыть крышку держателя батареи.
Затем мы можем провести провода вниз по стороне держателя батареи, поверх драйвера двигателя и вставить положительный провод в верхнюю из трех клемм на плате драйвера двигателя (VCC), а отрицательный - в середину из трех (земля).
Шаг 11: Подключите двигатель
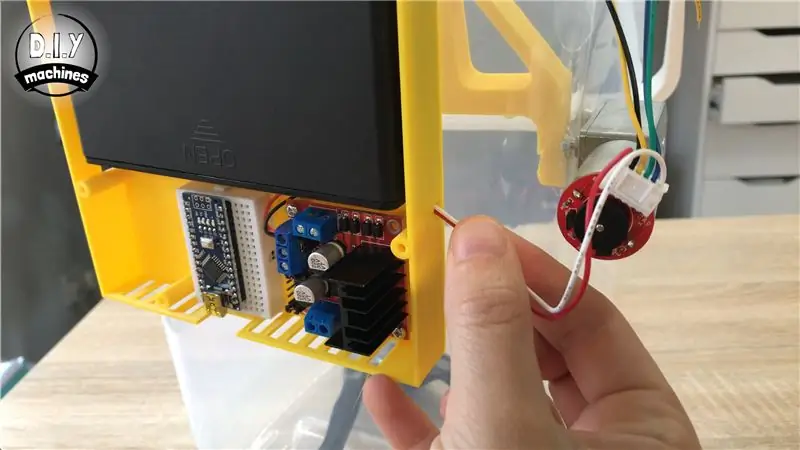



Как и в случае с проводами питания, вам может потребоваться удлинить кабели, идущие от вашего двигателя, для этого следующего шага.
Белый и красный провода, идущие от двигателя, должны быть пропущены через отверстие в боковой стороне корпуса, ближайшей к приводу двигателя. Красный провод подключается к клемме вверху слева, а белый провод - к клемме вверху справа. (Эта пара соединительных клемм обозначается как «Двигатель A» на L298N).
Остальные четыре цветных провода не требуются, поэтому при желании их можно удалить.
Шаг 12: Подключите Arduino и драйвер двигателя


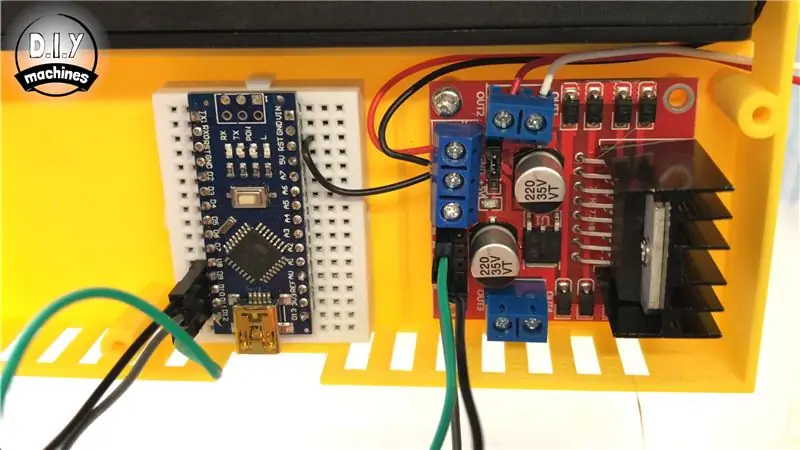
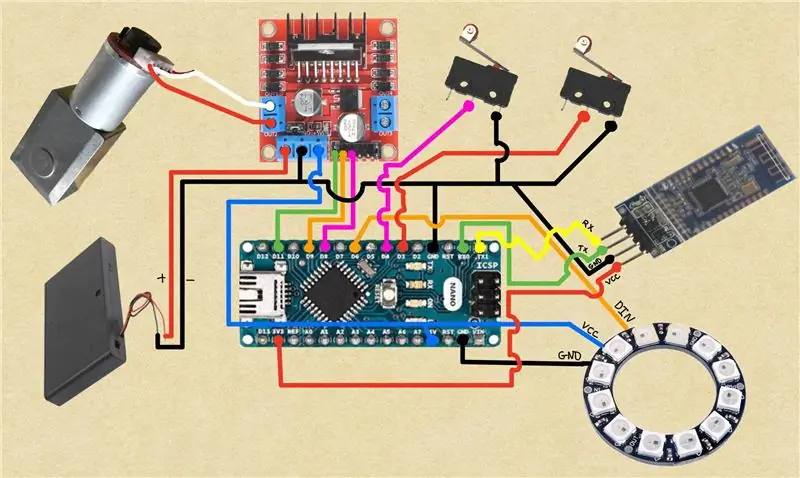
Для этого шага подготовьте:
Провода и / или перемычки
Это очень простой шаг. Нам нужно соединить все заземления вместе, поэтому добавьте небольшой отрезок провода между клеммой заземления на плате драйвера двигателя (такой же, к которой подключен аккумулятор), а затем вставьте другой конец провода в клемму заземления на макет.
Мы также можем быстро удалить перемычку под разъемом 5V на драйвере двигателя.
Используйте провод, чтобы соединить «Enable A» от моторного щита с Digital 11 на Arduino. От входа 1 на моторном щите до Digital 9 на Arduino и, наконец, от входа 2 до Digital 8 на Arduino.
Если фото или названия контактов недостаточно понятны для вас, я также приложил свою самодельную электрическую схему.:)
Шаг 13: контактные переключатели




Для этого шага подготовьте:
- Контактные переключатели (x2)
- Проволока
Теперь нам нужно припаять провод к нашим контактным переключателям. Провод должен быть достаточно длинным, чтобы пройти от конечного положения контактных переключателей рядом с «ограничительным рычагом» через корпус и обратно к Arduino Nano.
Я сделал свои примерно по 25 см каждая, а затем обрезал их до более короткой длины, когда все остальное было на месте.
Провода должны быть подключены к центральному штырю на контактном переключателе и штифту под ним, где контактный рычаг встречается с пластиковым корпусом - еще раз проверьте фотографии выше для пояснения, пожалуйста.
После того, как вы закончите пайку, пропустите все четыре провода через боковую часть корпуса.
Подключите один провод от каждого переключателя к земле. Оставшийся провод от одного переключателя может перейти к Цифровому 3, а затем провод от другого переключателя может перейти к Цифровому 4.
Шаг 14: откалибруйте контактные переключатели



Снова подключите Arduino к компьютеру через USB и откройте Arduino IDE. Откройте монитор последовательного порта и убедитесь, что скорость передачи составляет 9600 бод. Теперь мы установим наши концевые выключатели.
Слегка ослабьте гайку с рычагом и нанесите немного клея на стержень болта, а затем снова закрутите болт, убедившись, что рычаг находится в том же положении, что и 3D-печать внутри контейнера.
Включите питание от батареек AA.
Теперь, когда стационарный держатель вернулся на место внутри вашей 3D-печатной детали, мы можем отправить заглавную букву D через последовательный монитор Arduino, чтобы немного опустить руку. Вы хотите продолжать опускать его до тех пор, пока стационарный держатель не сможет свободно поворачиваться, не касаясь деталей, напечатанных на 3D-принтере.
Теперь нанесите немного клея на контактный переключатель, который подключен к Digital 4 на Arduino. Вы хотите переместить это в места, где контактный переключатель находится в текущем положении.
Вы можете проверить, что этот переключатель работает, послав заглавную букву «D» через монитор последовательного порта, чтобы опустить контейнер, а затем отправив несколько заглавных «U» для «вверх». Контейнер должен перестать пытаться двигаться, как только он коснется контактного выключателя.
Теперь для нижнего концевого выключателя снова отправьте заглавную букву «D» вниз, пока контейнер для канцелярских принадлежностей не коснется дна контейнера.
Это то место, куда вы захотите приклеить второй переключатель. Помните, что контактный выключатель должен быть уже нажат, когда вы приклеиваете его к рычагу. Проверьте этот переключатель еще раз, как и предыдущий.
Теперь вы, как и я, можете обнаружить, что у вас есть лишний провод. вы можете укоротить эти провода, и это поможет привести в порядок свою электронику.
Шаг 15: Подключите модуль Bluetooth

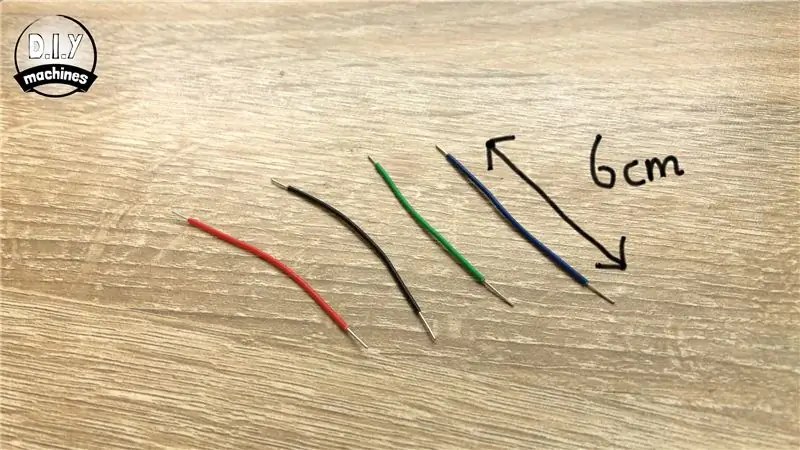
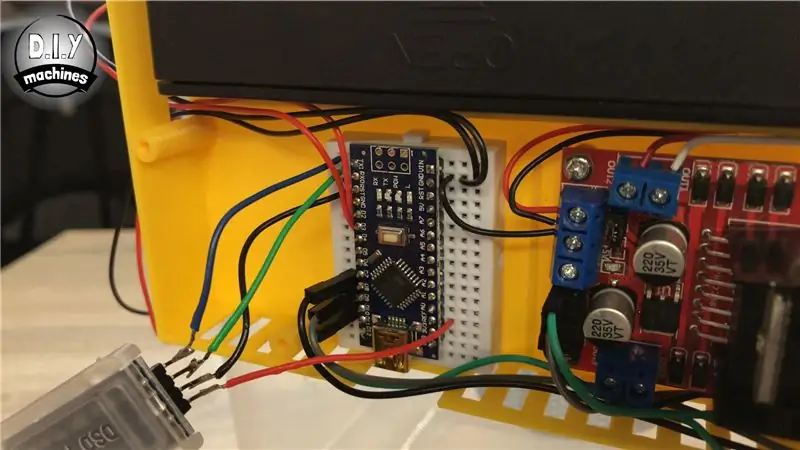
Для этого шага подготовьте:
- Модуль Bluetooth HM10
- 6 см провода (x4)
Возьмите модуль Bluetooth и припаяйте четыре отрезка провода длиной 6 см к каждой из четырех ножек.
- Подключите провод от VCC на модуле Bluetooth к 3,3 В на Arduino Nano.
- Заземляющий провод может идти к заземлению.
- Провод, идущий от Transmit на модуле Bluetooth, хочет перейти к принимающему на Nano.
- Приемный провод от модуля HM10 хочет перейти к соединению передачи на Arduino Nano.
Аккуратно согните провода на модуле bluetooth и установите его на место.
Шаг 16: Подключите Arduino к источнику питания от батареи


Теперь мы можем подключить Arduino к источнику питания от батареи. Мы сделаем это через выход 5 В на плате двигателя, так как наши батареи обеспечивают около 12 В, если мы подключимся к ним напрямую.
Добавьте короткий провод между соединением 5 В на драйвере двигателя (нижняя часть трех клемм вместе) и контактом 5 В на Arduino. Это красный провод, на котором я держу палец на фото.
Если вы все сделали правильно, то при включении батарейного блока должны загореться светодиоды на драйвере мотора, нано и модуле bluetooth.:)
Шаг 17: Подготовка узла сопла

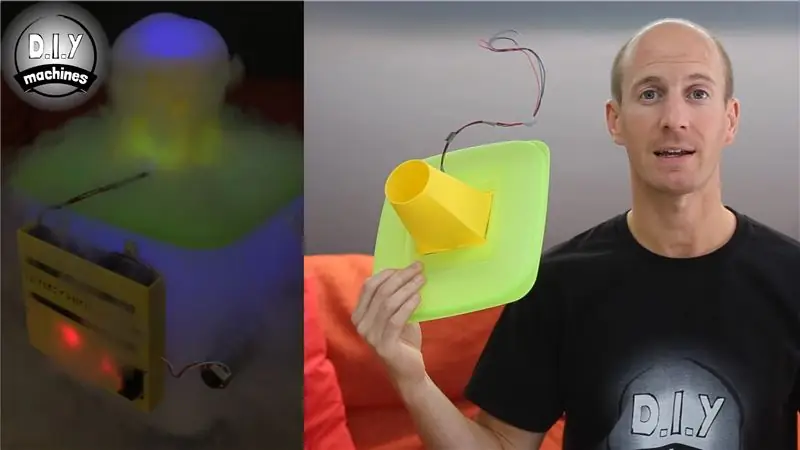

Для этого шага подготовьте:
- Крышка контейнера
- Маркер
- Ножницы
- Один из двух вариантов сопла напечатан.
Есть две разные насадки, которые я покажу вам, как построить.
«Форсунка 1» изображена на белой крышке выше. Он отлично подходит для создания густого тумана, увязывающего землю.
«Форсунка 2» изображена на зеленой крышке. Этот действует больше как вулкан и извергает туман вверх. Он также имеет встроенные светодиоды, которые позволяют зажигать туман.
Для них обоих нам нужно подготовить крышку одинаково, поэтому я объясню это на этом этапе, а затем, если вы хотите сделать «Сопло 1», переходите к следующему шагу, а если вы хотите «Сопло 2», пропустите следующий шаг.
Конечно, вы всегда можете сделать и то, и другое, и легко поменять их местами.
Возьмите одно из напечатанных сопел и поместите его на крышку. Отметьте, где находятся четыре угла. Снимите сопло с печатью и сделайте еще один набор точек примерно на 1 см внутри первых четырех.
Проведите линии между этими точками, а затем вырежьте получившийся квадрат.
Шаг 18: Установка форсунки 1 - низкий уровень запотевания



Если вы еще этого не сделали, распечатайте сопло. Я напечатал свой на высоте слоя 0,2 мм, на его стороне с опорой только на рабочую пластину. Я также добавил поля, чтобы принт лучше прилегал к печатной платформе.
Снимите опоры и нанесите немного горячего клея по краям верхней стороны. Затем его можно пропустить через отверстие в крышке снизу.
Вот и все для этой насадки. Я сказал, что это было очень просто.:)
Шаг 19: Установка сопла 2 - вулканического тумана со светодиодами
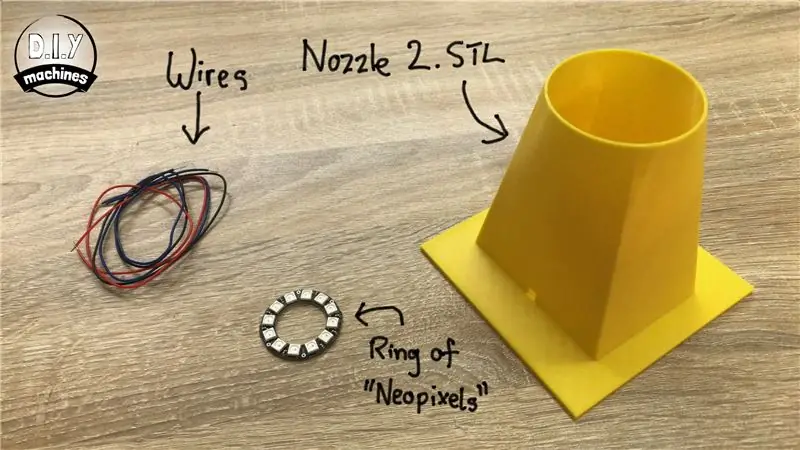


Для этого шага вам понадобятся:
- Провода
- Кольцо Neopixels
- Сопло, напечатанное на 3D-принтере
Если вы еще этого не сделали, распечатайте деталь для этой насадки. На этот раз я напечатал его в вертикальном положении без какой-либо опоры или краев.
Припаяйте длинный провод (я сделал свой 40 см длиной, а потом обрезал его короче, когда я узнал, сколько именно нужно, чтобы добраться до Arduino Nano) к каждому из следующих контактов:
- PWR (Power - также может называться VCC)
- GND (Земля)
- IN (Цифровой вход - также может называться DIN)
Все три провода можно пропустить через верхнюю часть сопла, а затем обратно через маленькие отверстия в нижней части отпечатка. Добавьте немного клея-расплава или чего-то подобного на заднюю часть светодиодов, а затем плотно вставьте их в место фиксации, как показано выше.
Как только это будет сделано, добавьте еще одну «каплю» клея туда, где провод проходит изнутри отпечатка за пределы отпечатка. Это сделано для того, чтобы туман не выплеснулся из отверстия. Вы также можете использовать несколько кусочков изоляционной ленты, чтобы связать провода вместе, чтобы все было в порядке.
Как и раньше, нанесите немного термоклея вокруг верхней стороны отпечатка, пропуская его через отверстие в крышке с нижней стороны. Убедитесь, что провода для светодиодов также находятся на верхней стороне крышки.
Закрепите крышку на верхней части контейнера и проведите провода по левой стороне держателя батареи. Провод, идущий от цифровой сети на ваших светодиодах, должен быть подключен к контакту D6 на Arduino, VCC должен быть подключен к 5 В, а GND - к контакту заземления.
Шаг 20: закройте его крышкой

Для этого шага подготовьте:
- Крышка, напечатанная на 3D-принтере
- Болты M3 x 6 (x3)
Я напечатал свою крышку на высоте слоя 0,2 мм, никаких опор и полей не требуется.
Теперь мы можем прикрепить крышку к корпусу электроники.
Используйте три болта M3 x 6, чтобы закрепить крышку на месте.
Шаг 21. Подключите телефон через Bluetooth
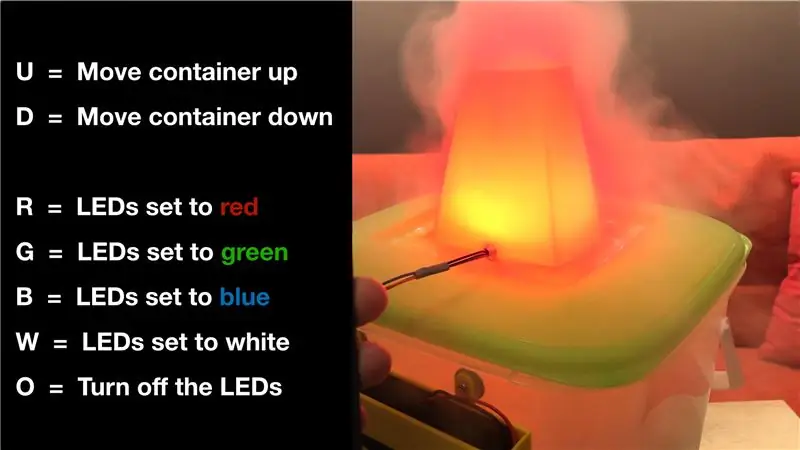
Теперь, чтобы подключиться к машине для производства сухого льда через Bluetooth, вам необходимо загрузить приложение на свой телефон. Я использую устройство Apple и скачал приложение под названием «HM10 Bluetooth Serial». Если у вас еще нет приложения, просто поищите в магазине приложений «HM10 Bluetooth», и вы сможете найти что-нибудь для отправки последовательных команд через Bluetooth на ваш Arduino.
Вам просто нужно иметь возможность отправлять один символ верхнего регистра для каждой из команд.
- Отправьте букву "U", чтобы переместить контейнер вверх.
- Отправьте «D», чтобы переместить контейнер вниз.
Затем для управления светодиодами можно отправить
- 'R' означает красный
- 'B' для синего
- 'G' для зеленого
- 'W' для белого
- 'O', чтобы выключить светодиоды.
Шаг 22: Добавьте сухой лед и вечеринку




Для этого шага подготовьте:
- Горячая вода
- Сухой лед
На дно емкости налейте много горячей (но не кипящей воды). Затем осторожно заполните стационарную емкость сухим льдом.
Установите крышку с выбранной насадкой, а затем подключите к своей новой машине для сухого льда на телефоне через Bluetooth.
После подключения вы можете отправлять одиночные символы в верхнем регистре для управления им. Вот напоминание о персонажах:
Отправьте «U», чтобы переместить контейнер вверх. Отправьте «D», чтобы переместить контейнер вниз.
Затем для управления светодиодами вы можете отправить «R» для красного, «B» для синего, «G» для зеленого, «W» для белого или «O», чтобы выключить светодиоды.
Наслаждайтесь собой и бережно обращайтесь с сухим льдом.:)
Спасибо, что посмотрели мой учебник. Надеюсь, вам понравился этот проект. Если у вас есть, пожалуйста, подумайте о проверке некоторых из моих других проектов, не забудьте подписаться на DIY-машины здесь и на YouTube и поделиться этим проектом со всеми, кого вы знаете, кто может захотеть построить один из своих.
В противном случае до следующего раза перекусите сейчас!
Подпишитесь на мой канал Youtube:
Поддержите меня на Patreon::
FACEBOOK:


Финалист конкурса на Хеллоуин 2019
Рекомендуемые:
Питание от батареи: 4 шага

Питание от аккумулятора: для конкурса с питанием от аккумулятора мы делаем адаптивное звуковое оформление в виде светодиодного облака. Похоже на облако, но светодиодный индикатор мигает в такт любой песни, которую вы слушаете
Фантомное питание от батареи: 6 шагов (с изображениями)

Phantom Battery Power: Эй, моя дочь поменяла кое-какое аудиооборудование и в итоге получила конденсаторный микрофон, который выглядит довольно неплохо. Проблема в том, что ему нужно фантомное питание, а его не было ни на одном из ее оборудования. Есть много фантомных источников питания
Датчик влажности цветов IOT WiFi (питание от батареи): 8 шагов (с изображениями)
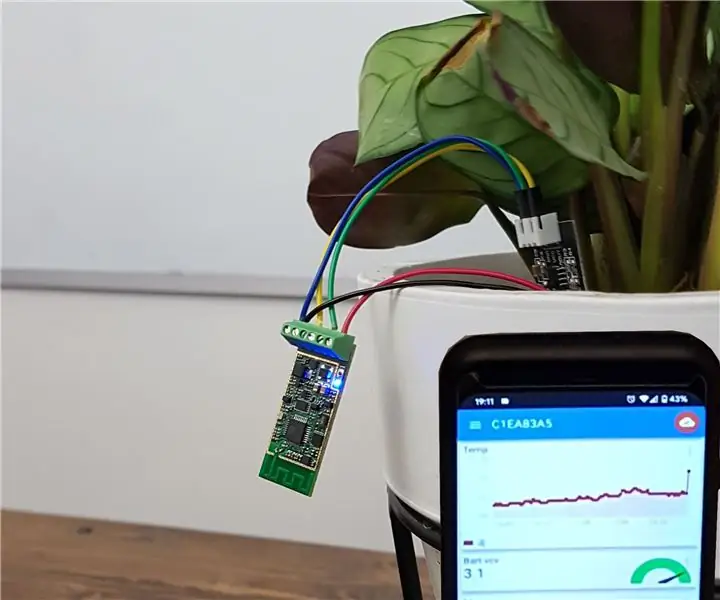
IOT WiFi Flower Moisture Sensor (с питанием от батареи): в этой инструкции мы представляем, как построить WiFi-датчик влажности / воды с монитором уровня заряда батареи менее чем за 30 минут. Устройство контролирует уровень влажности и отправляет данные на смартфон через Интернет (MQTT) с выбранным интервалом времени. U
Питание Arduino от батареи 1,5 В: 4 шага
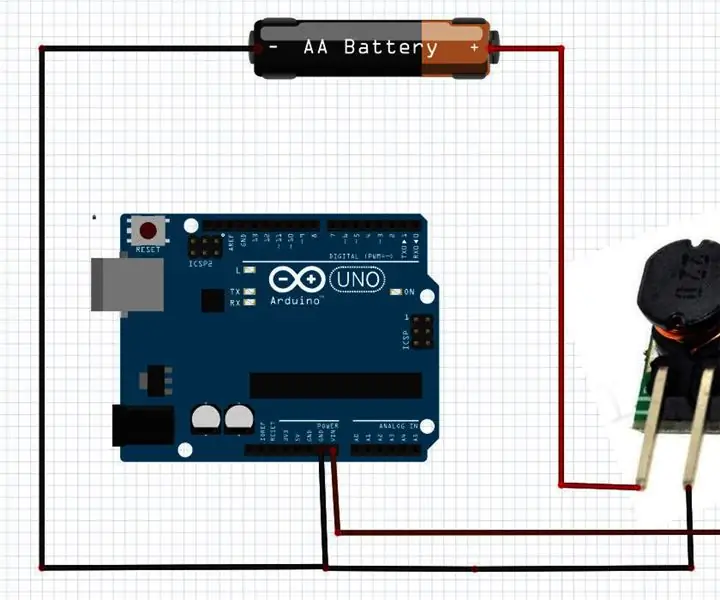
Питание Arduino от батареи 1,5 В: в этом уроке мы будем использовать ступенчатое повышение напряжения (от 0,9-5 В до 5 В) для питания Arduino UNO с батареей 1,5 В
Питание плюс-минус 5 В от батареи 9 В (часть 2): 4 шага

Питание плюс-минус 5 В от батареи 9 В (Часть 2): Привет, ребята! Я вернулся. Для нормальной работы операционным усилителям требуется двухполюсный источник питания. При работе с батарейным питанием становится сложно получить двойной блок питания для операционных усилителей. Здесь представлена простая схема, обеспечивающая ± 5 В от батареи на 9 В
