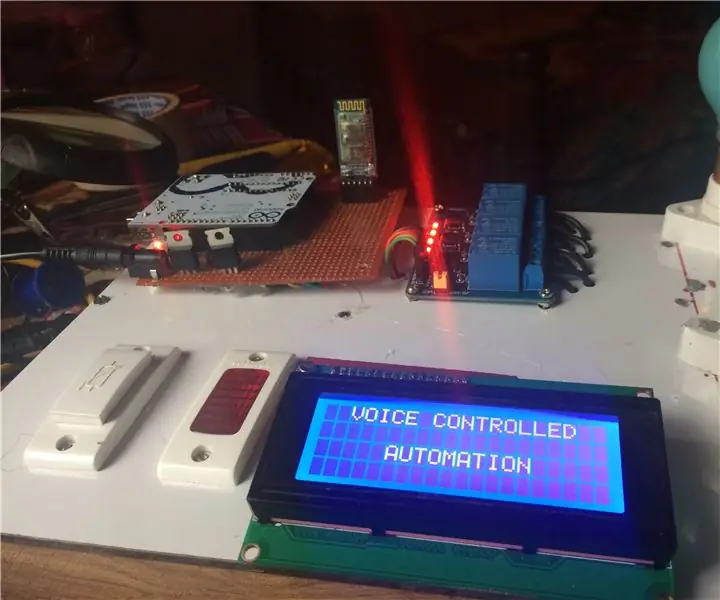
Оглавление:
- Шаг 1: Компоненты
- Шаг 2: Arduino Uno
- Шаг 3: 4-канальная релейная плата
- Шаг 4: МОДУЛЬ BLUEETOOTH HC05 / 06
- Шаг 5: ЖК-ДИСПЛЕЙ
- Шаг 6: Регулятор напряжения Ic 7805
- Шаг 7: Подключение реле
- Шаг 8: ПОДКЛЮЧЕНИЯ МОДУЛЯ BLUETOOTH
- Шаг 9: Подключения ЖК-дисплея
- Шаг 10: ПРИЛОЖЕНИЕ ДЛЯ ANDROID И ЕГО КОНФИГУРАЦИИ
- Шаг 11: КОД
- Шаг 12: соедините все компоненты
- Автор John Day [email protected].
- Public 2024-01-30 11:51.
- Последнее изменение 2025-01-23 15:05.
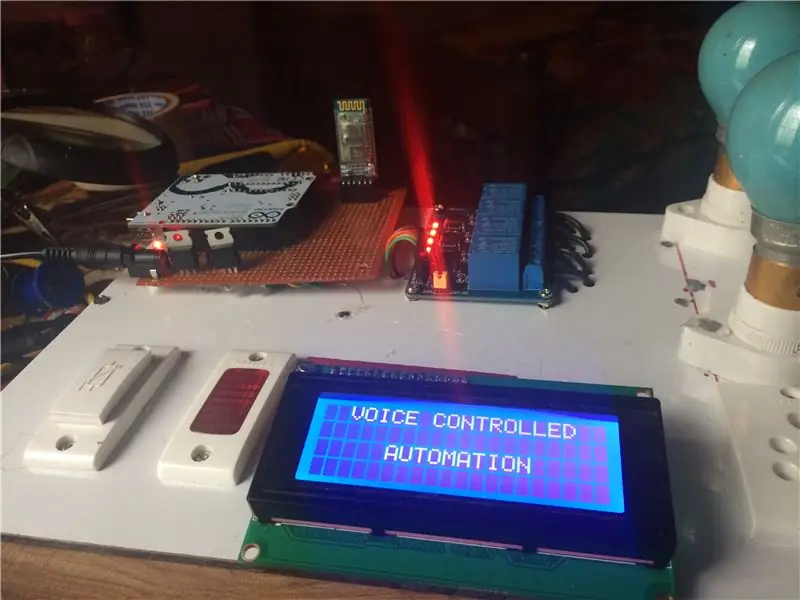
В настоящее время люди всегда носят с собой смартфоны. Так что их имеет смысл использовать для управления бытовой техникой. Здесь представлена система домашней автоматизации, использующая простое приложение для Android, которое вы можете использовать для управления электроприборами с помощью щелчков мышью и голосовых команд. Команды отправляются через Bluetooth (HC05) на Arduino Uno, который управляет работой реле (ВКЛ или ВЫКЛ). Таким образом, вам не нужно вставать, чтобы включить или выключить устройство во время просмотра фильма или выполнения какой-либо работы и по другим причинам.
Шаг 1: Компоненты
1.arduino (нано / уно)
2.4канальная релейная плата (5 В)
3. модуль Bluetooth (HC05 / HC06)
4. ЖК-дисплей 20x4
5.7805 регулятор напряжения
Адаптер smps 6,9в (для блока питания).
Шаг 2: Arduino Uno

Arduino - это платформа для создания прототипов электроники с открытым исходным кодом, основанная на простом в использовании аппаратном и программном обеспечении. Тонко говоря, Arduino - это макетная плата на основе микроконтроллера, которую можно использовать при разработке цифровых устройств, которые могут считывать вводимые данные, такие как палец на кнопке, прикосновение к экрану, свет на датчике и т. Д., И включать его для вывода, как включение светодиода., вращение мотора, воспроизведение песен через динамик и т. д.
Платы Arduino обычно основаны на микроконтроллерах от Atmel Corporation, таких как 8-, 16- или 32-битные микроконтроллеры на базе архитектуры AVR. Важной особенностью плат Arduino являются стандартные разъемы. Используя эти разъемы, мы можем подключать плату Arduino к другим устройствам, таким как светодиоды или дополнительные модули, называемые Shield. Платы Arduino также состоят из встроенного регулятора напряжения и кварцевого генератора. Они также состоят из адаптера USB для последовательного порта, с помощью которого можно запрограммировать плату Arduino, используя USB-соединение. Чтобы запрограммировать плату Arduino, нам нужно использовать IDE, предоставленную Arduino. IDE Arduino основана на языке программирования Processing и поддерживает C и C ++.
. Что такое ардуино?
Шаг 3: 4-канальная релейная плата

Здесь я использую 5v 4-канальный релейный модуль.
Он имеет 6 контактов VCC, GND, IN1, IN2, IN3, IN4.
VCC Мы можем подать 5 В и землю (GND) на землю.
IN1 - IN4 подключен к Arduino, который является управляющим сигналом.
Что такое реле? Как работает реле
Шаг 4: МОДУЛЬ BLUEETOOTH HC05 / 06


Здесь я использую модуль Bluetooth HC05 для получения команд с телефона andriod.
Шаг 5: ЖК-ДИСПЛЕЙ

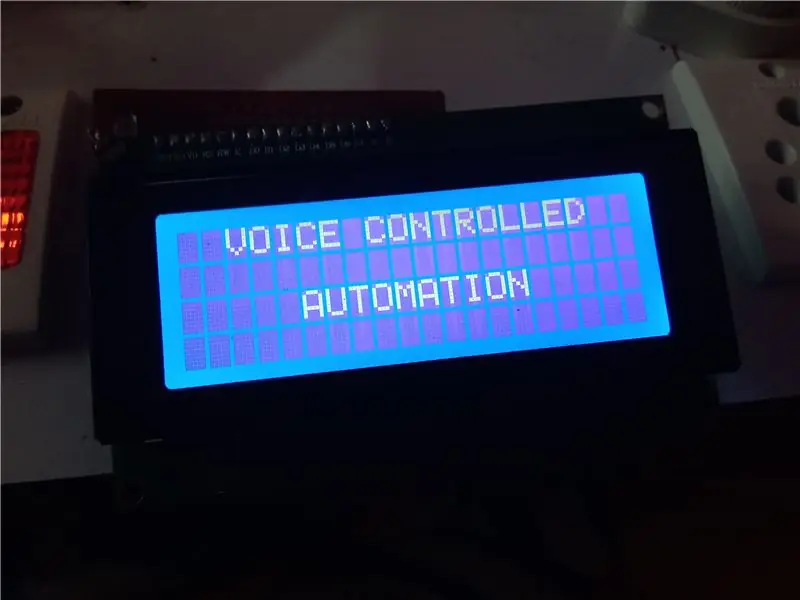
В этом проекте я использую жк-дисплей 20х4. Пройдите через подключение, как показано на рисунке.
Шаг 6: Регулятор напряжения Ic 7805
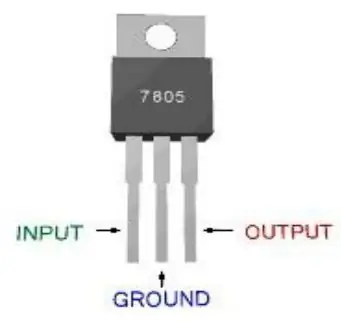
1. регулятор напряжения
вход-9в от адаптера, подключенного к входному контакту ic7805. второй штифт к земле. Третий контакт - это выходной контакт. Выход 5 В. Эти 5 В используются как VCC ЖК-дисплея, модуля Bluetooth и платы реле.
Шаг 7: Подключение реле


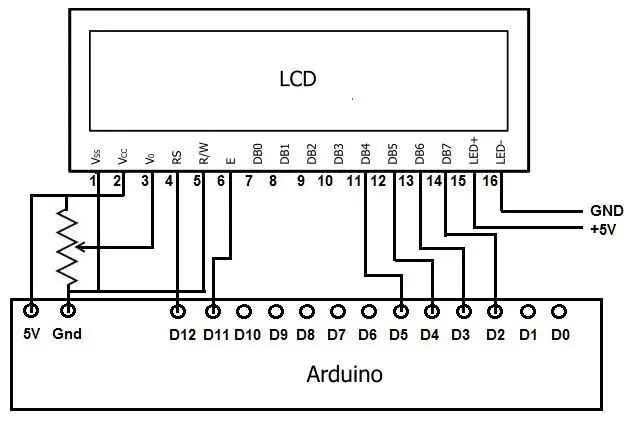
На видео показано, как подключить нагрузку переменного тока в реле.
Теперь подключите контакты Arduino D6, D7, D8, D9 к IN1, IN2, 1N3, 1N4 РЕЛЕЙНОЙ ПЛАТЫ.
VCC 5v (отключение регулятора напряжения (7805))
GND-GND
Шаг 8: ПОДКЛЮЧЕНИЯ МОДУЛЯ BLUETOOTH
RX модуля Bluetooth, подключенного к TX платы Arduino (цифровой контакт 1 Arduino)
TX модуля Bluetooth, подключенного к RX платы Arduino (цифровой контакт 0 Arduino).
VCC-5v (с использованием регулятора напряжения olp)
земля-земля (gnd)
Шаг 9: Подключения ЖК-дисплея

* Вывод ЖК-дисплея RS на цифровой вывод 12
* Вывод ЖК-дисплея на цифровой вывод 11
* Вывод ЖК-дисплея D4 на цифровой вывод 5
* Вывод ЖК-дисплея D5 на цифровой вывод 4
* Вывод ЖК-дисплея D6 на цифровой вывод 3
* Вывод ЖК-дисплея D7 на цифровой вывод 2
* LCD R / W контакт к земле
* Вывод VSS ЖК-дисплея на землю
* Вывод VCC ЖК-дисплея на 5 В
* 15 пин подсветки жк-дисплея led + подключен к 5в.
* 16 контактов на землю.
* V0 iam только что заземлен, вы можете использовать потенциометр 10k для регулировки контрастности дисплея.
СМОТРЕТЬ ЦЕПНУЮ СХЕМУ
Шаг 10: ПРИЛОЖЕНИЕ ДЛЯ ANDROID И ЕГО КОНФИГУРАЦИИ

СКАЧАТЬ ПРИЛОЖЕНИЕ В PLAYSTORE
ССЫЛКА НА ПРИЛОЖЕНИЕ
Шаг 11: КОД
НЕОБХОДИМО ПРОГРАММНОЕ ОБЕСПЕЧЕНИЕ: ARDUINO IDE
ССЫЛКА ДЛЯ ЗАГРУЗКИ ПРОГРАММНОГО ОБЕСПЕЧЕНИЯ ARDUINO IDE - windows
КОД:
ИСПОЛЬЗОВАНИЕ КНОПКИ ВКЛЮЧЕНИЯ / ВЫКЛЮЧЕНИЯ В ПРИЛОЖЕНИИ I SETLight-'1 'Используется для включения устройства и' A 'используется для выключения устройства. С помощью голосового управления команда "светится" для включения и "светится" для выключать.
Fan-'2 'Используется для включения устройства, а' B '- для выключения устройства. Используя голосовое управление, команда «вентилятор включен» для включения и «вентилятор из» для выключения.
AC-'3 'Используется для включения устройства, а' C '- для выключения устройства. С помощью голосового управления команда "AC on" для включения и "AC of" для выключения.
TV-'4 'Используется для включения устройства, а' D '- для выключения устройства. С помощью голосового управления команда "TV on" для включения и "TV of" для выключения.
включить все устройства - «9». голосовая команда - «все включено».
выключаю все устройства - «Я». голосовая команда - «все»
ПОЛНЫЙ КОД СКАЧАТЬ
подключите плату Arduino к компьютеру.
Загрузите код и откройте его в программном обеспечении Arduino.
выберите плату Arduino, нажмите Инструменты> Плата> выберите свою плату.
Установите порт - Инструменты> порт> выберите порт.
Загрузите код.
Шаг 12: соедините все компоненты
после подключения всех компонентов проверьте все подключения с помощью мультиметра.
Теперь соединения в порядке, затем включите.
Рекомендуемые:
Talkative Automation -- Аудио от Arduino -- Автоматизация с голосовым управлением -- Модуль Bluetooth HC-05: 9 шагов (с изображениями)

Talkative Automation || Аудио от Arduino || Автоматизация с голосовым управлением || Модуль Bluetooth HC - 05: …………………………. ПОДПИСАТЬСЯ на мой канал YouTube, чтобы увидеть больше видео …. …. В этом видео мы создали Talkative Automation .. Когда вы отправите голосовую команду через мобильный телефон, он включит домашние устройства и отправит отзыв i
COVID-19: домашняя автоматизация с голосовым управлением: 5 шагов

COVID-19: Домашняя автоматизация с голосовым управлением: за последние 4 года или около того я попробовал 3 или 4 различных варианта управления домом на базе Arduino. Для всеобщего удобства здесь представлена хронологическая история некоторых моих разработок. Поручение 1 - в октябре 2015 года использовалась ИК- и РЧ-связь
Домашняя автоматизация с голосовым управлением на Raspberry Pi: 5 шагов

Домашняя автоматизация Raspberry Pi с голосовым управлением: цель этого руководства - предоставить пошаговое руководство по настройке Raspberry Pi, которое может автоматизировать освещение / светодиоды с помощью ваших голосовых команд
Домашняя автоматизация и мониторинг с голосовым управлением / Интернетом своими руками с использованием ESP8266 и Google Home Mini: 6 шагов

Домашняя автоматизация и мониторинг с голосовым управлением / Интернетом своими руками с использованием ESP8266 и Google Home Mini: Привет! После долгого перерыва я здесь, потому что всем нам нужно делать что-то скучное (работа), чтобы заработать. После всех статей по ДОМАШНЕЙ АВТОМАТИЗАЦИИ, которые я написал для BLUETOOTH, ИК, локального Wi-Fi, облака, то есть самых сложных, * ТЕПЕРЬ * приходит самый простой, но самый эффективный
Домашняя автоматизация с голосовым управлением: 8 шагов (с изображениями)

Домашняя автоматизация с голосовым управлением: Здравствуйте! В этом руководстве я научу вас создавать домашнюю автоматизацию с голосовым управлением. Мы просто подключимся к нашему мобильному телефону и будем управлять нашей техникой с помощью голоса. Поверьте, это не так сложно сделать, как кажется. Просто следуйте инструкциям и y
