
Оглавление:
2025 Автор: John Day | [email protected]. Последнее изменение: 2025-01-23 15:05
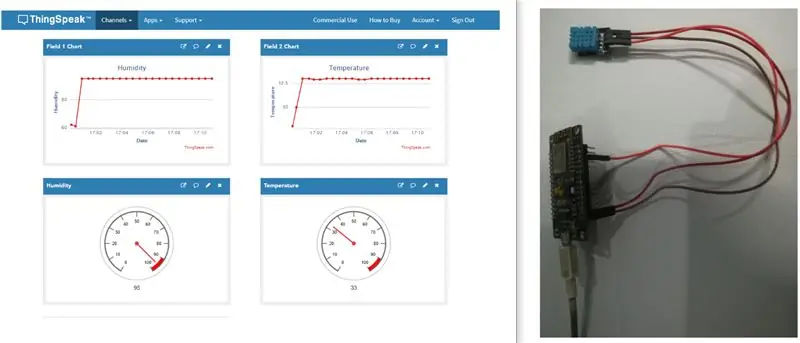
Здесь, в этом руководстве, мы подключили nodemcu к датчику dht11 и отправили данные о температуре и влажности на сервер thingspeak. Здесь мы также построили график температуры и влажности для сервера thingspeak.
Шаг 1. Используемое программное обеспечение:
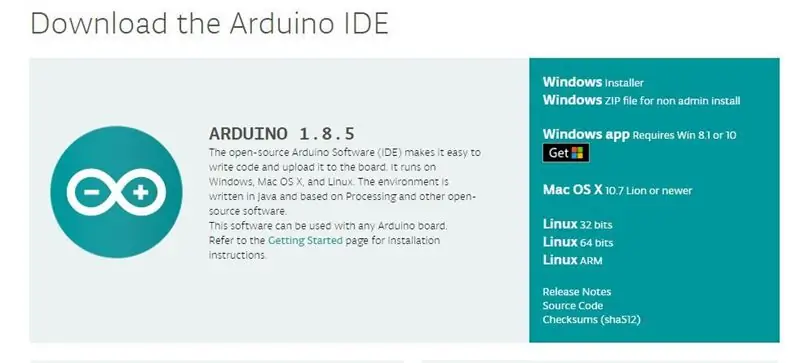
1. Arduino IDE: Что касается nodemcu, мы используем только Arduino IDE. Вы можете скачать последнюю версию Arduino IDE по этой ссылке:
www.arduino.cc/en/Main/Software Теперь, как настроить nodemcu для Arduino IDE, мы расскажем вам об этом в следующих шагах.
Шаг 2: Используемый компонент:
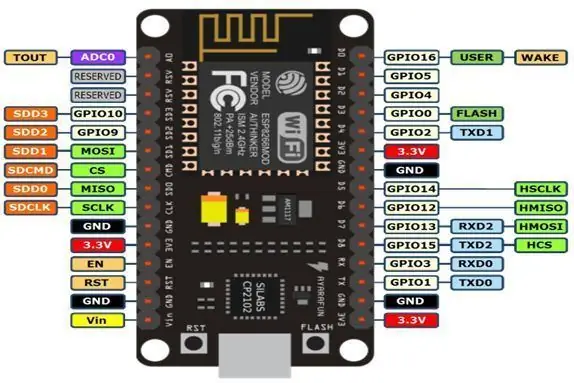

1) Node MCU V3: Node MCU - это платформа IOT с открытым исходным кодом. Он включает прошивку, которая работает на ESP8266 Wi-Fi SoC с оборудования, основанного на модуле ESP-12. Термин «Node MCU» по умолчанию относится к прошивке, а не к набору разработчика.
2) Датчик DHT11: Этот датчик температуры и влажности DHT11 имеет откалиброванный цифровой выходной сигнал с возможностью датчика температуры и влажности. Он интегрирован с высокопроизводительным 8-битным микроконтроллером. Его технология обеспечивает высокую надежность и отличную долгосрочную стабильность. Этот датчик включает в себя резистивный элемент и датчик для влажных устройств измерения температуры NTC. Он имеет отличное качество, быстрый отклик, помехоустойчивость и высокую производительность.
Шаг 3: Как настроить Nodemcu в Arduino IDE:
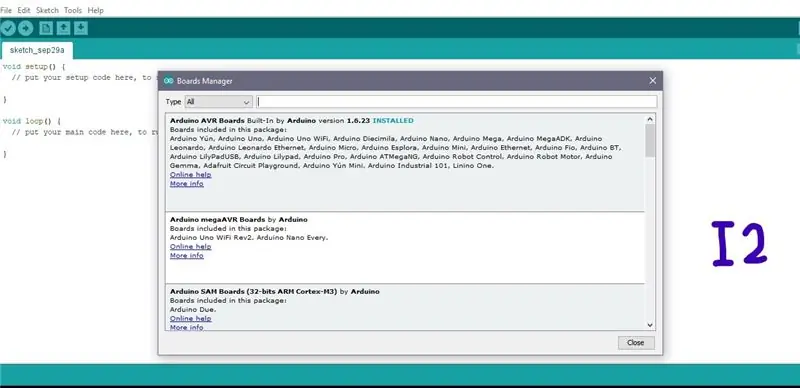
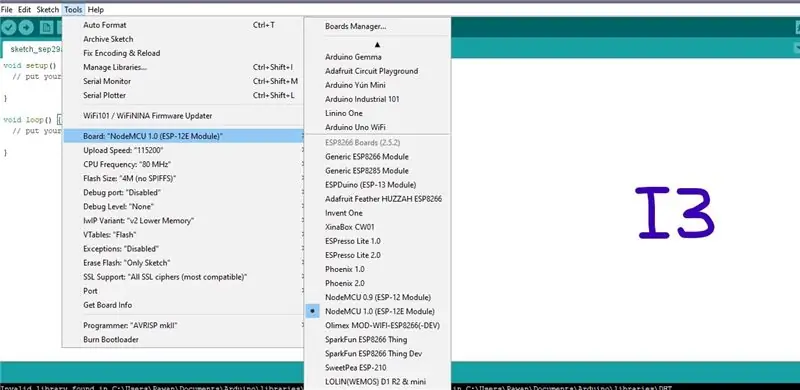
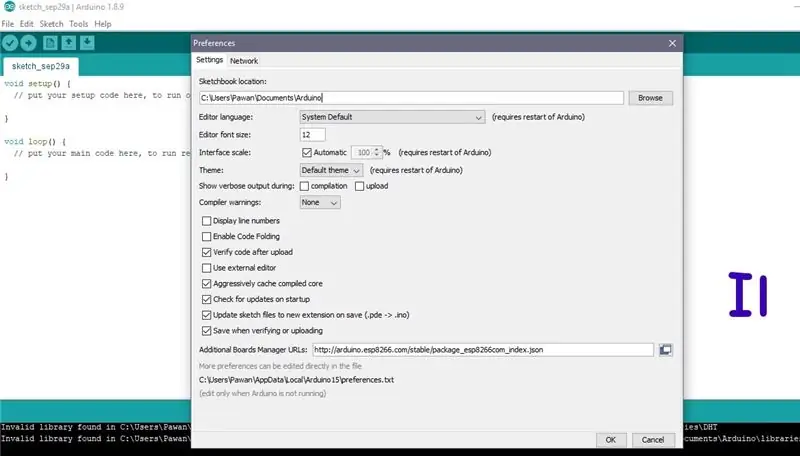
Ниже приведены шаги по настройке nodemcu в среде Arduino IDE.
Выше изображения I1, I2 и I3 приведены для справки, которые мы будем использовать для наших справок, чтобы вы поняли
Шаг 1: Сначала вам нужно открыть IDE Arduino.
Шаг 2: Теперь перейдите на вкладку настроек, например на изображение I1. Теперь вам нужно скопировать один URL в дополнительный менеджер досок. Вот URL - https://arduino.esp8266.com/stable/package_esp8266… затем нажмите ОК
Шаг 3: Теперь перейдите в Инструменты, затем выберите Board Manager. вы получите одно окно, подобное I2.
Просто прокрутите это окно и найдите esp8266 в сообществе ESP8266, или вы можете напрямую искать esp8266, набрав опцию поиска, а теперь нажмите кнопку установки.
Шаг 4. Перезагрузите Arduino IDE.
Шаг 5: Теперь перейдите в Инструменты, затем выберите устройство nodemcu, как мы показали на изображении I3.
Шаг 4: Работа Thingspeak:
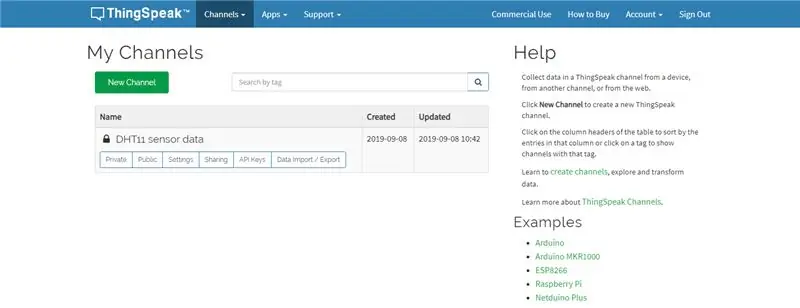
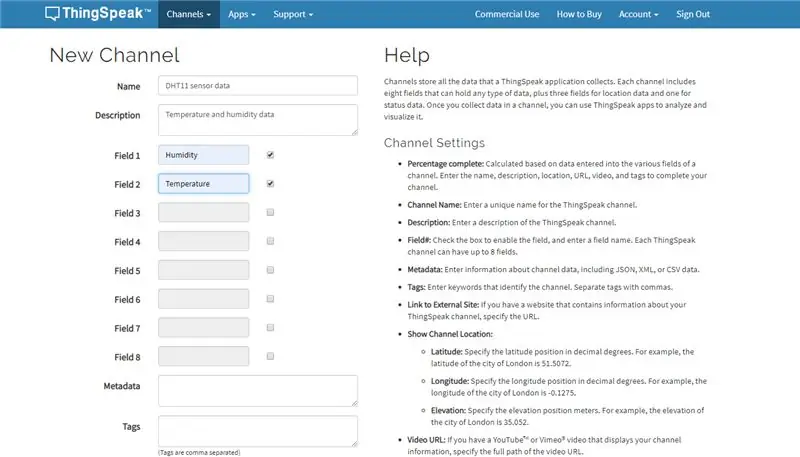
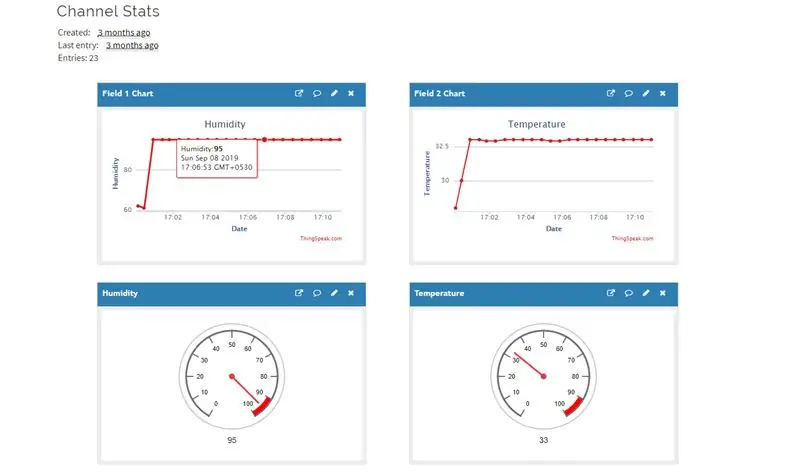
Итак, до сих пор у вас есть программное обеспечение и компоненты, используемые в этом проекте.
Итак, теперь вам нужно понять, что такое сервер вещи.
Итак, что такое Thingspeak: ThingSpeak - это приложение и API Интернета вещей (IoT) с открытым исходным кодом для хранения и извлечения данных с вещей с использованием протокола HTTP через Интернет или через локальную сеть.
Поэтому для получения данных с графиков и датчиков в thingspeak сначала необходимо создать учетную запись в thingspeak.
После успешного создания учетной записи теперь вы должны войти в учетную запись.
Теперь вам нужно создать канал, для этого нажмите «Новые каналы», как показано на рисунке выше.
Теперь дайте ему подходящее имя в соответствии с вашим приложением, как на изображении выше, вы можете видеть, что мы дали имя данным датчика DHT11 и заполнили некоторые элементы, такие как description и field1 и field2.
Мы можем создать до 8 полей для одного канала. Здесь нам нужно всего 2 канала, так как мы получаем температуру и влажность от датчика dht11.
Теперь, после успешного создания канала, вам нужно перейти на вкладку API Keys и получить ключ API записи этого канала, этот ключ API записи, который вы будете использовать в своем коде nodemcu, написанном в Arduino IDE.
Шаг 5: Принципиальная схема:
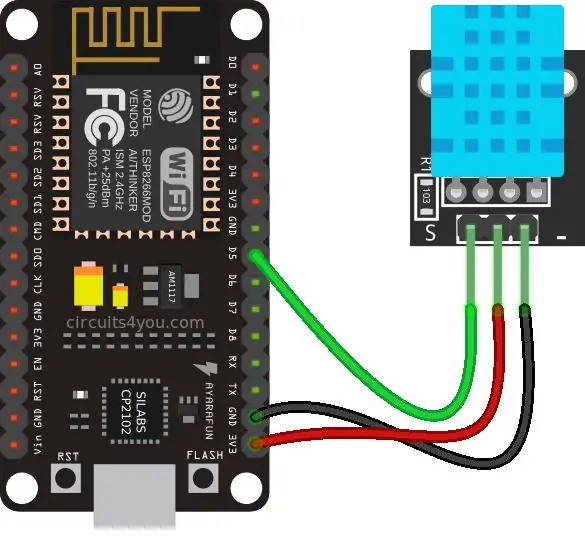
Шаг 6: Код:
Вы можете получить исходный код по нашей ссылке на Github.
Шаг 7: Видео:

Полное описание проекта приведено в видео выше.
Если у вас есть какие-либо сомнения относительно этого проекта, не стесняйтесь комментировать нас ниже.
А если вы хотите узнать больше о встроенной системе, вы можете посетить наш канал на YouTube.
Посетите нашу страницу в Facebook и ставьте лайк, чтобы получать частые обновления.
С уважением, Embedotronics Technologies
Рекомендуемые:
Предупреждение о температуре и влажности с использованием AWS и ESP32: 11 шагов

Предупреждение о температуре и влажности с использованием AWS и ESP32: в этом руководстве мы будем измерять различные данные о температуре и влажности с помощью датчика температуры и влажности. Вы также узнаете, как отправить эти данные в AWS
Спасите моего ребенка: умное сиденье, которое отправляет текстовые сообщения, если вы забыли ребенка в машине: 8 шагов

Спасите моего ребенка: умное сиденье, которое отправляет текстовые сообщения, если вы забыли ребенка в машине: оно установлено в автомобилях и благодаря детектору, установленному на детском сиденье, предупреждает нас - с помощью SMS или телефонного звонка - если мы получаем прочь, не взяв с собой ребенка
Arduino отправляет данные Dht11 на сервер MySQL (PHPMYADMIN) с помощью Python: 5 шагов

Arduino отправляет данные Dht11 на сервер MySQL (PHPMYADMIN) с использованием Python: В этом проекте я связал DHT11 с arduino, а затем я отправляю данные dht11, которые являются влажностью и температурой, в базу данных phpmyadmin. В отличие от нашего предыдущего проекта, в этом случае мы не используем никакой сетевой защиты, здесь мы просто читаем t
Arduino отправляет данные о температуре и влажности на сервер MySQL (PHPMYADMIN): 5 шагов

Arduino отправляет данные о температуре и влажности на сервер MySQL (PHPMYADMIN): в этом проекте я связал DHT11 с arduino, а затем отправляю данные dht11, которые являются влажностью и температурой, в базу данных phpmyadmin. Здесь мы используем один скрипт PHP для отправки данных в базу данных phpmyadmin
Беспроводной монитор влажности (ESP8266 + датчик влажности): 5 шагов

Беспроводной монитор влажности (ESP8266 + датчик влажности): я покупаю петрушку в горшке, и большую часть дня почва была сухой. Поэтому я решил сделать этот проект, касающийся определения влажности почвы в горшке с петрушкой, чтобы проверить, когда мне нужно полить почву водой. Я думаю, что этот датчик (емкостной датчик влажности v1.2) хорош, потому что
