
Оглавление:
- Автор John Day [email protected].
- Public 2024-01-30 11:51.
- Последнее изменение 2025-01-23 15:05.



Проекты Tinkercad »
Научитесь паять с этим значком Tinkercad! Прикрепите несколько деталей к специальной печатной плате и с гордостью носите свою светящуюся булавку в виде пингвина Питера. Если вы педагог, возможно, вы приобрели набор на одном из наших мероприятий.
Инвентарь комплекта:
- Печатная плата Питера Пингвина (PCB)
- Аккумулятор и держатель Coincell
- Два светодиода с медленным изменением цвета (если недоступны, вот предлагаемая замена)
- Закрепка для галстука, также известная как булавка на спине
Инструменты, которые вам понадобятся для создания этого значка:
- Паяльник и припой
- Кусачки для проволоки
- Пинцет (необязательно, но пригодится)
- Защита глаз (необязательно, но умная)
- Вспомогательный инструмент из третьих рук (необязательно, но удобно)
- Термостойкая поверхность
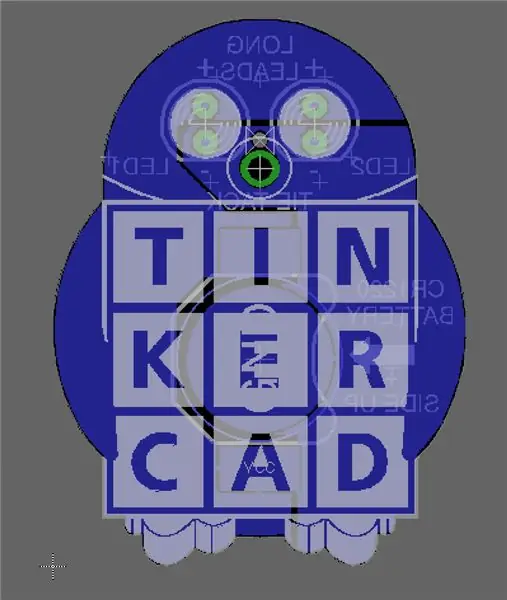
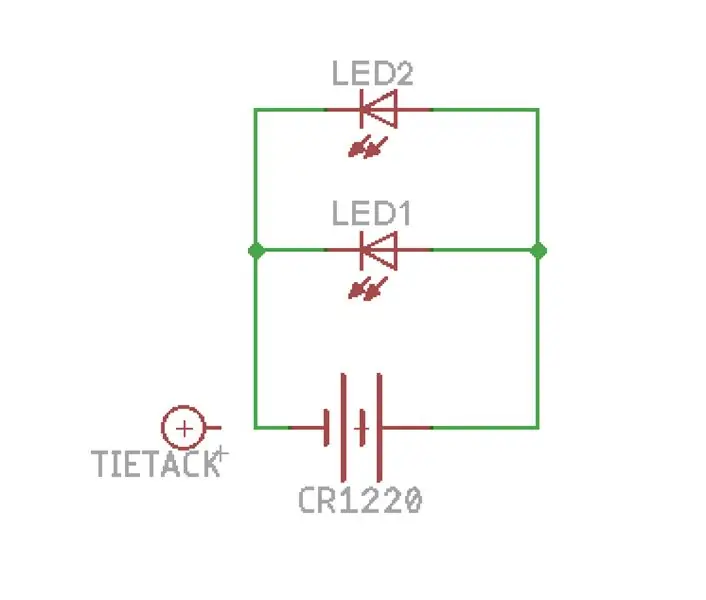
Печатная плата была разработана в Autodesk EAGLE Джошуа Бруксом. Если вы хотите изготовить свою собственную печатную плату, файлы платы прилагаются к этому шагу. Вы можете заказать свою доску через такие сайты, как OSH Park. Если вам интересно научиться создавать свои собственные печатные платы в EAGLE, посетите бесплатный класс проектирования печатных плат Instructables.
Шаг 1: прикрепите держатель батареи




Нагрейте паяльник. Если он регулируется, установите его на 650 градусов F / ~ 345 градусов C. Переверните на заднюю часть печатной платы. Прикоснитесь горячим концом паяльника к одной из прямоугольных площадок держателя батареи на несколько секунд, затем коснитесь припоя к месту, где паяльник встречается с площадкой, подавая немного больше по мере плавления. Удалите припой, но оставьте утюг на месте еще на несколько секунд, чтобы припой равномерно распространился по контактной площадке. Повторите то же самое с другой подушечкой. Язычки держателя батареи должны быть размещены поверх контактных площадок для пайки (сориентировать согласно рисунку на плате), и можно использовать ленту и / или инструмент, чтобы прижать их во время пайки. Плотно приложите паяльник к месту соединения язычков с паяльной площадкой, чтобы повторно расплавить припой, и направьте его на держатель батареи, чтобы зафиксировать его на месте. Дайте ему остыть в течение нескольких секунд, прежде чем продолжить.
Шаг 2: припаиваем галстук



Вставьте стяжку спереди назад, совместив выступ с его собственным вторичным отверстием на печатной плате. При желании закрепите его липкой лентой спереди, а затем положите на термостойкую поверхность. Прикоснитесь утюгом к закрепке и металлическому покрытию вокруг отверстия на печатной плате, затем нанесите припой на соединение. После удаления припоя оставьте утюг на месте в течение нескольких секунд, чтобы он растекся равномерно, затем снимите нагрев. Дайте остыть.
Шаг 3: Добавьте светодиоды




Вставьте светодиоды также спереди назад, но помните об их ориентации, потому что светодиоды поляризованы! Более длинные ножки имеют положительный полюс (+) и входят в верхние отверстия, как отмечено на задней стороне печатной платы. По желанию, используйте сторонний инструмент или скотч, чтобы удерживать плату и светодиоды во время пайки. Так же, как и при креплении, нагрейте соединение между ножкой светодиода и покрытием печатной платы перед добавлением припоя, затем дайте ему растечься, прежде чем снимать тепло. Совет от профессионала: сначала припаяйте только одну ножку каждого светодиода, затем пальцем нажмите на светодиод с лицевой стороны, пока вы разогреваете паяное соединение, и продолжайте нажимать до тех пор, пока не снимете нагрев. Это позволит установить светодиод на одном уровне с платой. Затем припаяйте на место другую ножку светодиода.
Шаг 4: обрезать светодиодные ножки короткими


Используйте ножницы для промывки, чтобы обрезать ножки светодиода на задней стороне печатной платы. Но будь осторожен! Ноги могут взлететь, поэтому сначала осмотрите свое окружение и подумайте о том, чтобы держать ноги во время резки, чтобы не повредить глаза себе и другим. После того, как закончите, удалите остатки проводов.
Шаг 5: Установите аккумулятор


Вставьте аккумулятор в держатель положительной стороной (+) вверх. Ваши светодиоды должны загореться и начать медленно менять цвет! В противном случае одно из ваших паяных соединений, вероятно, неполное (просто нагрейте, чтобы растечься и при необходимости добавьте больше припоя), или ваши светодиоды находятся в обратном направлении.
Спасибо, что подписались! Сообщите нам свои мысли в комментариях. Возможно, вас заинтересуют эти замечательные ресурсы, чтобы узнать больше:
- Новичок в Arduino с Tinkercad Circuits
- Бесплатный урок электроники Instructables
- Instructables бесплатный класс Arduino
- Бесплатные инструкции по проектированию печатных плат (с использованием EAGLE)
- Бесплатная 3D-печать Instructables с классом схем (с использованием Tinkercad)
- Бесплатный урок простой 3D-печати с инструкциями (с использованием Tinkercad)
Рекомендуемые:
Электронный значок LED мигающий значок робота - набор для пайки: 11 шагов

Электронный значок LED мигающий значок робота - набор для пайки: эта статья спонсируется PCBWAY. Компания PCBWAY производит высококачественные прототипы печатных плат для людей во всем мире. Попробуйте сами и получите 10 печатных плат всего за 5 долларов на PCBWAY с очень высоким качеством, спасибо PCBWAY. Робадж №1, который я разработал для
Значок на лацкане Bluetooth «В эфире»: 7 шагов (с изображениями)

Значок Bluetooth «В эфире»: я работал над несвязанным проектом, в котором используется Bluetooth, мне пришлось протестировать связь, поэтому я построил одну из тестовых схем Arduino. Фонарь содержит всю электронику, микроконтроллер и аккумулятор, который можно заряжать через USB. Он использует
Светодиодная лента своими руками: как разрезать, подключать, паять и включать светодиодную ленту: 3 шага (с изображениями)

Светодиодная лента своими руками: как вырезать, соединять, паять и включать светодиодную ленту: руководство для начинающих по созданию собственных световых проектов с использованием светодиодной ленты. Гибкие, надежные и простые в использовании, светодиодные ленты - лучший выбор для множества применений. Я расскажу о них. основы установки простой светодиодной ленты 60 светодиодов на метр в помещении, но в
Как паять детали SMD: 6 шагов (с изображениями)

Как паять SMD-детали: в этой инструкции я покажу вам 3 метода пайки SMD-деталей, но прежде чем мы перейдем к реальным методам, я думаю, что лучше всего поговорить о типе припоя, который будет использоваться. И есть два основных типа припоя, которые вы можете использовать: свинцовый или л
Как паять детали со сквозными отверстиями: 7 шагов (с изображениями)

Как паять детали со сквозными отверстиями: в этой инструкции я покажу вам, как паять детали со сквозными отверстиями. Я расскажу вам шаг за шагом через процедуру, а также дам несколько советов и рекомендаций. трюки, которые должны вывести ваши навыки пайки на новый уровень. Этот учебник та
