
Оглавление:
- Автор John Day [email protected].
- Public 2024-01-30 11:51.
- Последнее изменение 2025-01-23 15:05.
Проекты Fusion 360 »
Мой друг недавно купил новый лазерный резак и спросил меня, как использовать Fusion 360 для экспорта файлов SVG. Я предложил вместо этого просто экспортировать файлы DXF, но оказалось, что лазер, который он купил, принимает только файлы SVG. Это была та же проблема, что и у меня с настольным станком с ЧПУ, который я купил в прошлом. Fusion 360 может легко экспортировать файлы DXF, но для экспорта SVG есть небольшая хитрость, о которой я расскажу вам в этой публикации. Пока мы занимаемся этим, мы вырежем лазером эту удобную (и очаровательную) обертку для наушников.
Шаг 1. Откройте Fusion 360 App Store
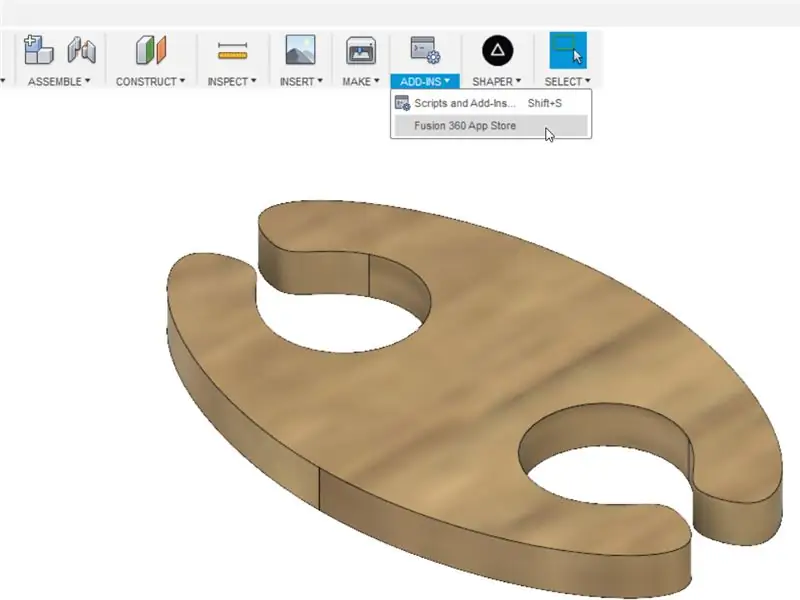
Возможность экспорта файлов SVG изначально не устанавливается в Fusion 360, но доступна в виде плагина. Щелкните меню надстроек и выберите Fusion 360 App Store.
Шаг 2. Загрузите плагин Shaper Origin
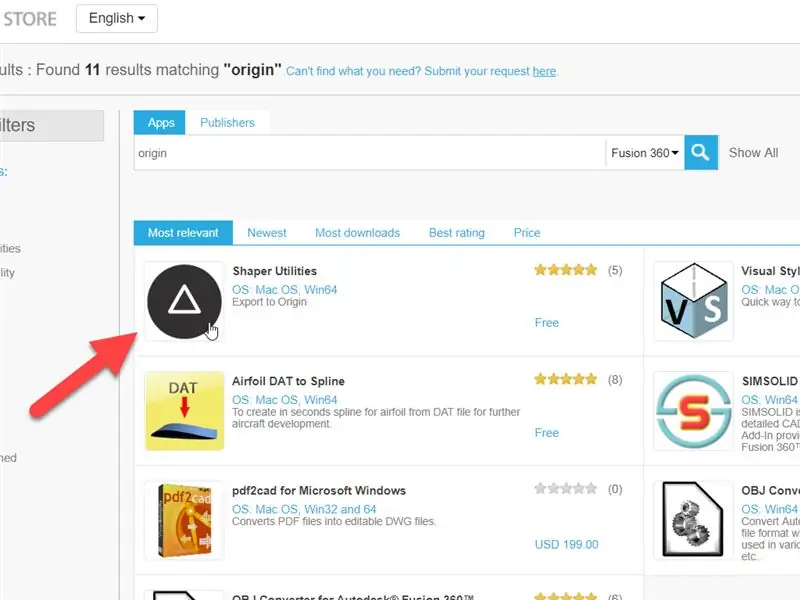
Наберите «Origin» в строке поиска и нажмите Enter. Нажмите на появившийся значок Shaper Origin. Выберите версию для MacOS или Win64 и нажмите «Загрузить». После завершения загрузки откройте приложение и установите его.
Шаг 3. Перезапустите Fusion 360
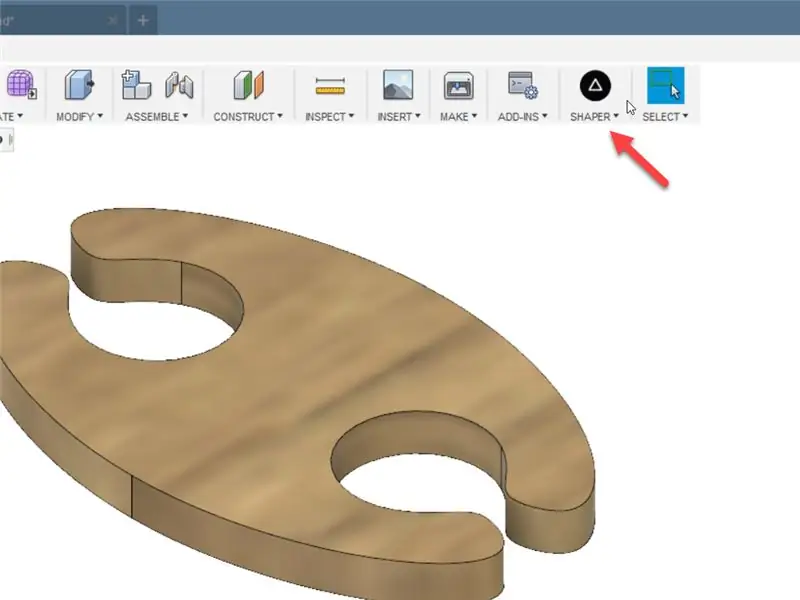
Чтобы значок появился на панели инструментов, вам необходимо перезапустить Fusion 360. После перезапуска Fusion 360 вы должны увидеть новый значок на панели инструментов с названием Shaper.
Шаг 4: экспорт вашего лица
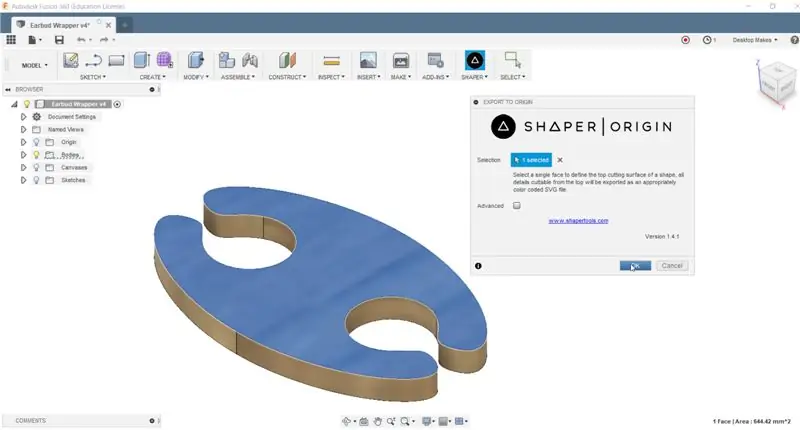
Щелкните значок меню Shaper и затем выберите грань тела, которую хотите экспортировать. Нажмите ОК и выберите расположение файла для сохранения файла SVG. Теперь вы можете импортировать новый файл SVG в любое программное обеспечение, которое вы используете, чтобы подготовить его для лазерной резки, фрезерования с ЧПУ или гидроабразивной резки.
Рекомендуемые:
Создание PDF-файла (2009 г.): 8 шагов

Создание PDF-файла (2009 г.): это руководство научит вас создавать PDF-файл. Все начинается с загрузки определенных программ и продолжается до просмотра файла PDF. В этом руководстве я расскажу, как загрузить программу под названием OpenOffice 3.0. Если у тебя
Как вывести из строя любой компьютер с помощью командного файла!: 10 шагов
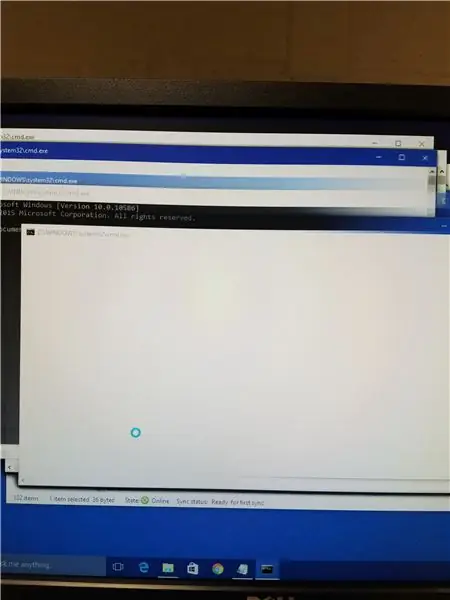
Как вывести из строя любой компьютер с помощью командного файла!: Легко вывести из строя любой компьютер или ноутбук
Говорящий Ардуино - Воспроизведение MP3 с помощью Arduino без какого-либо модуля - Воспроизведение файла Mp3 из Arduino с использованием PCM: 6 шагов

Говорящий Ардуино | Воспроизведение MP3 с помощью Arduino без какого-либо модуля | Воспроизведение файла Mp3 из Arduino с использованием PCM: в этой инструкции мы узнаем, как воспроизводить файл MP3 с помощью Arduino без использования какого-либо аудиомодуля, здесь мы будем использовать библиотеку PCM для Arduino, которая воспроизводит 16-битный PCM с частотой 8 кГц, поэтому давайте сделаем это
Преобразование файла .img в SquashFS (Win / Mac / Linux): 5 шагов

Convert.img File to SquashFS (Win / Mac / Linux): это инструкция по преобразованию файла .img в файл squashfs.img. Примечание. Это не обязательно работает с каждым файлом изображения. Многие из тех, что я пробовал, не сработали. Эти шаги выполняются на ПК с Windows, Mac & Инструкции для Linux должны быть
Экспорт нескольких тел в один файл STL в Fusion 360: 5 шагов

Экспорт нескольких тел в один файл STL в Fusion 360: Когда я впервые начал использовать Fusion 360, одной из моих любимых функций была простота перехода от 3D-модели к 3D-печати. Никакое другое программное обеспечение не обеспечивает более плавного рабочего процесса. Это очень просто сделать, если ваша модель содержит только одно тело. Тем не мение
