
Оглавление:
- Автор John Day [email protected].
- Public 2024-01-30 11:51.
- Последнее изменение 2025-01-23 15:05.

Проекты Fusion 360 »
Когда я включаю радио во время вождения, я переключаюсь на местную радиостанцию колледжа 90.7 KALX. На протяжении многих лет и в разных местах, где я жил, я всегда слушал радиостанции колледжей. Благодаря мощи Интернета теперь я могу слушать эти станции, когда и где захочу. Однако в последнее время я подбрасывал в магазине много опилок и запускать свой ноутбук только для того, чтобы послушать музыку, казалось плохой идеей. Я также использую свой телефон для документирования проектов и не могу оставаться достаточно близко к стереосистеме Bluetooth для непрерывного прослушивания. Войдите в College Radio - это подключенная к Интернету стереосистема для мастерской с питанием от Raspberry Pi, единственная цель которой - воспроизводить радиопотоки колледжа. Если это вызвало у вас интерес, присоединяйтесь ко мне в обучающем приключении в Интернете вещей.
Шаг 1. Что вам понадобится
Вот что вам понадобится, чтобы самому взяться за проект
Аппаратное обеспечение
- Маленькие компьютерные колонки с питанием от USB (я их использовал)
- Любая модель Raspberry Pi за исключением Pi Zeros
- Адаптер Wi-Fi для указанного Raspberry Pi (необходим только в том случае, если вы не хотите быть привязанным к кабелю Ethernet)
- Карта micro sd 8 гб
- 4 - 6 мм винты M3
- 10-8 мм винты M3
- Супер клей
- Флэш-накопитель или сетевое хранилище (необходимо, только если вы хотите слушать свои собственные mp3)
- Лазерная резка из зеркального акрила
- Нить для 3d-печати для вашей машины
- Кабель Ethernet (используется только во время настройки)
-
Детали, напечатанные на 3D-принтере (файлы включены в инструкцию)
- 1 основной корпус, напечатанный на 3D-принтере
- 1 задняя панель с 3D-печатью
- 5. Напечатанные на 3D-принтере устройства для снятия напряжения
Инструменты
- Компьютер
- 3д принтер
- Лазерный резак
- Отвертка (многоголовочная / безопасная)
- Шестигранный ключ
- Маленькие файлы
- Суппорта
- Паяльник
- Рука помощи
- Кусачки для резки заподлицо
- Ножи / устройства для зачистки проводов
- Плоскогубцы
Используемое программное обеспечение
- Auto Desk Fusion 360 (используется для 3D-моделирования)
- Inkscape (используется для подготовки файла для лазерной печати)
- RuneAudio (что работает на Pi)
- Etcher (программа, используемая для записи изображения на Pi)
- Cura (или другой слайсер)
Шаг 2: настройка Raspberry Pi
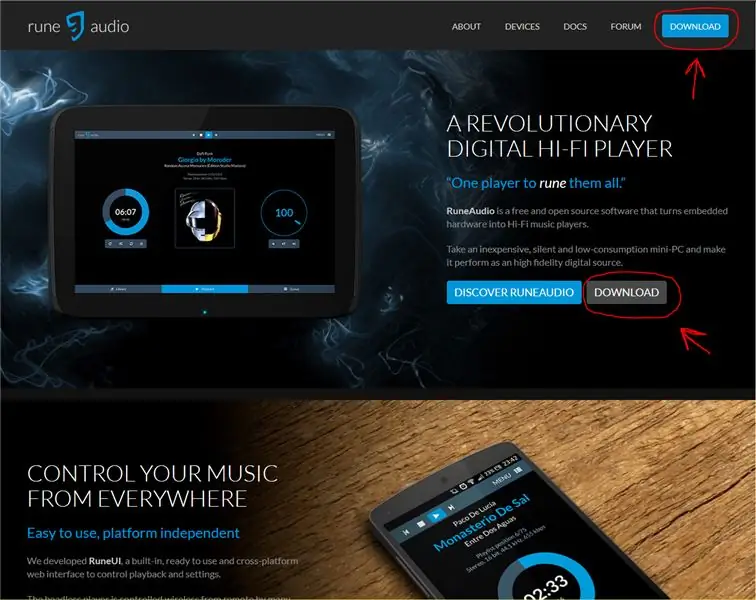
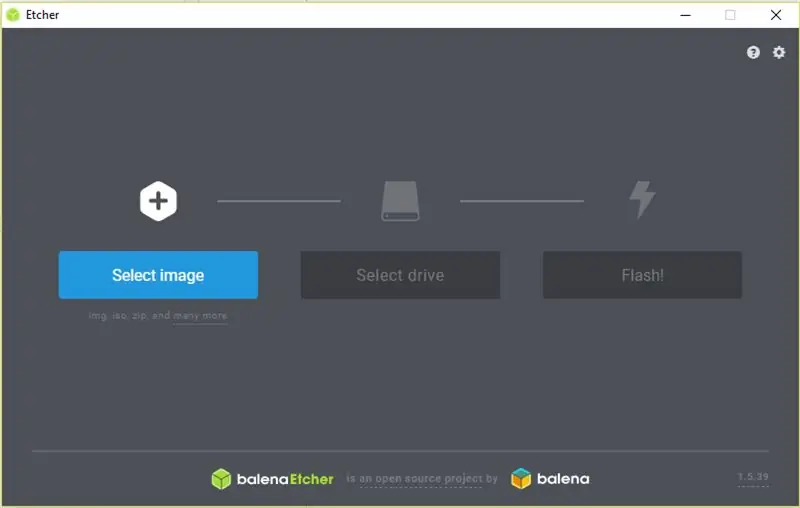
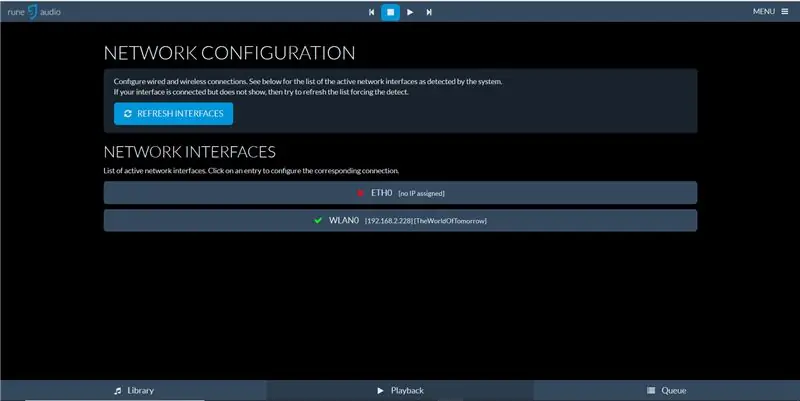
Первое, что нам нужно сделать, это зайти на сайт RuneAudio (www.runeaudio.com). Оказавшись на веб-сайте, нажмите одну из кнопок загрузки, чтобы перейти на страницу со списком всех различных типов оборудования, на котором работает RuneAudio. Затем найдите свою версию RaspberryPi и загрузите соответствующий файл изображения. Загрузив файл изображения, откройте Etcher, найдите изображение, которое вы только что загрузили, выберите свою карту памяти MicroSD и выполните прошивку! Как только это будет сделано, мы готовы перейти к RaspberryPi!
Есть два способа настроить пользовательский интерфейс RuneAudio. Если у вас есть монитор и клавиатура, вы можете подключить их и завершить настройку прямо на RaspberryPi. Если вы этого не сделаете, мы можем настроить его по вашей сети. Я выполнил настройку по сети, поэтому я расскажу об этом здесь. Однако обе установки очень похожи. Чтобы выполнить настройку по сети, подключите RaspberryPi к сети через кабель Ethernet и включите его. Следующим шагом будет подключение к RaspberryPi с другого компьютера в вашей сети. Для этого откройте предпочтительный веб-браузер и в Windows перейдите по адресу https:// runeaudio или https:// runeaudio. или IP-адрес вашего RaspberryPi. В MacOS перейдите по адресу https://runeaudio.local. Теперь вы окажетесь в пользовательском интерфейсе RuneAudio, и мы сможем настроить все остальное оттуда.
Первое, что я сделал после доступа к пользовательскому интерфейсу, - это настроил адаптер Wi-Fi. Для этого я вошел в раздел настроек сети, выбрав меню в правом верхнем углу. Я нашел свой адаптер Wi-Fi и выбрал свой сетевой ssid из списка. Затем я ввел свой пароль, и он без проблем подключился. Проблема возникла, когда соединение Wi-Fi отказалось получить IP-адрес от моего маршрутизатора. Это отправило меня на форумы RuneAudio, чтобы найти решение. С моими ограниченными знаниями я смог найти быстрое и грязное решение. Эта работа заключалась в назначении статического IP-адреса адаптеру Wi-Fi RaspberryPI. Просто убедитесь, что IP-адрес, который вы устанавливаете, не используется где-либо еще в вашей сети. С этим я больше не привязан к кабелю Ethernet. Ура!
На данный момент RaspberryPi может работать с RuneAudio! Единственная проблема в том, что на нем нечего играть:(. Итак, пришло время настроить радиостанции вашего колледжа. Для этого вам нужно зайти на сайт радиостанции вашего колледжа и найти их файлы.m3u которые вы загружаете для потоковой передачи их станций. Здесь мы делаем небольшой шаг в сторону, чтобы заставить RuneAudio делать то, что мы хотим. К сожалению, RuneAudio не поддерживает файлы.m3u. К счастью, есть действительно простой способ обойти это. мы откроем файл.m3u с помощью текстового редактора. Я работаю в Windows, поэтому я использую блокнот, но на самом деле подойдет любой текстовый редактор. Как только он откроется, вы увидите адрес потоковой передачи, который необходимо ввести в RuneAudio, чтобы (Я прилагаю текстовый документ с несколькими радиостанциями колледжа, которые мне нравятся). Вооружившись секретами файла m3u, ввел информацию в соответствующие области в разделе MyWebradios библиотеки, и вы готовы к работе. !
Теперь, когда программное обеспечение настроено, давайте вернемся в пространство с мясом и ткнем что-нибудь палкой!
Шаг 3. Тестирование и разборка




Теперь вы, возможно, похожи на меня и видели все замечательные руководства по инструкциям по созданию динамиков Bluetooth или высококачественных динамиков, в которых все отдельные компоненты планируются / покупаются, а затем превращаются во что-то потрясающее. Что ж, мне не нужен высококачественный звук, когда я использую орбитальную шлифовальную машинку, и когда я пошел оценивать компоненты с низким качеством воспроизведения, я обнаружил, что было бы дешевле купить что-то уже сделанное и разорвать его на части благодаря экономии на масштабе. Однако, поскольку я шел по этому пути, я хотел убедиться, что все работает, прежде чем я перейду на аннулирование гарантии, когда возня с отверткой, подумал о внутренностях USB-динамиков. Я все подключил и зажег. Я транслировал KALX со своего RaspberryPi и мог бы остановиться на этом, но у меня была мечта и желание разобрать.
Несколько мыслей о покупке электроники с единственной целью - украсть их кишки.
- Производители скрывают шурупы
- Иногда вместо шурупов просто используют клей
- Вещи может быть очень сложно разобрать, не сломав их компоненты
Я выбрал динамики, которые сделал, потому что на фотографиях продукта была фотография задней части с чем-то вроде отверстий для винтов, они питались от USB и соответствовали моей цене! Я был действительно приятно удивлен тем, насколько легко они демонтировались с помощью отвертки с головкой Philips и плоскогубцев. Я начал с динамика с наименьшим количеством компонентов на случай, если я что-нибудь сломаю, пока выяснял, как разделяются части. С помощью четырех задних винтов удалили переднюю панель с динамиком. Динамик был приклеен к передней пластиковой панели, но я решил, что просто включу это в свой дизайн позже, вместо того, чтобы пытаться отделить его. С помощью паяльника я отсоединил динамик от его проводов, убедившись, что знаю, какие стороны динамика положительные, а какие - отрицательные (на нем была этикетка!)
Пришло время разобраться со схемой питания и усилителя. Я вытащил те же четыре винта и вытащил передний динамик, похоже, цепи, которые мы держим на месте с помощью какой-то невидимой застежки. Я подумал, что это может быть ручка громкости, и оказался прав. Чтобы выключить ручку регулировки громкости, я осторожно нажал на ручку, двигаясь вперед и назад с одной стороны на другую, пока пластиковая ручка больше не мешала мне. Потенциометр представлял собой разновидность панельного монтажа с гайкой, фиксирующей его на месте. С помощью плоскогубцев я ослабил гайку, и цепь выскочила. Единственное место, где этот производитель использовал клей, было для удаления пятен от кабеля, поэтому я не собирался спасать разъемы проводов.
Наконец, у меня были все необходимые детали от динамиков и несколько дополнительных синих светодиодных панелей для будущего проекта. Пришло время вытащить суппорты и все измерить, я имею в виду все. Это заняло некоторое время, но, в конце концов, оно того стоило. Вооружившись подробными измерениями, пришло время разработать мою новую стереосистему для магазина!
Шаг 4: мечтать, конструировать и рисовать
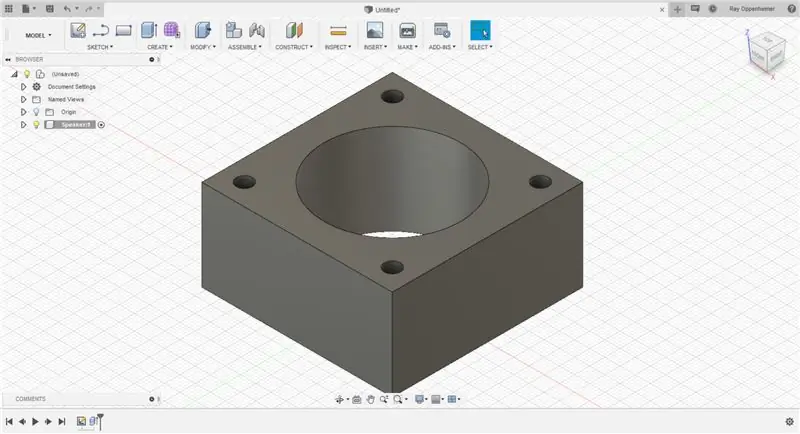
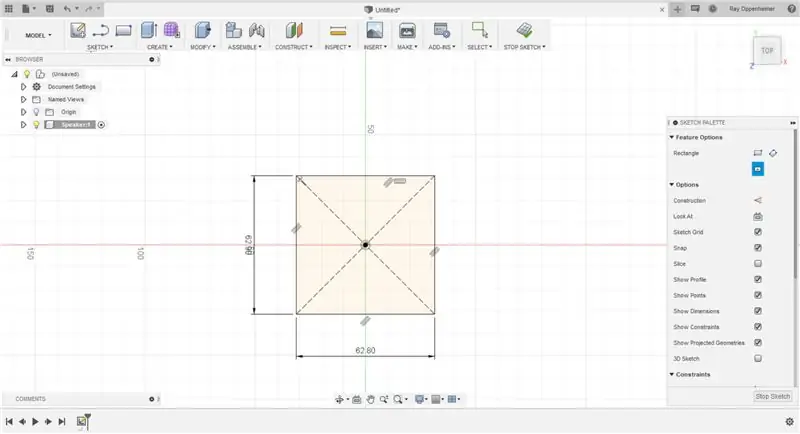
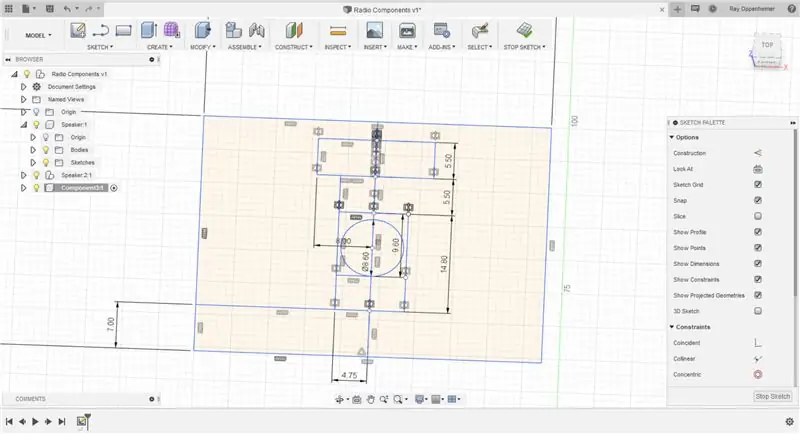
Я выполнял все свои дизайнерские работы в Autodesk Fusion 360, который в настоящее время бесплатен для любителей. Я самостоятельно обучаю программное обеспечение, используя ресурсы, доступные на веб-сайте Autodesk, Instructables и YouTube. Так как это так, я буду держаться подальше от мельчайших подробных инструкций по эксплуатации и сосредоточусь больше на общих чертах того, что я сделал.
Первое, что я сделал, - это набросал отдельные компоненты на основе моих измерений. Для модели RaspberryPi я взял сокращенный вариант и импортировал модель, созданную пользователем Anjie Cai из области сообщества Autodesk Fusion 360. Облом здесь то, что это оказалась модель для другой версии RaspberryPi, чем я использовал. Поэтому, если вы собираетесь использовать модели других людей, убедитесь, что вы дважды проверили, подойдут ли они вам. Когда все мои компоненты были представлены в трехмерном пространстве, пришло время разработать корпус стереосистемы. Меня всегда вдохновляла техника периода ар-деко, поэтому я поискал в Google изображения по запросу «Радио в стиле ар-деко» и нашел ту, которая меня вдохновила. Я импортировал это изображение в Fusion 360 как холст и приступил к рисованию. У моего вдохновляющего радио был только один динамик, поэтому после того, как я нарисовал одну сторону, я отразил эскиз, чтобы получить окончательный дизайн лицевой панели. Это вроде как в стиле ар-деко, но также как и Johny 5 из короткометражного фильма 1986 года. Мне он понравился, поэтому я экструдировал и копировал, пока не получил дизайн корпуса стереосистемы. Для задней части корпуса я просто сместил переднюю грань и разместил компоненты. По сравнению с фронтом это было проще простого. Если вы хотите взглянуть на мой дизайн Fusion 360, вы можете посмотреть его здесь. Когда все модели были готовы, я экспортировал их как stl для 3D-печати. Затем я использовал Cura, чтобы нарезать stls и сгенерировать gcode для моего 3d-принтера. Пока детали печатались, я мог созерцать зеркальную акриловую вставку.
Инкрустацию мне было немного сложнее понять. Когда я делаю дизайн для лазера, я обычно работаю в Inkscape. Однако я не хотел, чтобы мне приходилось делать набросок заново только для того, чтобы получить инкрустированные части. Быстрый поиск в базе знаний Autodesk сказал мне, что я могу экспортировать эскизы в виде файлов dxf. Это сделало меня на шаг ближе, но мои наброски были многочисленными и бессвязными (что я могу сказать, что учусь). К счастью, в настоящее время я прорабатываю класс CNC JON-A-TRON и только что дошел до той части, где он рассказывал о проектировании. Итак, я спроецировал свою окончательную лицевую сторону на новый набросок и собрал все необходимое в одном месте и готов к экспорту в виде файла dxf! С этим файлом я импортировал файл dxf в Inkscape и приступил к работе над подготовкой файлового лазера. В моем случае это означало, что линии нужно сделать красными и перемещать детали, чтобы минимизировать отходы.
Когда мои файлы были готовы, и мои машины работали, чтобы воплотить мои мечты из виртуального пространства в мясное, я лег спать, потому что на распечатку корпуса моего радио уйдет 10 часов. Я также включаю сюда свои файлы stl и svg, если вы не хотите ничего менять. Крепления RaspberryPi предназначены только для оригинала.
Шаг 5: Соберите радио колледжа



Благодаря мощи Интернета нам не нужно ждать, чтобы начать удовлетворяющую и заключительную часть этой саги - сборку! Для начала я прижимаю акрил, вырезанный лазером, к передней панели, там было несколько пятен, которые нуждались в легком заполнении, чтобы акрил поместился. Я использовал очень легкие прикосновения к подшивке, так как я не хотел слишком много подпиливать и оставлять зазоры. Как только все было запрессовано, я не хотел, чтобы что-либо сдвигалось или выскакивало, поэтому я нанес немного суперклея, чтобы убедиться, что он остается на месте.
Пока суперклей высыхал, пора было заняться электроникой. Сначала я произвел «сухую» установку платы усиления на задней панели. В награду за тщательные измерения, сделанные ранее, все подошло как перчатка. Итак, пришло время начать все подключать. Используя кусачки для заподлицо, я отрезал разъемы от платы усилителя и был приятно удивлен, увидев четкие метки. Затем я подготовил провода, которые мы вытащили из динамиков ранее, обрезав их до нужного размера и залудив. Наконец я припаял все на место согласно этикетке. Сделав это, я решил включить все и посмотреть, работает ли все еще. Было бы намного проще устранить неполадки, если бы возникла проблема с деталями, которых нет в корпусе. Это сработало с первой попытки, поэтому я устроил небольшой веселый танец и потянулся за своим шестигранным ключом и винтами M3.
Плата усиления удерживается на месте за счет трения и потенциометра для монтажа на панели, как и в оригинальном корпусе. Винты M3 8 мм используются для удержания устройства снятия натяжения и RaspberryPi на месте. Для крепления динамиков использовались 6-миллиметровые винты M3 и оставшиеся пятновыводители. Наконец, как только все внутренние компоненты были установлены, задняя панель была размещена и прикреплена с помощью оставшихся 8-миллиметровых винтов M3. Наконец, я закончил с последним винтом.
Шаг 6: зажигайте с новым радио

Я нашел место в углу возле моего небольшого токарного станка по дереву, чтобы разместить радио там, где оно может получать питание. Существуют приложения для вашего телефона, которые позволяют подключаться к стереосистеме или вы можете просто подключиться к статическому IP-адресу, который вы ему назначили. Вы получаете все преимущества стереосистемы с подключением по Bluetooth без каких-либо недостатков.
Для меня это был действительно успешный проект, поскольку он объединил в себе столько навыков, которые я учусь / развиваю. Я ценю, что вы нашли время, чтобы ознакомиться с моими инструкциями. Если у вас есть любимые радиостанции колледжей или другие адреса потокового радио, которые вы считаете потрясающими, я был бы рад, если бы вы могли поделиться ими со мной. Также, если вы решите сделать свой собственный, поделитесь фотографиями. Удачи!


Второй приз в конкурсе IoT Challenge
Рекомендуемые:
Система Ambilight для каждого входа, подключенного к телевизору. WS2812B Arduino UNO Raspberry Pi HDMI (обновлено 12.2019): 12 шагов (с изображениями)

Система Ambilight для каждого входа, подключенного к телевизору. WS2812B Arduino UNO Raspberry Pi HDMI (Обновлено 12.2019): я всегда хотел добавить подсветку на свой телевизор. Выглядит так круто! Наконец-то я это сделал, и я не был разочарован! Я видел много видео и множество руководств по созданию системы Ambilight для вашего телевизора, но я так и не нашел полного руководства для своей конкретной урожденной
Создание маленьких роботов: создание роботов Micro-Sumo на один кубический дюйм и меньше: 5 шагов (с изображениями)

Создание маленьких роботов: создание роботов Micro-Sumo на один кубический дюйм и меньше: вот некоторые подробности о создании крошечных роботов и схем. В этом руководстве также будут рассмотрены некоторые основные советы и методы, которые могут быть полезны при создании роботов любого размера. Для меня одна из самых сложных задач в электронике - это увидеть, насколько малы
Светодиодный светильник для магазина: 7 шагов (с изображениями)

Светодиодный светильник для магазина: он предназначен для преобразования старого галогенного светильника для магазина в современную и более яркую светодиодную версию. Перечень запчастей на фото вместе со схемой подключения. Это моя первая инструкция, так что дайте мне знать, где я могу улучшить. Спасибо за прочтение
Создание робота, подключенного к Интернету (примерно за 500 долларов) (с помощью Arduino и нетбука): 6 шагов (с изображениями)

Создание робота, подключенного к Интернету (примерно за 500 долларов) (с использованием Arduino и нетбука): в этой инструкции вы узнаете, как создать собственного робота, подключенного к Интернету (с помощью микроконтроллера Arduino и Asus eee pc). Подключенный робот? Конечно, чтобы поиграть. Управляйте своим роботом через комнату или через счет
Создание стерео графических изображений в Excel: 8 шагов (с изображениями)

Создание стерео графических изображений в Excel: стерео графические изображения могут добавить глубины трехмерным графикам
