
Оглавление:
- Шаг 1: Материал, необходимый для создания этой системы
- Шаг 2. Какие компьютерные программы потребуются
- Шаг 3. Подготовка и запуск Raspberry Pi
- Шаг 4: Hyperion и файл конфигурации
- Шаг 9: взлом HDMI-коммутатора (необязательно)
- Шаг 10: Код Arduino и Arduino
- Шаг 11: Собираем все вместе и тестируем
- Шаг 12: Управляйте своей светодиодной лентой с телефона
- Автор John Day [email protected].
- Public 2024-01-30 11:50.
- Последнее изменение 2025-01-23 15:04.





Я всегда хотел добавить в свой телевизор подсветку. Выглядит так круто! Наконец-то я это сделал, и я не был разочарован!
Я видел много видео и множество руководств по созданию системы Ambilight для вашего телевизора, но я никогда не нашел полного руководства, которое бы точно соответствовало моим потребностям.
Дело в том, сделана ли система только для одного источника (PS4, Xbox, TV и т. Д.) Или в ней не используются те же светодиоды, которые я хотел использовать, поэтому я решил создать инструкции и собрать всю информацию и опыт, который я собрал в одном месте во время работы над этим проектом.
Система, которую я сделал, может быть подключена к 5 различным источникам. У меня он настроен здесь для работы с моей системой PS4, домашним кинотеатром / проигрывателем Blu-ray, Foxtel (австралийская приставка для кабельного телевидения) или компьютером, и у меня есть запасной вход для чего-то еще. И все это одним нажатием кнопки.
Я добавил ЖК-экран для отображения текущего источника, подключенного к Ambilight, и кнопку ВКЛ / ВЫКЛ для системы.
Если вы хотите, чтобы подсветка Ambilight была доступна для всех входов, подключенных к вашему телевизору, вы хотите использовать светодиодные ленты типа WS2812, не смотрите дальше, это руководство для вас
Я ввел эту инструкцию в конкурс Raspberry PI 2016, поэтому, если вам это нравится, пожалуйста, оставьте мне быстрый голос! Заранее благодарен.
Шаг 1: Материал, необходимый для создания этой системы




Не все источники имеют выход HDMI, например, мой компьютер все еще подключен через старый разъем VGA, а мой блок Foxtel все еще подключен через AV-кабели. Мне пришлось купить довольно много разных адаптеров, чтобы все заработало, но в итоге результат оказался потрясающим и того стоил !!
Не все здесь понадобится, в зависимости от вашей системы и от того, хотите вы ЖК-дисплей или нет. Необязательные элементы отделю.
- 1x 4-метровая полоска WS2812B 30 светодиодов / м. (этого было достаточно для моего 55-дюймового телевизора) Я купил свой на Aliexpress. Светодиодная полоса
- Плата 1xArduino UNO.
- 1x Raspberry Pi модель 2 или 3.
- 1x SD-карта. (8Гб хорошо)
- 1x видеозахват типа STK1160. (будьте осторожны при выборе граббера, некоторые модели не будут работать !!) Это тот, который у меня есть, и он работает правильно. Видео граббер
- 1x 5В 10А блок питания. Получил опять свой с Алиэкспресс и работает нормально. Источник питания
- 1x разветвитель HDMI 1 x 2. разветвитель
- 1x HDMI-переключатель 5 в 1. Коммутатор
- 1x конвертер HDMI в AV. конвертер
- 1x 10 мкФ электролитический конденсатор
кабели и оборудование:
- Кабель HDMI 4x25 см. кабель
- 2x разъема HDMI «мама-мама» на корпусе. соединитель
- 1x входной разъем 220В (с предохранителем).
- 1x проектный корпус (может быть разным, на ваше усмотрение, у меня 424мм x 203мм x 86мм) коробка
- Одножильный провод для подключения 5 В к различным преобразователям и т. Д.
- Ленточные кабели или удлинители для подключения входов к примеру Arduino
дополнительные опции:
- 1x конвертер AV в HDMI. конвертер
- 1x конвертер VGA в HDMI. конвертер
- 2x 25 см HDMI-кабель. кабель
- 1x ЖК-дисплей, 16 символов, 2 строки. ЖК-дисплей
- 1x интерфейс I2C для ЖК-дисплея. интерфейс
- 1x охлаждающий вентилятор для корпуса.
Шаг 2. Какие компьютерные программы потребуются



Для этого проекта потребуется несколько разных программ.
Вам необходимо скачать и установить их (если у вас их еще нет)
- WinSCP можно скачать здесь
- Putty можно скачать здесь (нажмите в списке ссылку putty.exe)
- SDFormatter можно скачать здесь
- Win32DiskImager можно скачать здесь
- Arduino IDE можно скачать здесь (в то время я использовал версию 1.8.10)
- HyperCon можно скачать здесь
- Блокнот ++ (необязательно) можно скачать здесь
Вам также нужно будет загрузить образ диска Raspberry Pi. Выберите файл с именем «OpenELEC 8.0.3 для RPI2 / RPI3», который вы можете скачать внизу страницы здесь.
Шаг 3. Подготовка и запуск Raspberry Pi



Мы собираемся начать с того, чтобы запустить Raspberry Pi
1) Мы собираемся записать openELEC на SD-карту.
- Разархивируйте образ диска Raspberry Pi.
- Вставьте SD-карту в свой компьютер.
- Запустите программу SDFormatter.
- Выберите букву диска SD-карты.
- Нажмите на опцию и выберите «Регулировка размера» в положение ВКЛ.
- Щелкните ОК.
- Щелкните Форматировать.
- Запустите программу Win32DiskImager.
- Выберите образ Raspberry Pi и букву диска вашей SD-карты.
- Выберите "Написать".
2) Извлеките SD-карту из компьютера и подключите ее к Raspberry Pi.
Подключения к Pi:
- Подключите кабель Ethernet к вашему Pi из вашей сети.
- Подключите порт HDMI вашего Pi к телевизору или экрану.
- Подключите клавиатуру и мышь к USB-портам. (Я использую комбинацию беспроводной мыши и клавиатуры, и я оставил ключ подключенным к Pi, таким образом, теперь, когда Pi упакован, мне не нужно открывать все это, если я хочу получить доступ к своему Pi.)
- Подключите USB-конец видеозахвата к вашему Pi.
3) Подключите источник питания 5 В к Pi и следите за информацией на экране, пока он не загрузится. Вам должен быть представлен экран, как на моем фото.
Теперь нам нужно проверить ваше интернет-соединение. Следуйте по пути Настройки (зубчатое колесо) - системная информация - сводка и запишите свой IP-адрес, он понадобится в будущем.
Убедитесь, что SSH включен, пройдите по пути Настройки (зубчатое колесо) - openELEC - services и убедитесь, что опция «Включить SSH» активирована.
Теперь мы собираемся установить HyperCon и проверить подключение видеограббера к Pi
Для этого воспользуемся Putty. Ваш Pi должен быть включен и подключен к вашей сети, чтобы это работало.
- Введите IP-адрес, который вы записали непосредственно перед своим Pi. в соответствии с прилагаемым изображением и нажмите кнопку «Открыть».
- Затем вам должно быть предложено окно с запросом имени пользователя, как показано на прикрепленном изображении. введите root и нажмите Enter.
- вам будет предложено ввести пароль. (обратите внимание, что символы не будут отображаться при вводе пароля, это нормально). Введите openelec и нажмите Enter.
- Чтобы проверить все порты USB, введите lsusb и нажмите Enter. Вы должны найти свой видео граббер в списке, как показано на прикрепленном изображении.
- Теперь вы можете закрыть соединение.
На этом настройка Raspberry PI завершена. Мы вернемся к нему позже, чтобы загрузить файл конфигурации нашего светодиода.
Шаг 4: Hyperion и файл конфигурации



Упаковка вашего проекта будет зависеть от вас. Я постарался добавить как можно больше комментариев к изображениям, чтобы дать вам представление о том, как устроена моя установка.
Одна очень важная вещь - убедиться, что вход видеозахвата на Pi не связан ни с чем другим, у меня были ошибки размера кадра и много других странных вещей, которые происходили, когда у меня было что-то еще, подключенное к другому USB-порту. Он должен достичь предела пропускной способности или что-то в этом роде, но это не сработает, когда я попробую подключить ключ Wi-Fi к этому USB или даже выходной кабель, идущий к Arduino
Я рекомендую разместить все преобразователи и т. Д. И сначала подать питание на все из них. Большинство этих преобразователей поставлялись с блоком питания с розеткой. Я отрезал кабель и использовал только разъем на стороне преобразователя и решил построить небольшую плату с множеством соединений + 5V и GND, чтобы питать их все. Это сэкономило много места.
Я приклеил разные конвертеры двухкомпонентным клеем и использовал пластиковые стойки, чтобы прикрутить Arduino. Я добавил немного клея на заднюю часть разъема IEC, чтобы немного повысить жесткость. В моем разъеме IEC есть встроенный переключатель ВКЛ / ВЫКЛ, который я могу использовать для отключения всего устройства. У него также есть предохранитель, куда я поставил предохранитель на 1,6 А / 250 В для защиты на случай, если что-нибудь выйдет из строя с моим дешевым блоком питания.
Я использовал свой инструмент dremel и несколько файлов, чтобы проделать отверстия в корпусе и сделать его красивым. Я также вырезал отверстие для ИК-датчика в передней части корпуса над ЖК-дисплеем.
Я не нарисовал надлежащий схематический чертеж для подключения к Arduino, дайте мне знать, если кто-то предпочтет иметь его вместо того, чтобы использовать изображение, которое я нарисовал.
Не стесняйтесь комментировать, если это необходимо, и я с радостью отвечу на вопросы и обновлю это руководство, чтобы сделать его более полным и легким для понимания.
Шаг 9: взлом HDMI-коммутатора (необязательно)



Чтобы наш Arduino мог сказать, какой источник на самом деле отображает коммутатор HDMI, нам нужен способ отправить эту информацию от коммутатора на Arduino. К счастью, переключатель имеет 5 светодиодов для отображения источников с 1 по 5 при выборе, и мы собираемся использовать эти сигналы для Arduino.
Я получил сигнал от 5 светодиодов, но позже, когда я написал код Arduino, я понял, что мне не нужен сигнал от светодиода номер 1, если вы внимательно посмотрите на соединение ленточного кабеля с Arduino, вы можете увидеть, что коричневый провод справа фактически не подключен. У нас только LED2 подключен к A0, LED3 - к A1, LED4 - к A2 и LED5 - к A3.
Я подключил их к аналоговым входам ни по какой другой причине, кроме удобства подключения к моей проектной коробке.
Если вы решили создать этот проект и не хотите иметь ЖК-дисплей на передней панели, этот шаг не нужен, и его можно пропустить. Будет сложно понять, какой источник выбран на переключателе HDMI, если светодиоды на нем не видны, как в моем проекте, где переключатель расположен внутри корпуса.
Шаг 10: Код Arduino и Arduino



Скачайте скетч по следующей ссылке. здесь
Для правильной компиляции скетча Arduino вам потребуются 2 библиотеки:
Adafruit_NeoPixel.h, который вы можете скачать здесь
LiquidCrystal_I2C.h, который вы можете скачать здесь (версия 2.0)
Я постарался добавить в код как можно больше комментариев. Если что-то неясно, не стесняйтесь оставлять комментарии и задавать вопросы. Они могут помочь многим людям.
Просматривая код, который я прикрепил к этому шагу.
Datapin - это выбранный вывод, к которому будет подключаться Din нашей светодиодной ленты.
#define DATAPIN 5
Количество светодиодов - это фактическое количество светодиодов в вашей системе.
#define LEDCOUNT 113
Скорость передачи не должна изменяться, или ее также нужно будет изменить в файле конфигурации Hyperion.
#define BAUDRATE 500000
Это уровень яркости, при котором должна работать светодиодная лента. Требуется тестирование в вашей среде. От 0 до 100 выбор
#define ЯРКОСТЬ 100
Вам нужно будет изменить строку 24 с вашим собственным префиксом.
Используя прикрепленный файл префикса, найдите свой номер светодиода и скопируйте значения из файла в строку префикса. Вам нужно открыть файл чем-то вроде Notepad ++, чтобы он отображался правильно.
За исключением 113 светодиодов: префикс const char = {0x41, 0x64, 0x61, 0x00, 0x70, 0x25};
Пример для 278 светодиодов: префикс const char = {0x41, 0x64, 0x61, 0x01, 0x15, 0x41};
В конце кода, в подпрограмме check_source (), здесь вы можете изменить для каждого источника информацию, которая будет отображаться на ЖК-дисплее, когда источник выбран, например, телевизор, PS4, компьютер и т. Д. И т. Д.
Вы также можете установить курсор ЖК-дисплея, чтобы напечатанное имя было напечатано в центре ЖК-дисплея.
Как только вы будете довольны своим кодом, вы можете загрузить его в свой Arduino и проверить, что он работает правильно хотя бы с ЖК-дисплеем.
После того, как ваш Arduino запрограммирован, добавьте конденсатор 10 мкФ между контактами GND и RESET. (Сброс вывода является плюсом конденсатора).
Это предотвратит перезагрузку Arduino, когда последовательные данные поступают от Pi при запуске системы.
Если вам нужно перепрограммировать Arduino, сначала удалите конденсатор и замените его, как только это будет сделано.
Шаг 11: Собираем все вместе и тестируем
Raspberry Pi и Arduino теперь можно связать с помощью USB-кабеля.
Светодиодная лента была подключена к корпусу и к Arduino.
Arduino и Raspberry запрограммированы.
Питание 5 В от блока питания идет на все разные преобразователи Arduino и Raspberry.
При подаче питания на коробку проекта загорается светодиодный индикатор HDMI-переключателя. Канал источника можно изменить с помощью пульта дистанционного управления или кнопки на переключателе.
Выберите источник на вашем телевизоре, к которому вы подключили основной кабель от выхода коробки проекта, и посмотрите, получаете ли вы изображение на экране из любого источника, который вы выбрали на своем коммутаторе.
Через несколько секунд светодиодная лента должна постепенно загореться и выключиться. Это означает, что Arduino запустился и соединение со светодиодной лентой хорошее.
Вскоре после этого светодиодная лента должна начать отображать цвета в соответствии с информацией, передаваемой Raspberry.
Успехов !! Вы завершили свой проект и можете начать развлекательное световое телешоу
Шаг 12: Управляйте своей светодиодной лентой с телефона




Чтобы добавить к этому немного веселья, вы можете загрузить приложение на Iphone, я уверен, что оно должно быть доступно и для других устройств.
Очень прост в использовании, просто убедитесь, что ваш Pi и светодиодная лента включены, и нажмите кнопку обнаружения в верхнем левом углу. Он должен обнаружить Сервер, которому вы можете присвоить любое имя.
Выберите его, и все готово, вы можете выбрать цвета на цветовом круге, и ваша полоса будет соответственно загораться или выбрать один из различных эффектов для отображения.


Второй приз в конкурсе Raspberry Pi Contest 2016
Рекомендуемые:
Создание стерео магазина, подключенного к Интернету: 6 шагов (с изображениями)

Создание стерео магазина, подключенного к Интернету: когда я включаю радио во время вождения, я переключаюсь на местную радиостанцию колледжа 90.7 KALX. На протяжении многих лет и в разных местах, где я жил, я всегда слушал радиостанции колледжей. Благодаря мощи Интернета я теперь могу слушать
Матричные настенные часы O-R-A со светодиодной подсветкой и др. ** обновлено, июль 2019 г. **: 6 шагов (с изображениями)

Матричные настенные часы O-R-A со светодиодной подсветкой и многое другое ** обновлено в июле 2019 г. **: Здравствуйте. Здесь я работаю с новым проектом под названием O-R-AIt - это настенные часы с матрицей RGB LED, которые отображают: час: минута, температура, влажность, значок текущего погодного состояния, события календаря Google и уведомления с напоминанием за 1 час в определенное время, которое показывает:
Подключите Интернет к телевизору !: 8 шагов (с изображениями)
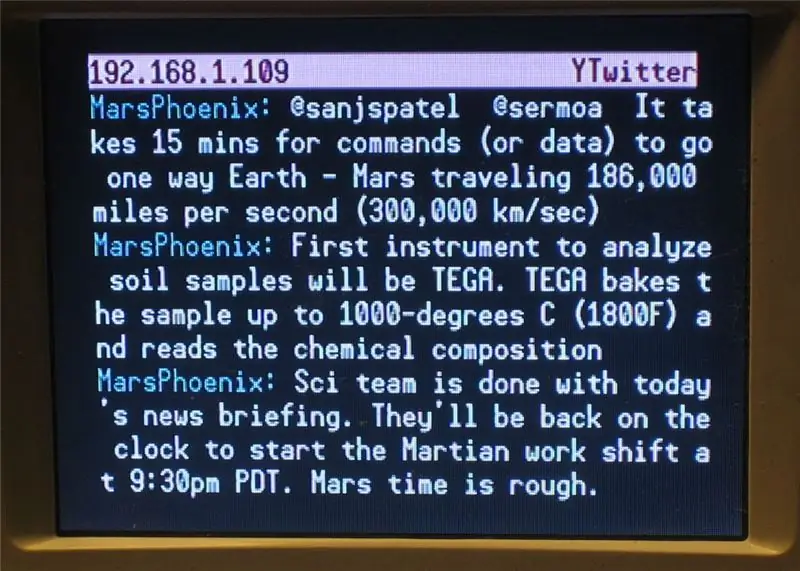
Подключите Интернет к своему телевизору! Пару недель назад Кристи (Канида) вручила мне серебристый антистатический пакет добра, который может содержать только одно: электронное веселье! Это был комплект от Adafruit Industries, и мне было поручено построить его и использовать, а затем изготовить в
Создание робота, подключенного к Интернету (примерно за 500 долларов) (с помощью Arduino и нетбука): 6 шагов (с изображениями)

Создание робота, подключенного к Интернету (примерно за 500 долларов) (с использованием Arduino и нетбука): в этой инструкции вы узнаете, как создать собственного робота, подключенного к Интернету (с помощью микроконтроллера Arduino и Asus eee pc). Подключенный робот? Конечно, чтобы поиграть. Управляйте своим роботом через комнату или через счет
ОБНОВЛЕНО: 5 шагов (с изображениями) для iPhone / IPod Touch Binder Clip Stand с кабелем

Подставка-зажим для iPhone / IPod Touch с кабелем ОБНОВЛЕНО: Вдохновленный другими (спасибо, ребята, вы знаете, кто вы), я решил сделать подставку для своего iPod Touch 3G (который не поставляется с подставкой) используя эту стационарную скобу ……… зажимы для папок. Хотя были показаны некоторые умные конструкции
