
Оглавление:
- Автор John Day [email protected].
- Public 2024-01-30 11:51.
- Последнее изменение 2025-01-23 15:05.

Это руководство было создано во исполнение требований проекта Makecourse в Университете Южной Флориды (www.makecourse.com).
Запасы
Аркадный джойстик
4 x аркадные кнопки
Макетная плата
Провода для макетных плат
7-дюймовый экран с входом HDMI
Кабель HDMI
Малина Pi 3
Блок питания 5V 2.5A Raspberry Pi
Ардуино Леонардо
Фанера
Квадратные дюбеля 1 дюйм
Шаг 1: Шаг 1: Вырежьте внешнюю часть
На этом этапе было бы идеально использовать лазерный резак для точных разрезов, чтобы края шкафа оставались красивыми и заподлицо. Если у вас его нет в наличии, пила будет работать так же хорошо, хотя на это потребуется время и довольно много энергии.
Разрежьте дюбель на следующие секции: 4 x 10 дюймов, 2 x 12,5 дюйма, 2 x 8 дюймов, 2 x 3 дюйма, 2 x 3,3 дюйма, 2 x 9,3 дюйма под углом 15 градусов. Они составят каркас аркадного шкафа.
Теперь: разрежьте фанеру на следующие размеры: 10 дюймов x 4 дюйма, 10 дюймов x 10,3 дюйма (не забудьте также вырезать область внутри этой части с конкретными размерами экрана), 10 дюймов x 12,5 дюймов, 10 дюймов x 5 дюймов, 2 секции. размером 12,5 x 12 дюймов, убедитесь, что вы вырезали секцию на 5 дюймов под углом 15 градусов внутрь (эти последние две секции являются боковыми панелями шкафа. Обязательно обратитесь к модели, чтобы убедиться, что дизайн соответствует вашему разрезу. соответствует той же форме.)
Шаг 2: Шаг 2: Соберите каркас
Соедините четыре 10-дюймовых секции в прямоугольник с помощью шурупов. Это будет нижняя часть шкафа.
Совместите 12,5 дюймов с вершинами углов одной стороны прямоугольника. Это будет задняя часть шкафа.
Соедините 2 секции шкафа, составляющие заднюю часть, с 8-дюймовым участком.
Добавьте 3,3-дюймовые секции перпендикулярно задним секциям, чтобы они были обращены к передней части шкафа.
Добавьте 10-дюймовую секцию прямо поперек 10-дюймовой секции в передней части шкафа, чтобы у вас были те же две части, уложенные друг на друга.
Добавьте 3-дюймовую секцию с каждой стороны 10-дюймовой секции, которую вы только что разместили. Эти боковые части будут соединяться с угловыми секциями и будут являться лицевой стороной для джойстика и кнопок.
Добавьте угловые секции, соединяющие детали, которые вы только что разместили, с деталями, выступающими из верхней части шкафа.
Наконец, добавьте последнюю 8-дюймовую деталь между угловыми секциями, расположенными в верхней части шкафа.
Теперь у вас должен получиться полностью собранный каркас, напоминающий мини-аркадный шкаф.
Шаг 3: Шаг 3: Соберите внешний вид
Вырежьте в фанере четыре 22-миллиметровых отверстия для кнопок аркад и приклейте их к правой половине доски, оставив достаточно места для палки с левой стороны.
Вырежьте в левой половине 20-миллиметровое отверстие для аркадного джойстика.
Соберите все куски фанеры к каркасу, ЗА ИСКЛЮЧЕНИЕМ спинки и платы кнопок / джойстика. Мы оставим детали без деталей, чтобы можно было добавить электронику и другие компоненты.
Шаг 4: Шаг 4: Создайте код для Arduino
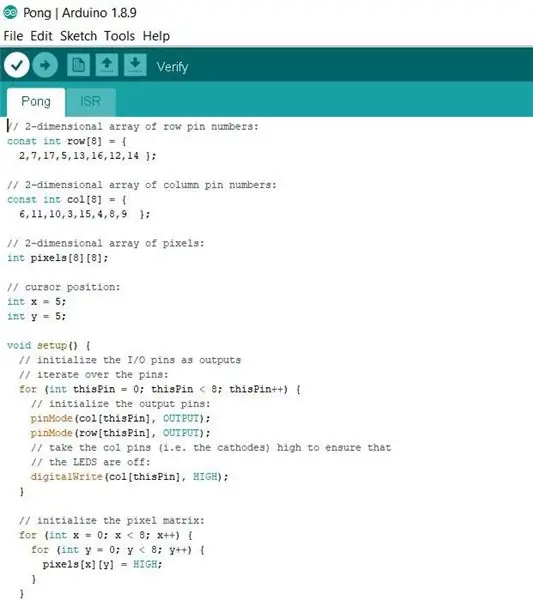
Добавьте следующий код в свой arduino. Этот код позволяет Arduino считывать нажатия кнопок и выводить их как ввод с клавиатуры на Raspberry Pi.
void setup () {
Keyboard.being ();
pinMode (2, INPUT_PULLUP); // Джойстик вверх
pinMode (3, INPUT_PULLUP); // Джойстик вниз
pinMode (4, INPUT_PULLUP); // Джойстик вправо
pinMode (5, INPUT_PULLUP); // Джойстик влево
pinMode (6, INPUT_PULLUP); // Кнопка 1
pinMode (7, INPUT_PULLUP); // Кнопка 2
pinMode (8, INPUT_PULLUP); // Кнопка 3
pinMode (9, INPUT_PULLUP); // Кнопка 4
}
void loop () {
int State2 = digitalRead (2);
int State3 = digitalRead (3);
int State4 = digitalRead (4);
int State5 = digitalRead (5);
int State6 = digitalRead (6);
int State7 = digitalRead (7);
int State8 = digitalRead (8);
int State9 = digitalRead (9);
if (State2 == LOW) {
Keyboard.press (215)
}
еще{
Клавиатура. Релиз (215)
}
if (State3 == LOW) {
Клавиатура. Пресс (216)
}
еще{
Клавиатура. Релиз (216)
}
if (State4 == LOW) {
Keyboard.press (217)
}
еще{
Клавиатура. Релиз (217)
}
if (State5 == LOW) {
Клавиатура. Пресс (218)
}
еще{
Клавиатура. Релиз (218)
}
if (State6 == LOW) {
Keyboard.press (219)
}
еще{
Клавиатура. Релиз (219)
}
if (State7 == LOW) {
Клавиатура. Пресс (220)
}
еще{
Клавиатура. Релиз (220)
}
if (State8 == LOW) {
Клавиатура. Пресс (221)
}
еще{
Клавиатура. Релиз (221)
}
if (State9 == LOW) {'
Keyboard.press (222)
}
еще{
Клавиатура. Релиз (222)
}
}
Шаг 5: Шаг 5: Подключите электронику
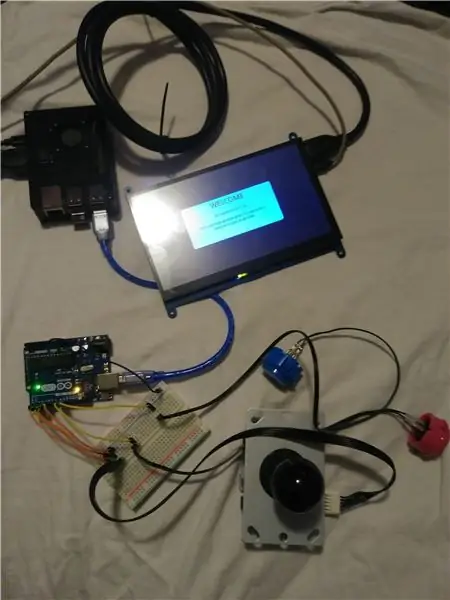
Используя код, подключите джойстик к контактам со 2 по 5 на Arduino и заземлите 5-й контакт.
Затем подключите один контакт на каждой кнопке к земле, а остальные контакты к контактам с 6 по 9 на Arduino.
Наконец, подключите Arduino к Raspberry Pi, который мы настроим на следующем шаге.
Шаг 6: Шаг 6: Настройте Raspberry Pi 3
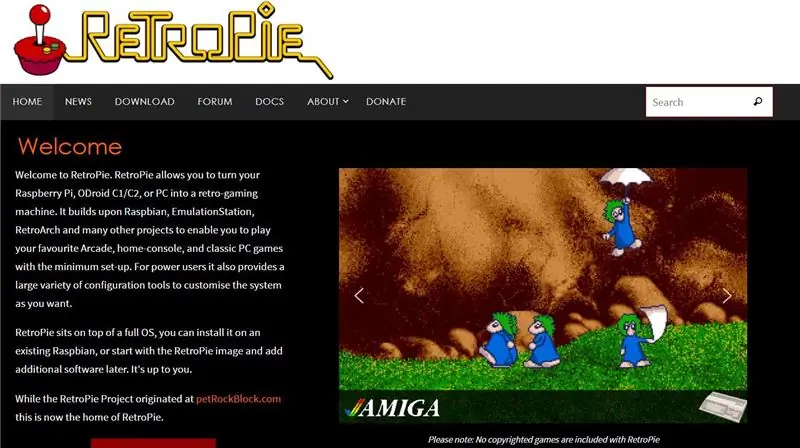
Перейдите на https://retropie.org.uk/download/ и загрузите последнюю версию retropie.
Используя предпочтительное программное обеспечение, прошейте образ на карту microSD и поместите в raspberry pi 3. Я рекомендую win32 disk imager.
Подключите raspberry pi к 7-дюймовому экрану и источнику питания.
Когда будет предложено настроить контроллер, выполните процедуру, используя джойстик Arduino, который вы ранее подключили, закодировали и подключили.
Для этой конкретной настройки мы будем запускать космические захватчики на SNES, поэтому найдите копию рома в Интернете из авторитетного источника, такого как
Теперь перенесите ПЗУ с помощью программы, такой как winSCP, по ssh в raspberry pi и скопируйте файл в каталог / retropie / roms / snes.
Перезагрузите Raspberry Pi, и логотип SNES должен быть добавлен в меню, а ПЗУ космических захватчиков будет указано в его меню.
Шаг 7: Шаг 8: Соберите все вместе
Прикрутите джойстик к фанере. Затем добавьте кнопки. У большинства из них есть защелка внутри, которая удерживает ее на месте без использования винтов.
Присоедините доску с джойстиком и кнопками к каркасу шкафа, зафиксировав его на месте.
Поместите экран в отверстие, вырезанное на скошенной грани.
Подключите всю электронику и поместите на заднюю плату, чтобы герметизировать ее. Обязательно оставьте отверстие для блока питания для подключения к розетке.
Рекомендуемые:
ПОРТАТИВНЫЙ МИНИ-МНОГОНАПРЯЖНЫЙ БП С USB, ФОНАРЬ, КОМПОНЕНТНЫЙ ТЕСТЕР И ВСТРОЕННОЕ ЗАРЯДНОЕ УСТРОЙСТВО: 6 шагов

ПОРТАТИВНЫЙ МИНИ-МНОГОНАПРЯЖНЫЙ БП С USB, ФОНАРЬ, КОМПОНЕНТНЫЙ ТЕСТЕР И ВСТРОЕННОЕ ЗАРЯДНОЕ УСТРОЙСТВО: Добро пожаловать в мой первый инструктаж! С помощью этого руководства вы можете превратить изворотливую / дешевую солнечную батарею (с некоторыми дополнительными частями) во что-то полезное. То, что вы можете использовать каждый день, как я, потому что это действительно здорово! Большая часть ав
Обновленный мини-динамик: 7 шагов (с изображениями)

Обновленный мини-динамик: Привет, ребята, это снова Матиас, и сегодня мы делаем переработанный мини-динамик. Громкость на нем не будет очень высокой, потому что у него нет усилителя, но вы все равно можете регулировать громкость с помощью телефона или компьютера. Повеселись
Сделай сам - сделай USB мини-акустическую систему с PAM8403 и картоном - Золотой винт: 5 шагов

Сделай сам - сделай USB мини-акустическую систему с PAM8403 и картоном | Золотой винт: Сегодня я покажу вам, как сделать мини-акустическую систему USB с модулем усилителя PAM8403 и картоном. Это очень просто из дешевых материалов
Как сделать из старого компьютера персональный настольный мини-вентилятор - поместится в кармане: 6 шагов

Как сделать вентилятор для персонального мини-стола из старого компьютера - поместится в вашем кармане: я покажу вам, как сделать вентилятор для персонального мини-стола из старого компьютера. Плюс в том, что он помещается даже в кармане. Это очень простой проект, поэтому не требуется много опыта или знаний. Итак, приступим
Заземленная мини-музыкальная катушка Тесла: 5 шагов

Заземленная миниатюрная музыкальная катушка Тесла: этот проект заключался в создании музыкальной катушки Тесла, а затем попытаться выяснить, повлияет ли заземление катушки Тесла на излучаемый звук. Этот ремикс был вдохновлен Mini Musical Tesla Coil Kitintstructable https://www.instructables.com/Mini-Musica
