
Оглавление:
- Запасы
- Шаг 1. Ссылка на список деталей, файлы для 3D-печати / лазерной резки и код
- Шаг 2. Предупреждение о безопасности: найдите партнера и будьте в безопасности
- Шаг 3. Посмотрите видео
- Шаг 4: Постановка проблемы
- Шаг 5. Взаимодействие пользователя с системой
- Шаг 6: Построение ВОФК: шаг за шагом
- Шаг 7: Построение окружающего дисплея: шаг за шагом
- Шаг 8: Подключение SAI к Arduino Due: пошаговый процесс
- Автор John Day [email protected].
- Public 2024-01-30 11:51.
- Последнее изменение 2025-01-23 15:05.



Хотите облегчить поиск места для учебы во время финальной недели? Учитывайте индикаторы области исследования здания!
В простейшем случае система представляет собой набор индикаторов области исследования (SAI), подключенных к основному источнику питания, которые показывают доступность учебного помещения с использованием зеленого, желтого и красного цветов, что означает наличие, незанятость и занятость, соответственно..
Когда индикатор горит зеленым, это означает, что кто-то сидит в зоне исследования, но готов позволить другим людям сидеть рядом с ними.
Желтый цвет означает, что в настоящее время на исследуемой территории никто не находится.
Наконец, красный цвет означает, что место занято и житель не желает приглашать других к своему столу.
Если вы заинтересованы в том, чтобы сделать систему более удобной для быстрого поиска доступных мест, вы можете создать окружающий дисплей и пронумерованные плитки, которые показывают все области, подключенные к SAI, и какие таблицы они основаны на пронумерованных плитках.
Эта конкретная система была разработана, в частности, для работы с кабинками (или любым другим местом для учебы, установленным у стены) в рамках курса Университета Индианы по созданию добра! Кредит на создание этого дизайна принадлежит Кайдену Пауве, Паркеру Вейеру и Эвану Райту.
Ниже приведен полный набор оборудования и материалов, необходимых для создания этого проекта.
Запасы
Список компонентов
Индикатор области исследования
-7 3D-печатных куполов
-7 1/8 '' белые акриловые лицевые панели, вырезанные лазером (без отверстий)
-7 1/8 '' белые акриловые лицевые панели, вырезанные лазером (три отверстия)
-7 1/8 '' белые акриловые опорные пластины, вырезанные лазером (без отверстий)
-7 1/8 '' белые акриловые опорные пластины, вырезанные лазером (квадратное отверстие)
-7 простых плат Lilypad Arduino
-7 кнопок (конкретная марка включена в список желаемых деталей ниже)
-7 суперярких зеленых светодиодов Adafruit 5 мм
-7 суперярких желтых светодиодов Adafruit 5 мм
-7 суперярких красных светодиодов Adafruit 5 мм
Окружающий дисплей
-1 1/8 '' прозрачная акриловая лицевая панель дисплея с лазерной резкой
-1 1/8 '' белая акриловая подставка для дисплея с лазерной резкой (с гравировкой)
-7 Адафрут Флора Неопикселей
-1 суперяркий зеленый светодиод Adafruit 5 мм
-1 суперяркий желтый светодиод Adafruit 5 мм
-1 суперяркий красный светодиод Adafruit 5 мм
Разное
-1 Arduino Due
-1 USB для подключения преобразователя
-7 Лазерная резка ¼”деревянных пронумерованных маркеров для будок
-1 Катушка припоя
-1 лист шерсти (на ваш выбор)
-1 медная лента
-1 лист бумаги
-1 стержни горячего клея
-1200 футов провод 24 AWG с одной катушкой
Оборудование
-Паяльник
-Ножницы
-Кусачки
-Пистолет для горячего клея
-3д принтер
-Лазерный резак
-Каблицы
-Рулетка
ПРИМЕЧАНИЕ. Для этого проекта вам понадобится доступ к 3D-принтеру и лазерному резаку. Ресурсы, связанные с этими машинами - PLA, акрил, дерево - безопаснее всего использовать при использовании ресурсов, предоставляемых компанией или мастерской, которая предоставляет 3D-принтер и лазерный резак. Это связано с угрозами безопасности, связанными с печатью или резкой на определенных типах материалов. Будьте осторожны при использовании этих машин. Точно так же количество этих ресурсов, которые вам понадобятся - акрила и PLA - полностью зависит от того, сколько SAI вы хотите построить. Проконсультируйтесь с владельцем лазерного резака и 3D-принтера, с которыми вы работаете, чтобы определить, сколько материала вам нужно для этого проекта.
Шаг 1. Ссылка на список деталей, файлы для 3D-печати / лазерной резки и код
Этот раздел включает список деталей, файлы и код, необходимые для создания этого проекта.
Список деталей
a.co/bBjLOWB
ПРИМЕЧАНИЕ. В этот список НЕ входит исчерпывающий список материалов, необходимых для лазерной резки или 3D-печати. Проконсультируйтесь с мастерской, школой или компанией, владеющей 3D-принтером или лазерным резаком, чтобы выбрать лучшие материалы.
Код
drive.google.com/open?id=16zA8ictzl7-CAp_X…
Загрузите код и используйте инструмент для извлечения файлов.zip, например 7Zip, для доступа к коду. Подключите каждый Arduino Lilypad к компьютеру с помощью USB-кабеля, входящего в комплект поставки. Перетащите код в каждый Lilypad. Выполните ту же загрузку и перетащите. Процесс для Arduino Due Убедитесь, что вы загрузили код для Lilypad Arduinos и Arduino Due, прежде чем создавать каждый SAI. Вы можете сделать это, перетащив соответствующие файлы кода непосредственно в каждый продукт, когда он подключен к вашему компьютеру. Файл.ino вам не нужен. Загружайте только другой файл в каждую папку.
Файлы
Все файлы прикреплены сюда. Однако вам не понадобятся все файлы одновременно.
Файлы с ключевым словом «Ambient Display» будут использоваться исключительно для вырезания Ambient Display.
В файле с названием «Faceplate_Bottomplate» представлены верхняя и нижняя акриловые детали для SAI, в которых не требуются отверстия.
«Лицевые панели с отверстием» представляют собой белые акриловые детали, в которые вы будете вставлять светодиоды с помощью горячего клея.
«Нижние пластины с отверстием» - это нижняя часть SAI, к которой вы будете приклеивать кнопки.
Последний файл с расширением.stl будет использоваться для печати куполов 3D PLA для SAI.
Шаг 2. Предупреждение о безопасности: найдите партнера и будьте в безопасности
За этим проектом относительно легко следить, но в одиночку его сложно выполнить. Рекомендуется создать этот проект с партнером, чтобы упростить процесс.
Прежде чем приступить к проекту, убедитесь, что вы понимаете основы схемотехники, пайки, 3D-печати и лазерной резки.
Вы должны понимать разницу между плюсом и минусом, как сделать хорошее паяное соединение и как избежать случайного отравления токсичным газом при лазерной резке (ох!).
Не пытайтесь самостоятельно использовать лазерный резак или 3D-принтер, не имея опыта. Обратитесь за помощью к профессионалу по лазерной резке
Шаг 3. Посмотрите видео


Из-за сложности объяснения этого дизайна исключительно в письменной форме было предоставлено видео, в котором подробно описывается весь процесс проектирования.
Чтобы лучше понять систему, посмотрите прикрепленное видео.
Шаг 4: Постановка проблемы

Найти открытую площадку для занятий во время финала может быть сложно. Наша цель в этом проекте - упростить поиск доступного места и сделать более безопасным и менее грубым сидеть за столом с другим человеком, которого вы не знаете.
Мы стремимся сделать это с помощью социального взаимодействия, основанного на технологиях. Большинство технологий, таких как Skype, Facebook Messenger или Twitter, обеспечивают исключительно социальное взаимодействие. Без него мы не можем общаться друг с другом. Облегчая социальное взаимодействие с помощью технологий, мы надеемся обогатить и поощрить реальные взаимодействия, а не сделать их возможными на больших расстояниях.
Но есть пробел в исследованиях и в разработке технологий упрощения. Очень немногие дизайны специально пытаются облегчить социальное взаимодействие лицом к лицу, а не разрешить его.
Мы разработали этот проект с надеждой восполнить этот пробел и облегчить студентам поиск областей для обучения.
Этот проект был разработан в Университете Индианы с целью снять стресс, связанный с поиском доступных областей для учебы, и сделать менее грубым / более удобным спросить, можете ли вы сесть за стол с кем-то, кого вы не знаете.
Шаг 5. Взаимодействие пользователя с системой


Пользовательское взаимодействие с системой очень простое. Пользователи выполняют три основных шага:
1. Наблюдение за окружающим дисплеем
2. Выбор стола
3. Обновление SAI
ПРИМЕЧАНИЕ: SAI автоматически становятся желтыми через два часа в случае, если пользователи забывают обновить систему, когда они покидают исследуемую область.
Шаг 6: Построение ВОФК: шаг за шагом



1. Начните 3D-печать куполов.
2. Лазерная резка всех лицевых панелей индикаторов области исследования и опорных пластин.
3. Измерьте и обрежьте все провода индикатора области исследования и внешнего дисплея.
4. Припаяйте светодиоды и кнопки к Lilypad Arduinos.
а. Припаяйте положительный конец красного светодиода к контакту 5 каждого Arduino Lilypad.
б. Припаяйте положительный конец желтого светодиода к контакту 6 каждого Arduino Lilypad.
c. Припаяйте положительный конец зеленого светодиода к контакту 9 каждого Arduino Lilypad.
d. Припаяйте один конец кнопки к контакту 10.
е. Припаяйте заземление для красного, желтого и красного светодиодов и кнопку к контакту заземления каждого Arduino Lilypad (обозначено отрицательным знаком)
f. Наконец, припаяйте длинные провода (размер, который вы хотите растянуть каждый SAI на Arduino Due) к контактам 11, A2, A3, положительным (представлен знаком плюс) и отрицательным (представлен знаком минус). Это информационные линии для красных, желтых и зеленых светодиодов и линий питания соответственно.
5. Склейте лицевые панели индикатора области исследования горячим клеем (три отверстия не склеены)
6. Наклейте горячим клеем светодиоды области исследования в отверстия на лицевой панели.
7. Приклейте кнопки индикатора области исследования горячим клеем в опорные плиты (квадратное отверстие).
8. Приклейте горячим клеем маленькие полоски шерсти к нижней части опорных пластин индикатора области исследования (квадратное отверстие).
9. Приклейте горячим клеем пластины основания индикатора области исследования (без отверстий) к полоскам шерсти на плитах основания, прикрепленных к плитам основания индикатора области исследования (квадратное отверстие).
10. Приклейте горячим клеем лицевые панели индикатора области исследования к внутренней части куполов индикатора области исследования.
Теперь вы закончили строительство SAI! Далее мы перейдем к созданию Ambient Display.
ПРИМЕЧАНИЕ. Размеры внутренних проводов могут быть разными. Обрежьте их только настолько, чтобы они протянулись от контактов на Arduino до светодиода, который будет приклеен к лицевой панели SAI. Убедитесь, что вы проверили, какая сторона положительная, а какая отрицательная для светодиодов, прежде чем припаивать их к Arduino Lilypads.
Шаг 7: Построение окружающего дисплея: шаг за шагом



- Лазерная резка белых и прозрачных акриловых деталей для Ambient Display
- Соберите 7 умных неопикселей Adafruit Flora
- Собираем проволоку
- Соберите лист бумаги
- Соберите медную ленту
- Соберите 3 сверхярких светодиода (по одному каждого цвета)
- Создайте положительную (красный провод на изображении) и отрицательную параллельную (черный провод на изображении) цепь, соединяющую все 7 неопикселей, припаяв соединения.
- Создайте информационную цепь (белый провод на изображении), соединяющую все 7 неопикселей, припаяв соединения (убедитесь, что все стрелки направления на Neopixel направлены в одном направлении)
- Убедитесь, что все три линии выходят за пределы полосы Neopixel, чтобы их можно было соединить со следующей частью.
- Вырежьте небольшой квадрат из бумаги и нарисуйте на ней параллельную цепь с помощью медной ленты (это проще, чем припаивать светодиоды непосредственно к параллельной цепи Neopixel).
- Совместите сверхяркие светодиоды на параллельной цепи с медной лентой: зеленый вверху, желтый посередине и красный внизу.
- Припаяйте светодиоды к медной ленте. Убедитесь, что положительная и отрицательная цепи соответствуют пути, который вы создали с помощью полосы Neopixel.
- Припаяйте параллельную цепь от ленты Neopixel к параллельной цепи с медной лентой.
- Прикрепите весь блок с помощью пистолета для горячего клея к задней части белой акриловой вырезки для Ambient Display.
- С помощью пистолета для горячего клея прикрепите прозрачную акриловую крышку к передней части белого акрилового дисплея.
ПРИМЕЧАНИЕ. Пронумерованные гравюры на белом акриле могут быть плохо различимы. Есть два варианта исправить это. Самый простой способ - оставить на коричневой наклейке покрытие, закрывающее акрил. То, как лазерный резак будет резать акрил, упростит вам восстановление наклеек и использование их в качестве единственного изображения для каждого числа на знаке (показано выше в примере). Как вариант, вы можете использовать черный маркер и нацарапать все протравленные участки белой акриловой резки. После этого сотрите излишки сверху, и часть маркера, которая попала на травление, останется на месте.
ОТКАЗ ОТ ОТВЕТСТВЕННОСТИ: Лазерная резка очень опасна без наблюдения квалифицированного специалиста. Пожалуйста, не используйте лазерный резак без обучения и надлежащей вентиляции.
Шаг 8: Подключение SAI к Arduino Due: пошаговый процесс




Подключение всех SAI к Arduino Due, возможно, является самым сложным аспектом этого проекта. Вот шаги, которые вы можете выполнить для подключения системы.
Параллельные цепи и подключение заземления и питания
вы должны создать как минимум две параллельные цепи, используя оставшийся провод, если вы планируете использовать более 1 SAI одновременно. Для этого просто разрежьте проволоку на маленькие кусочки и обнажите проволоку с обоих концов с помощью кусачков, а затем скрутите их вместе.
1. Определите количество ВОФК, которое вы планируете использовать одновременно.
2. Разрежьте провод на кусочки, скрутите их вместе, чтобы создать «узлы», которые вы можете припаять к окружающему дисплею, заземлению и силовым соединениям SAI.
3. Припаяйте все положительные провода для SAI и Ambient Display к одной линии параллельной цепи.
4. Припаяйте все заземляющие провода для SAI и Ambient Display к другой линии параллельной цепи.
5. Подключите линию заземления к Arduino Due, вставив оголенный провод непосредственно в точку с надписью «GRD», как показано на рисунках выше.
6. Подключите линию плюсов к 3,3 вольту (показано на картинке выше).
Окружающий дисплей
1. Подключите информационный провод Ambient Display к цифровому контакту 53.
2. Если вы уже соединили плюс и землю, все неопиксели должны отображаться красным цветом.
ВОФК
1. Для каждого блока постепенно подключите информационные провода к должному, начиная с контакта 22 (красный, желтый, зеленый, повторить).
а. Как и на картинке выше, вставьте информационный провод красного светодиода в цифровой контакт 22.
б. Вставьте информационный провод желтого светодиода в цифровой контакт 23.
c. Вставьте информационный провод зеленого светодиода в цифровой контакт 24.
2. Повторите тот же процесс, увеличивая номер контакта на 1, следуя схеме красный, желтый, зеленый для информационных проводов.
ПРИМЕЧАНИЕ. Возможность одновременного подключения более 7 SAI правдоподобна, но сделать это сложно. Рекомендуется не подключать более 7 SAI для каждого Arduino Due.
Вы официально завершили это Учебное пособие! Поздравляю!
Рекомендуемые:
Светодиодный индикатор бега Visuino: 9 шагов

Светодиод Visuino Running: в этом руководстве мы будем использовать 6x светодиодов, Arduino UNO и Visuino для запуска светодиодного освещения с использованием компонента последовательности. Компонент Sequence идеально подходит для ситуаций, когда мы хотим запускать несколько событий последовательно. Посмотрите демонстрационное видео
Гаусса и парабола для исследования световых потоков светодиодов экспериментальной лампы: 6 шагов

Гаусса и парабола для изучения светодиодных световых потоков экспериментальной лампы: Привет всем создателям и шумному сообществу Instructable. На этот раз Merenel Research предложит вам чисто исследовательскую задачу и способ ее решения с помощью математики. сам, пока рассчитывал потоки светодиодов в светодиодной RGB-лампе
Бумажная хроматография / Эксперимент в УФ-видимой области с Arduino: 10 шагов
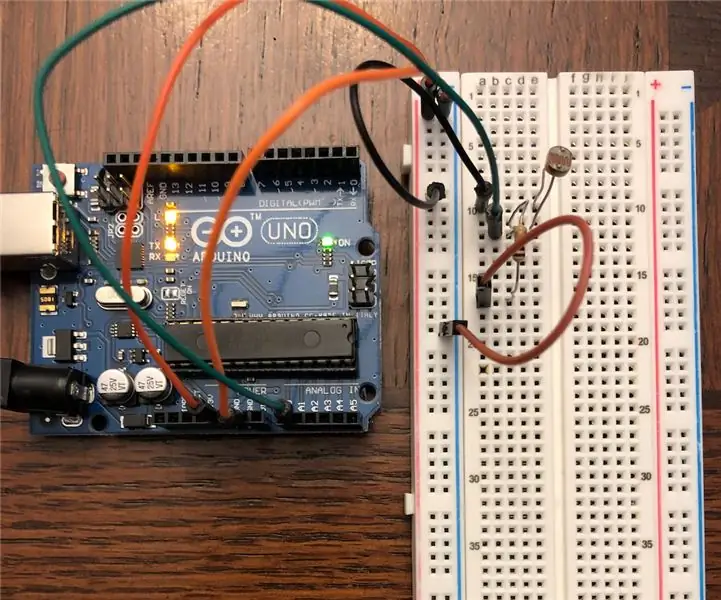
Хроматография на бумаге / Эксперимент в УФ-видимой области с Arduino: в этом эксперименте микропроцессор Arduino используется вместе с предметами домашнего обихода для проведения эксперимента по хроматографии на бумаге и анализа результатов с использованием техники, аналогичной спектроскопии в ультрафиолетовой и видимой (УФ-видимой) области. Этот эксперимент призван ответить
Светодиодная лента для исследования стола своими руками: 6 шагов
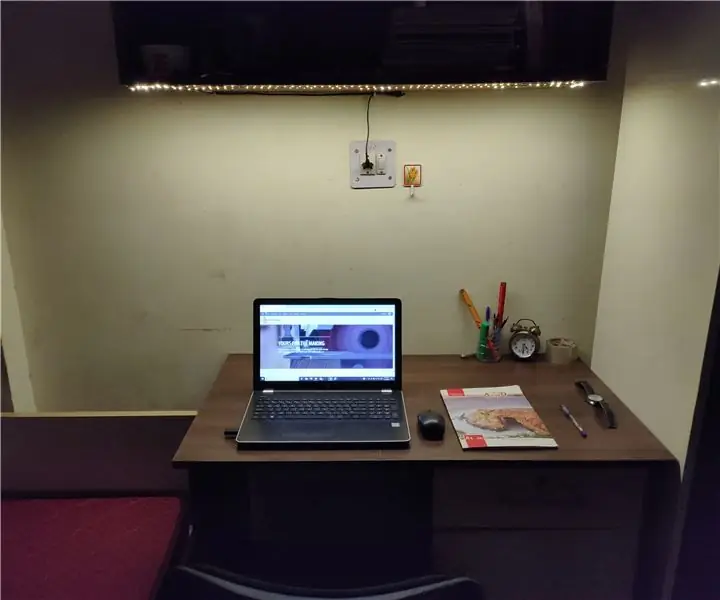
Светодиодная подсветка стола для самостоятельного изучения светодиодных лент: Здравствуйте, создатели, это мой первый проект, который можно проинструктировать. Основная идея и вдохновение для создания этого проекта - превратить мой скучный и унылый стол для занятий в комнате общежития в полностью мотивирующий и ободряющий стол. Источник вдохновенияГордо говоря, я
Топ-7 советов и хитростей в области электроники, которые должен знать производитель: 8 шагов (с изображениями)

Топ-7 советов и хитростей в области электроники, которые должен знать производитель: Я давно увлекаюсь электроникой и за это время реализовал множество проектов. С каждым своим проектом я всегда узнавал что-то новое, что помогало мне в будущем. Я чувствую, что электроника похожа на математику. Когда в
