
Оглавление:
2025 Автор: John Day | [email protected]. Последнее изменение: 2025-01-23 15:05

В этом руководстве рассказывается, как транслировать или записывать видео в прямом эфире прямо с экрана компьютера. Существует несколько способов прямой трансляции и еще больше способов записи, но в этом руководстве основное внимание будет уделено платформе потоковой передачи OBS. Любой достаточно современный компьютер сможет использовать эту программу до некоторой степени, но более мощные компьютеры могут записывать в более высоком разрешении с более высокой частотой кадров, и это руководство объяснит, как найти настройки, которые лучше всего подходят для любого отдельного компьютера, так как а также как настроить OBS для работы с разными типами режимов захвата.
Прежде чем приступить к работе с этим руководством, загрузите последнюю версию OBS studio. Следует отметить, что со временем в OBS studio могут быть внесены некоторые изменения, хотя большинство важных функций, вероятно, останутся такими же или достаточно похожими. Версия OBS studio, для которой написано это руководство, - 0.15.4.
Шаг 1. Отображение экрана




Первый шаг - убедиться, что экран отображается правильно, потому что нет смысла в точных настройках, если экран не отображается должным образом. Принцип работы OBS заключается в том, что можно настроить множество различных сцен и переключаться между ними, записывая то, что в данный момент установлено в этой сцене. Одновременно записывается только одна сцена. Внутри сцены могут быть добавлены различные источники, которые будут записаны при добавлении этой сцены. Источники могут включать игру, область на экране, веб-камеру и множество других вещей.
Сначала нужно создать сцену. Это можно сделать, щелкнув правой кнопкой мыши поле с надписью «Сцена» в левом нижнем углу и нажав «Добавить», чтобы добавить новую сцену. Назовите это как-нибудь подходящим.
Затем к этой сцене необходимо добавить источники. Для захвата игры следует использовать захват игры, но если захватываемое приложение несовместимо с захватом игры, используйте захват окна. Разница в том, что захват игры всегда будет захватывать указанную игру, независимо от того, активна ли она на мониторе, тогда как захват окна захватывает область монитора, на которой ведется игра, независимо от того, отображается ли игра на самом деле. на мониторе в то время.
Настроить захват очень просто. Просто щелкните источник правой кнопкой мыши, перейдите к свойствам и выберите процесс для захвата в разделе «Окно». Если используется захват игры, "Режим" должен быть установлен на "Захват определенного окна", если не требуется какой-либо другой параметр. В свойствах есть много настроек, которые слишком многочисленны и подробны, чтобы их можно было описать в этом руководстве. В этом примере игра под названием Rocket League захвачена с помощью Game Capture и Window Capture.
Если веб-камера требуется для трансляции, добавьте «Устройство захвата видео» в источники и выберите веб-камеру. После добавления его можно изменить размер и переместить, перетащив его в области предварительного просмотра. Это должно быть довольно интуитивно понятно, поскольку работает с изменением размера изображений в таких приложениях, как Word и PowerPoint. Опять же, есть много вариантов источников, но не все из них можно охватить.
Шаг 2: Настройки и прямая трансляция / место записи



Теперь пришло время настроить параметры, чтобы получить максимальную отдачу от потоковой передачи или записи в реальном времени. Нажмите кнопку настроек в правом нижнем углу. Первое всплывающее меню - «Общее», но в нем нет ничего важного. Не стесняйтесь читать и менять что-нибудь.
Теперь, если требуется прямая трансляция, перейдите в меню «Поток», расположенное в левой части меню настроек. Выберите желаемый потоковый сервис в разделе «Сервис». Выберите ближайший сервер и вставьте ключ потока в поле «Ключ потока». Как получить ключ потока зависит от службы потоковой передачи, но обычно это несложно, и в противном случае его можно найти в Google.
Если требуется запись в файл, в меню «Вывод» просмотрите раздел «Запись». Выберите путь к файлу, в который OBS должен записывать.
Шаг 3. Определение настроек качества и битрейта

Теперь важно выбрать правильные настройки качества, чтобы максимизировать визуальные эффекты записи, не пытаясь выйти за рамки того, с чем может справиться компьютер. Во-первых, существует полезный инструмент, разработанный OBS, с помощью которого можно ввести спецификации своего компьютера, и инструмент оценит, какие настройки будут подходящими для компьютера. Однако он не идеален, и потребуются некоторые эксперименты, чтобы найти баланс между плавным игровым процессом и высоким качеством.
После использования инструмента в разделе «Сетевой совет» найдите «Рекомендуемый максимальный битрейт» и введите его в поле «Битрейт видео» меню «Вывод» на последнем шаге. Если настройки видео, которые используются в следующей части этого шага, ниже, чем указано в инструменте, скорость загрузки достаточна, то этот битрейт можно снизить. Если трансляция выглядит пиксельной в периоды интенсивного движения, это признак того, что битрейт необходимо поднять. Чтобы улучшить это число, потребуется немного поэкспериментировать.
Теперь перейдите в меню видео. Базовым разрешением будет разрешение монитора, поэтому оставьте его как есть. Масштабируемое разрешение - это разрешение, которое будет выводиться в конце. Это означает, что если для монитора установлено значение 1920x1080, но компьютер недостаточно мощный для потоковой передачи с таким качеством, трансляцию можно масштабировать до более низкого качества, чтобы снизить нагрузку на компьютер. Параметр FPS (количество кадров в секунду) также важен, поскольку вещание с более высоким FPS значительно увеличит нагрузку на компьютер.
Это вопрос экспериментов, чтобы найти хороший баланс между FPS и разрешением, с которым может справиться компьютер, но все, что ниже 30 FPS, будет выглядеть очень неустойчиво. Первым делом стоит попробовать найти максимально возможное разрешение, при котором можно комфортно транслировать в прямом эфире со скоростью 30 кадров в секунду без неприятных заиканий. Если это разрешение выше 720p (1280x720), рассмотрите возможность увеличения FPS до 48 или 60, потенциально понижая разрешение до 720p, чтобы это стало возможным. Следует отметить, что это возможно только на компьютере очень высокого класса. Эта часть требует наибольшего количества проб и ошибок, и после завершения весь процесс в основном завершается.
Шаг 4. Окончательные настройки


В OBS существует огромное количество потенциальных возможностей настройки, которые следует изучить. В меню горячих клавиш есть много сочетаний клавиш, которые можно привязать к комбинациям клавиш, чтобы ускорить процесс и сделать переходы более плавными. Например, Ctrl + Home может быть привязан к началу потоковой передачи, а Ctrl + Shift + Home - к завершению потоковой передачи. Кроме того, Ctrl + F1 может быть привязан к переключению на сцену 1, Ctrl + F2 для переключения на сцену 2 и т. Д. Существует много возможностей, и было бы разумно изучить эти возможности перед потоковой передачей в реальном времени.
В расширенном меню также есть дополнительные настройки, большинство из которых, вероятно, не имеют решающего значения для функциональности потоковой передачи в реальном времени, но заслуживают некоторого исследования, чтобы изучить их дальнейшее использование.
Шаг 5: Начните прямую трансляцию / запись

Теперь все должно быть настроено! Пора начинать запись или выходить в эфир! Нажмите начать потоковую передачу, чтобы перейти в прямую трансляцию, или начните запись, чтобы начать запись в выбранный файл. Было бы неплохо создать образец записи для проверки баланса звука. Если какие-либо настройки звука не работают, перейдите в меню «Аудио» в настройках и убедитесь, что выбрано правильное устройство. Если что-то слишком громко, просто выключите его в операционной системе. Как только уровни звука будут правильно сбалансированы, все в порядке.
Рекомендуемые:
Трансляция погоды TTS: 5 шагов

TTS Weather Broadcast: я обычно решаю, брать ли с собой анумбреллу, исходя из погодных условий перед выходом на улицу. Раньше я принимал неправильные решения, потому что за последние две недели погода была переменчивой было солнечно, когда я выходил на улицу, что не взял с собой зонтик, и
Трансляция FM-радио ТОЛЬКО с Rashpberry Pi !!: 6 шагов
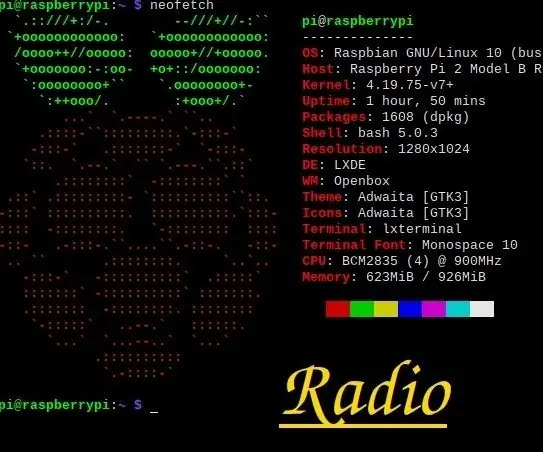
Транслировать FM-радио ТОЛЬКО С Rashpberry Pi !!: Я все, да, я вернулся к «обучению», прошло много времени с момента написания последней инструкции, которую я пишу, но я учился больше для «учить»; вас больше. Итак, давайте начнем. Многие из вас думают о модулях и других компонентах, которые
Прямая трансляция HD-видео 4G / 5G с дрона DJI с малой задержкой [3 шага]: 3 шага
![Прямая трансляция HD-видео 4G / 5G с дрона DJI с малой задержкой [3 шага]: 3 шага Прямая трансляция HD-видео 4G / 5G с дрона DJI с малой задержкой [3 шага]: 3 шага](https://i.howwhatproduce.com/images/009/image-25904-j.webp)
Прямая трансляция HD-видео 4G / 5G с дрона DJI с малой задержкой [3 шага]: следующее руководство поможет вам получать прямые видеопотоки HD-качества практически с любого дрона DJI. С помощью мобильного приложения FlytOS и веб-приложения FlytNow вы можете начать потоковую передачу видео с дрона
Запись компьютерного Интернет-видео: 7 шагов

Запись компьютерного Интернет-видео: Запишите любое видео, которое вы можете открыть и просмотреть на своем компьютере, независимо от формата, с помощью конвертера VGA-to-TV. Записывайте видео и звук на видеомагнитофон и воспроизводите их на телевизоре. Я сделал эти цифровые фотографии экрана цифрового телевизора во время воспроизведения
Запись звука для видео и анимации: несколько быстрых советов и приемов: 8 шагов

Запись звука для видео и анимации: несколько советов и хитростей: если вы начинающий художник или просто ребенок, который любит время от времени делать анимацию для YouTube, у вас может возникнуть пара проблем с записью звука. визуально хорошее видео или анимация могут быть хорошими, если люди, которые их смотрят, могут «
