
Оглавление:
- Шаг 1. Что вам понадобится
- Шаг 2: Установите Arduino IDE
- Шаг 3: В Arduino IDE: установите диспетчер плат ESP32
- Шаг 4. Установите Visuino IDE
- Шаг 5: подключите M5Stick-C к компьютеру
- Шаг 6. Запустите Visuino и выберите тип платы M5 Stack Stick C
- Шаг 7. В Visuino добавьте компоненты и подключите их
- Шаг 8: сгенерируйте, скомпилируйте и загрузите код Arduino
- Шаг 9: Играйте
- Шаг 10: Устранение неполадок
- Шаг 11: дополнительная информация
- Шаг 12: БОЛЬШОЕ СПАСИБО
2025 Автор: John Day | [email protected]. Последнее изменение: 2025-01-23 15:04



В этом руководстве мы узнаем, как программировать ESP32 M5Stack StickC с Arduino IDE и Visuino.
Посмотрите демонстрационное видео.
Шаг 1. Что вам понадобится

- M5StickC ESP32: вы можете получить его здесь
- Программа Visuino: Скачать Visuino
Шаг 2: Установите Arduino IDE




Откройте браузер и посетите официальный сайт Arduino
- нажмите «Установщик Windows для Windows XP и выше», загрузите Arduino IDE
- нажмите ПРОСТО ЗАГРУЗИТЬ (или внесите свой вклад, если хотите)
- Дважды щелкните установщик Arduino (проще всего оставить выбор по умолчанию на протяжении всего процесса, включая путь установки).
Шаг 3: В Arduino IDE: установите диспетчер плат ESP32



- Откройте IDE Arduino и перейдите в Файл -> Настройки -> Настройки.
- Добавьте URL-адрес диспетчера плат ESP32 Скопируйте эту ссылку для URL-адреса диспетчера плат ESP32 в URL-адреса диспетчера дополнительных плат URL-адрес диспетчера плат ESP32: https://dl.espressif.com/dl/package_esp32_index.json Затем нажмите OK
- Перейдите в Инструменты -> Доска: -> Менеджер плат…
- Найдите ESP32 в окне Boards Manager, найдите его и нажмите «Установить».
Шаг 4. Установите Visuino IDE


- Посетите страницу загрузки и загрузите последнюю версию
- Распакуйте и запустите установку
Значения по умолчанию должны работать нормально
- Он попытается определить местоположение пути к библиотеке Arduino. Если вы не изменили его, он должен находиться в C: / Users [Ваше имя пользователя] Documents, и установщик правильно его обнаружит.
-
Запустите Visuino!
Шаг 5: подключите M5Stick-C к компьютеру

Подключите M5Stick-C к компьютеру с Windows с помощью прилагаемого кабеля USB-C. Windows должна обнаружить его и установить драйверы автоматически - возможно, потребуется перезагрузка. Если драйвер установлен правильно, вы увидите, что он отображается в диспетчере устройств как последовательный порт USB
- Windows должна обнаружить это и установить драйверы автоматически - возможно, потребуется перезагрузка. Если драйвер установлен правильно, вы увидите, что он отображается в диспетчере устройств как последовательный порт USB.
- Если вы используете версию Windows до Windows 10, возможно, вам потребуется установить драйвер, хотя я рекомендую вам выполнить обновление! [Устаревший драйвер Windows]
Шаг 6. Запустите Visuino и выберите тип платы M5 Stack Stick C


Запустите Visuino, как показано на первом рисунке. Нажмите кнопку «Инструменты» на компоненте Arduino (рисунок 1) в Visuino. Когда появится диалоговое окно, выберите «M5 Stack Stick C», как показано на рисунке 2.
Шаг 7. В Visuino добавьте компоненты и подключите их



- На палитре компонентов выберите Генератор импульсов.
- Подключите генератор импульсов к выводу светодиода.
Шаг 8: сгенерируйте, скомпилируйте и загрузите код Arduino


- Щелкните значок Arduino на панели инструментов, это сгенерирует код и откроет IDE Arduino. Кнопка рядом с ним скомпилирует и отправит код прямо на устройство. Вам нужно будет открыть среду IDE в первый раз, чтобы убедиться, что COM-порт настроен правильно. После этого IDE Arduino сохранит ваши настройки.
- В Arduino IDE убедитесь, что ваша плата, скорость и порт установлены правильно. Скорее всего, вам нужно будет установить COM-порт из подменю, но остальные должны быть установлены автоматически. Если у вас более одного COM-порта, попробуйте удалить M5Stick, посмотрите, какие порты остались, затем снова подключите M5Stick и посмотрите, какой из них вернется. Это COM-порт.
-
Затем нажмите Загрузить. Это приведет к проверке (компиляции) и загрузке. Если вы проверите свой M5Stick-C, вы увидите, что верхний левый угол мигает.
Шаг 9: Играйте
Если вы включите модуль M5Sticks, светодиоды должны начать мигать.
Поздравляю! Вы завершили свой проект M5Sticks с Visuino. Также прилагается проект Visuino, который я создал для этого руководства. Вы можете скачать и открыть его в Visuino:
Шаг 10: Устранение неполадок

Я уже тестировал и заряжал все M5Sticks, но иногда, если батарея полностью разряжается, они не хотят включаться и заряжаться. Эти шаги восстановят нормальную работу (также проверены эти шаги).
- Замкните BAT на GND.
- Вставьте USB-кабель.
- После того, как экран загорится, прекратите закорачивание, и USB продолжит заряжать устройство.
Шаг 11: дополнительная информация
Более чем достаточно информации о M5Stick и Visuino, чтобы ошеломить вас!
Вот краткое руководство M5Stick-C для разработки Windows Arduino
Вот подробная документация M5Stick-C
7 частей серии Visuino для начинающих
Документация Visuino
Блог Mitov Software и Visuino (новости, такие как обновления и новые выпуски)
Примеры Visuino:
www.instructables.com/id/Programming-Arduino-With-Visuino/https://www.youtube.com/playlist?list=PLymDIvwzJQlvPOzc3AdtzO6LXbnk-NFPThttps://hackaday.io/projects?tag=visuino
Сообщество Visuino MeWe
Шаг 12: БОЛЬШОЕ СПАСИБО
Вся заслуга в этом руководстве принадлежит Джиму МакКиту (автору оригинального учебника) и Бояну Митову (разработчику Visuino).
Рекомендуемые:
Как отправить данные с M5Stack StickC в Delphi: 6 шагов

Как отправлять данные из M5Stack StickC в Delphi: в этом видео мы узнаем, как отправлять значения с платы StickC в приложение Delphi VCL с помощью Visuino
Как программировать и загружать ATtiny85 с USBasp: 5 шагов

Как программировать и загружать ATtiny85 с помощью USBasp: в этом руководстве вы узнаете, как именно загружать и программировать микрочип ATtiny85 самым простым способом, который я мог понять. Это мое первое руководство, поэтому, если у вас есть какие-либо советы или подсказки о том, как сделать лучшие руководства, пожалуйста, не стесняйтесь
Как программировать Arduino Pro Mini с Arduino Uno: 4 шага

Как программировать Arduino Pro Mini с Arduino Uno: я написал это как часть другого проекта, но затем я решил использовать Pro Micro, который можно программировать прямо с ноутбука. Однако когда-нибудь это может быть полезно (или кому-то), поэтому Я оставлю это здесь
Как программировать в C-simple Tutorial: 5 шагов
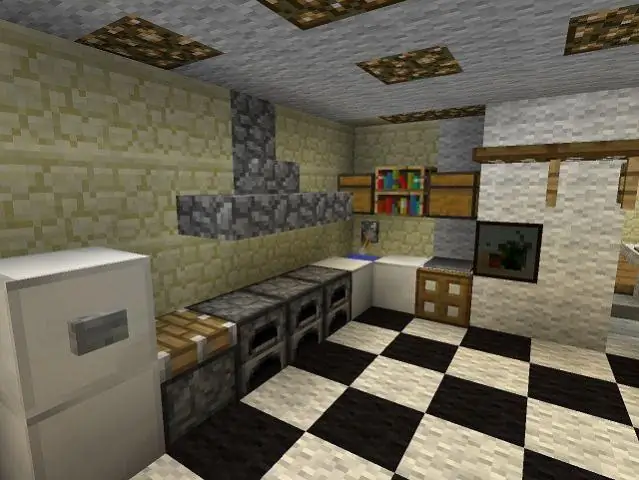
Как программировать на C-simple Tutorial: прокомментируйте, если вам это нравится! Это руководство научит любого писать простую программу на языке программирования C. Что вам понадобится: компьютер Macintosh с установленными инструментами разработчика и немного умственных способностей
Как программировать с использованием логотипа MSW: 6 шагов

Как программировать с использованием логотипа MSW: ОБНОВЛЕНИЕ: НОВЫЙ УДИВИТЕЛЬНЫЙ ФАЙЛ КОРОБКИ. ПЕРЕСМОТР V2.9 ОБНОВЛЕНИЕ 30 июля 2009 г .: ДОБАВЛЕНИЕ ВЕРСИИ 3.0 ФАЙЛА УДИВИТЕЛЬНОЙ КОРОБКИ 16 августа 2009 г .: ДОБАВЛЕН СКРИНШОТ УДИВИТЕЛЬНОЙ КОРОБКИ V3.0 Это руководство научит вас пользоваться логотипом MSW. Логотип MSW представляет собой образовательную программу
